使用添加到 Teamcenter
可以使用添加到 Teamcenter将大量文档和文件夹添加到 Teamcenter 环境。您选择的要向受管库添加的文档称为直接文档。这些直接文档可能包含指向其他文档的链接或引用其他文档,后面这些文档便称为间接文档。例如,当将一个装配添加到受管库时,选定装配中的所有零件和子装配都是间接文档。类似地,零件文档内的零件副本或图纸文档内引用的零件也是间接文档。
使用添加到 Teamcenter
可以使用添加到 Teamcenter将多个非受管的 天工 CAD 文件导入至 Teamcenter,而无需启动 天工 CAD 应用程序。运行“添加到 Teamcenter”之前,确保您能成功创建和保存 天工 CAD 文件。然后根据准备 Teamcenter 的非受管文件中的提示,为受管环境准备非受管文件。
运行添加到 Teamcenter
添加到 Teamcenter程序可从开始菜单中调用。选择程序→NDS 天工 CAD 2024→添加到 Teamcenter。运行程序时,可以通过添加到 Teamcenter对话框中的选项将文件加载到 Teamcenter 数据库。
无论添加几个文档或文件夹,还是执行大量数据的批量导入,您都应从空运行开始,以分析您的数据并报告任何问题。通过空运行,您可以在继续之前更正所发现的任何问题。
执行空运行
在添加到 Teamcenter对话框中,有一个选项可用来执行空运行,将非受管文档添加到 Teamcenter。空运行将构建已分类和排序的文件列表,并执行一系列检查,包括搜索断开的链接、验证文件名长度,以及检查是否存在重复的文件名。如果发现重复文档号,空运行将在准备向受管环境添加文档时擦除其中一个零件的文档号。生成的日志文件中包含在空运行过程中发生的错误或警告。任何具有断开链接的文件都将写入日志文件,并且系统将通知您已找到断开的链接。然后您可以打开日志文件并挂起“添加到 Teamcenter”,这样您可修复链接,查找文件名相同但出现在不同文件夹中的备选文件,或者忽略断开的链接。如果您选择查找备选文件,则链接不会更新为指向新文件,但会辅助您查找可能的替换文件来加快修复断开的链接。
如果您选择跳过空运行,则从您的输入构建文档列表,但进一步处理时将忽略断开的链接。
日志文件
运行添加到 Teamcenter时,会生成日志文件,其中包含文件上传事务过程中发生的错误或警告。日志文件的默认位置在“天工 CAD 选项”对话框的文件位置页面上确定。
您可以使用日志文件监控文档加载到 Teamcenter 数据库中是否成功。您经常交互使用的日志文件在子文件夹 \Add to Teamcenter 中进行分组,该子文件夹是在您运行添加到 Teamcenter时创建的。各个文件使用如下命名约定:名称由描述、时间戳记和文件扩展名组成。例如 AddToTeamcenter_20150514131232.log。时间戳记是采用 YYYYMMDDHHmmss 格式的 14 位不重复标识符,其中:
-
YYYY 表示年。在此例中,为 2015。
-
MM 表示月。在此例中,05 表示五月。
-
DD 表示天。在此例中,14 表示 14 号。
-
HH 表示小时,使用 24 小时制,从午夜 00 时开始,直至 23 时(晚上 11 点)。在此例中,13 表示下午 1 点)。
-
mm 表示分钟。在此例中,12 表示整点过 12 分钟。
-
ss 表示秒。在示例中,32 即整分过 32 秒。
| 日志文件 | 描述 |
| AddToTeamcenter_<timestamp>.log | 包含所有的添加到 Teamcenter选项设置。此开发日志文件的设置名称未被本地化。 |
| ATTHistory_<timestamp>.xml | 包含关于添加到 Teamcenter 的数据块、块中链接数以及加载每个块所需时间的信息。仅当您启动新的“添加到 Teamcenter”过程时,才会重置和清除历史记录。 |
| TGEC User Log <unique id>.xml | 包含“添加到 Teamcenter”进程为更正数据并将其加载到数据库所执行操作的汇总。这些操作将被记录为警告,并带有具体说明为何执行纠正操作的消息。如果一个文件加载失败,则会在汇总日志中显示一个错误,带有解释为何文件加载失败的消息。当使用“添加到 Teamcenter”导入文件时,此日志文件的内容将显示在TGEC 汇总对话框中。 |
| TALLog_<timestamp>.xml | Teamcenter 应用程序图层日志文件。包含一个计时器用以精确测量输入的总时间。 |
输出文件
运行“添加到 Teamcenter”时,文件作为进程的输出而生成。通过同一个输入列表创建的所有输出文件都具有相同的时间戳记,因此很容易确定哪个输出文件与另一个输出文件相关。输出文件的默认位置为 C:\Users\<用户名>\AppData\Roaming\NDS\Tiangong 2024\Version 224\Log Files\Add to Teamcenter。
必须安装 Microsoft Excel 或相同功能的 .CSV 编辑器才能打开 .CSV 输出文件。
| 输出文件 | 描述 |
| BrokenLinkLog_<timestamp>.xml | 包含关于断开的链接及父文档的信息。 |
| Unordered_<timestamp>.CSV | 在扫描完断开的链接后列出输入文件。 注意:此文件不能用作“添加到 Teamcenter”过程的输入文件。 |
| Ordered_<timestamp>.CSV | 包含输入文件及其反向链接的顺序列表。如果一个文件具有反向链接,则它将在列表中列出两次,具有两个顺序号,并在通过/失败日志中列出两次。该顺序列表可由空运行的输出生成,或作为通过/未通过日志记录的结果而生成。 注释:您可以重命名 Ordered_<timestamp>.CSV 文件并将其用作“添加到 Teamcenter”的输入文件,但文件格式必须与预期的输入相符。一次只能提交一个 .CSV 文件进行处理。 |
| SuccessFailureLog_<timestamp>.CSV | 列出正在导入的文档,并提供关于每个文件的导入过程是否成功的汇总。每个“添加到 Teamcenter”会话均写入日志一次,即使您选择暂停或重试上传过程。此文件中的顺序号与 Ordered_<timestamp>.CSV 文件中的顺序号匹配,您就可以在故障排除过程中在这两个文件之间匹配条目。 |
所有日志和输出文件在一个添加到 Teamcenter会话到另一个会话的过程中保持不变。与系统管理员协作,制定计划以归档 C:\Users\<用户名>\AppData\Roaming\NDS\Tiangong 2024\Version 224\Log Files\Add to Teamcenter 文件夹的内容,从而管理计算机上的磁盘空间。
恢复添加到 Teamcenter
使用“添加到 Teamcenter”程序时,所请求的某些操作可能未完成,或者可能完成,但有警告。在任一情况下,都会显示通知对话框。必须在先前的导入操作完成或取消后,才能开始新的将文件导入 Teamcenter 数据库的操作。
通知对话框上的选项确定您怎样继续。您可查看此过程生成的日志,查看汇总,继续、取消、暂停此过程,或查看有关上传过程的帮助信息。
-
查看日志 - 显示添加到 Teamcenter日志文件。
-
摘要 - 显示TGEC 信息对话框,其中提供在添加到 Teamcenter过程中遇到的错误或警告的简要汇总。
-
继续 - 继续运行添加到 Teamcenter过程,并开始将文件加载到受管环境中。如果记下了错误,则此选项被禁用。
-
取消 - 退出添加到 Teamcenter过程,这样就可重新开始。任何处理都将被舍弃,正在加载到 Teamcenter 的文档的队列将被清除。您返回到添加到 Teamcenter对话框。
-
暂停 - 中止处理并退出添加到 Teamcenter程序,但导入队列仍保持不变。不删除 Teamcenter 中已创建的数据。以后使用重试按钮重新启动添加到 Teamcenter过程时,文件将从该点继续上传。
-
帮助 - 显示有关对话框的帮助信息。
如果以前曾暂停该事务,则当下次启动添加到 Teamcenter程序时会自动显示通知对话框。
版本规则和添加到 Teamcenter
当使用添加到 Teamcenter将非受管文档添加到 Teamcenter 管理的环境中时,可以指定用于创建 BOM 的版本规则。
当第一次运行添加到 Teamcenter时,将使用 Teamcenter 默认设置版本规则。Teamcenter 首选项 TC_config_rule_name 定义默认版本规则。通过使用 Teamcenter 胖客户端更新该首选项,可以更改默认的版本规则。
在 Teamcenter 管理的环境中,管理员不能改变预设行为的版本规则,这一点至关重要。这尤其适用于版本规则最近使用。
命名规则和添加到 Teamcenter
当某零组件类型具有针对零组件 ID 和/或版本的命名规则时,以及当您将文档导入至 Teamcenter 中时,可以使用定制属性 Pattern_ItemID 和 Pattern_Revision 来自动为文件指派命名规则。支持的文件类型包括:
-
天工 CAD 文档类型(.par、.asm、.dft、.psm、.pwd)
-
Microsoft Word(.doc、.docx)
-
Microsoft Excel(.xls、.xlsx)
-
图像(.bmp、.tiff、.jpg 等)。
当使用数据准备工具来填充值时,属性存储在 .tmp 文件中。
使用以下工作流,利用添加到 Teamcenter 自动指派命名规则:
-
在非受管文件上运行数据准备实用程序。
-
编辑生成分析报告电子表格 datapreputilities.xlsm,包括定制属性 Pattern_ItemID 和 Pattern_Revision 的列。
-
设置定制属性值等于样式值。
Note:定制属性为类型=文本(字符串)
-
使用修改属性选项,用电子表格中指定的更改更新非受管 天工 CAD 文件。
-
运行添加到 Teamcenter,选择非受管内容,然后开始导入。
错误检查包括以下内容:
-
如果文件包含样式,但零组件类型不使用命名规则,则从文件移除关联的定制属性并在 SuccessFailureLog_<timestamp>.CSV 中制作一个条目。
-
如果文件包含无效样式,或样式未指派给零组件类型,则不指派无效样式,Teamcenter 根据上次使用的样式生成样式。然后在定制属性中存储该值,并在 SuccessFailureLog_<timestamp>.CSV 中建立一个条目以说明 Teamcenter 使用上次使用的样式生成了值。
BOM 验证
BOM 验证也是添加到 Teamcenter过程的一部分,适用于所有装配 (.asm) 和焊接 (.pwd) 文件。此验证会考虑将 天工 CAD 中的引用与对应的零组件版本视图和第一级子代对比,以确保 Teamcenter 在文件中识别的链接数与 天工 CAD 报告它具有的链接数相匹配。如果发生不匹配的情况,则在开发者日志文件中记录一条错误,并指出文件名和发生的次数。如果所有重试后发生的次数均不匹配,则汇总日志指出未能加载的文档。
Teamcenter 中的零件族
在 Teamcenter 中,零件族 (FOP) 由一组关系表示。这些关系等同于在 天工 CAD 中找到的关系,即父级与子级之间存在双向链接。父级指向子级,而子级也指向父级。
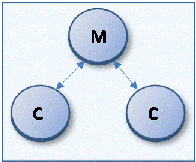
存在三种情况:即 FOP 可能在 Teamcenter 管理的环境中有不良链接:
-
子级指向单个父级,但该父级缺少对该子级的引用。
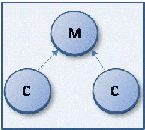
-
子级有多个父级。例如,子级指向父级,且该父级也反过来指向子级,但另一个父级也指向同一子级。
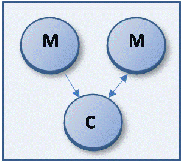
-
父级指向子级,但该子级不指向该父级。当子级被删除并替换为同名或同类型的文档时,就可能发生这种情况。
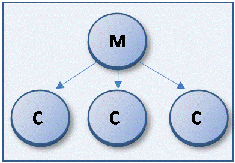
在这其中的每种情况下,都将于空运行和上传到 Teamcenter 中期间在日志文件中记录一条警告,说明父级和子级的文件名以及为解决此警告而提出的建议。
