编辑注释
一般过程
-
单击注释以显示其手柄。
Note:并非所有的注释都具有相同数量的手柄。带折线的注释具有多个手柄。有关注释手柄的示例,请参见帮助主题注释编辑手柄。
-
将光标置于要操控的注释手柄上,然后单击并拖动(或按住 Alt 键单击并拖动)手柄。
参考以下过程了解具体示例。
移动整个注释
单击注释以显示其手柄,然后执行以下任意操作:
-
要重新定位元素上的注释,而不更改任何其他元素,请将指引线 (1) 拖动到新位置 (2)。
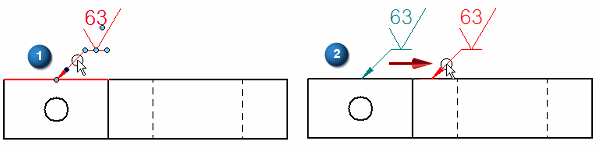
-
要自由重新定位注释而不断开,将注释中心的移动手柄 (1) 拖动到新位置 (2)。
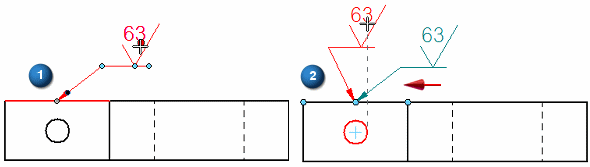
-
要自由移动没有指引线的注释,如下面显示的标注,请将移动手柄 (1) 拖动到新位置 (2)。还可以抓住边界或边来拖动注释。
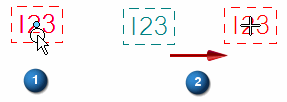
更改指引线或折线
单击注释以显示其手柄,然后执行以下任意操作:
-
要重新定位端符的连接点同时保持关联性,将连接手柄 (1) 拖动到同一元素上的新位置 (2)。
使用此方法,可以通过对齐方位线更改指引线的角度。
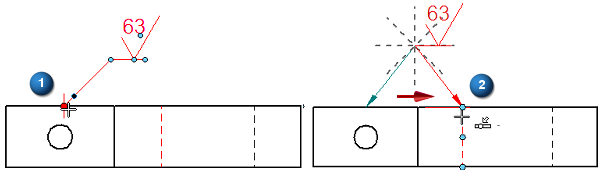
-
要自由更改指引线长度、角度和方向,向任意方向拖动指引线编辑点 (1)。在一条虚线上释放,以对齐该方向 (2)。
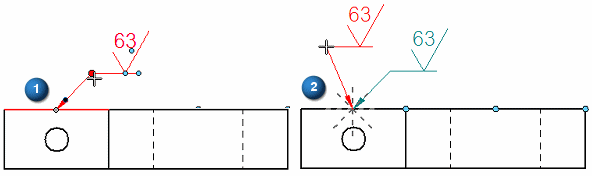
-
要编辑折线,拖动折线编辑点 (1) 以延长或缩短折线 (2),将注释和折线线翻转到指引线 (3) 的另一侧。
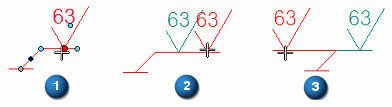
-
要创建多段指引线,按住 Alt 键单击要插入顶点的指引线。
-
要编辑多段指引线,将指引线 (1) 上插入的顶点拖动到新位置 (2),以更改该线段的方向和位置。使用对齐指示符定向指引线段。
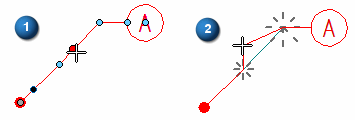
拖动指引线或文本时,指引线和折线会自动保持钝角。
分离和重新附加注释
单击注释以显示其手柄,然后执行以下任意操作:
-
要分离注释,按 Alt 并拖动端符手柄 (1),然后在端符位于新位置 (2) 时松开 Alt 键。
端符类型会自动更改为自由空间中端符的活动设置。
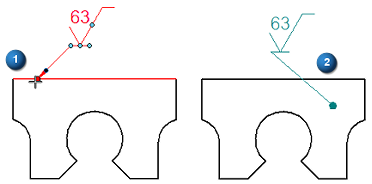 Note:
Note:要确认注释已分离,请拖动图纸视图或拖动注释所附的图纸元素。观察分离的注释是否不随之移动。
-
要重新连接注释,请将连接手柄拖动到图纸元素或图纸视图中的一个元素。
端符类型会自动更改为与元素相连的端符的活动设置。
Note:要确认注释已附加,请拖动图纸元素或图纸视图。观察注释是否随之移动。
-
要将注释端符移离元素但仍保持与该元素的关联,请按住 Alt 键和 Ctrl 键将端符手柄拖到新位置或自由空间。
端符将形状更改为自由空间端符,但仍保持关联性。
Note:如果移动注释关联的元素或图纸视图,注释也将移动以保持相同的相对方位。
