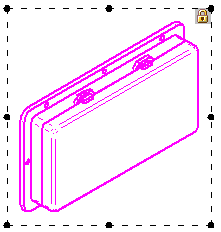图纸视图选择命令条
设置选定图纸视图的修改选项。并不是每个选项都可用于任何图纸视图。
- 图纸视图样式
- 显示当前使用的图纸视图样式的名称,或应用另一个图纸视图样式。
- 标题
-
指定图纸视图的主标题。此框中显示的默认文本或属性文本基于按照所选图纸视图类型(例如主视图、截面视图、局部放大视图)的图纸视图样式定义的文本。标题文本可能由纯文本、属性文本和符号组成。
可以通过在框中键入以添加和编辑多行主标题文本。还可以使用标题选项卡(图纸视图属性对话框)修改内容。
- 显示标题
-
选择标题列表的顶部选择了为当前选定图纸视图或视图注释显示的标题类型(主、副)。
选择标题列表的底部指定了是否显示属性文本代码(%AS、%VS、%VR 和 %LN)的值。
- 显示主标题
-
指定显示为主标题定义的内容。
可以使用标题选项卡(图纸视图属性对话框)为选定的图纸视图修改标题内容。
- 显示副标题
-
指定显示为副标题定义的内容。副标题文本始终显示在主标题文本下方。
可以使用标题选项卡(图纸视图属性对话框)为选定的图纸视图创建和修改副标题内容。
Note:即使选中了显示主标题或显示副标题选项,当以下任意属性文本代码为标题的部分时,还必须从显示标题列表中选择匹配属性以在标题中显示其值。
- 显示后缀
-
在选择剖视图、局部放大图或向视图后,以及在标题中定义 %AS 后,显示标题后缀。
- 显示注释图纸页号
-
在选择剖视图、局部放大图或向视图后,以及在标题中定义 %LN 后,显示视图注释(剖切平面、查看平面或局部放大区域)所在的图纸页号。
- 显示视图比例
-
当在标题文本中定义 %VS 后,在标题中显示视图比例。
- 显示旋转角度
-
在将 %VR 添加到标题文本后,在标题中显示视图旋转角度。
Note:可以在图纸视图样式中全局定义主标题、副标题和视图注释标题。要了解如何操作,请参见这些帮助主题。
还可以使用命令条上的标题框将一个主标题添加到选定的图纸视图。
-
 图纸视图布局
图纸视图布局
-
打开图纸视图布局对话框,以更改选定图纸视图的视图方向。图纸页上从选定图纸视图折叠 90 度,并与之对齐的图纸视图也会更改其方向。也可以更改轴测图的方向,但是其他视图不会随之更改。
如果更改内有剖切平面、局部放大区域或向视图平面的图纸视图的方向,只更改从其派生的视图。
此选项不适用于派生视图、PMI 模型视图、带已应用配置的视图和 2D 视图。
example:选定(高亮显示的)图纸视图的方向更改时,与其对齐的图纸视图也会发生更改。
修改图纸视图布局 段前

段后

-
视图方向

-
更改图纸视图方向。您可以选择一个 天工 CAD 默认视图或用户定义的命名视图。默认视图选项包括前视图、俯视图、右视图、正等测图和正三轴测图。图纸页上从选定图纸视图折叠 90 度,并与之对齐的图纸视图也会更改其方向。
此选项不适用于派生视图、PMI 模型视图、带已应用配置的视图和 2D 视图。
- 比例
- 选择预定义的比率作为图纸比例。
指定的比率定义图纸相对于实物大小的大小。对于 2:1 比率,2 表示图纸大小,而 1 表示实物大小。
- 比例值
-
根据您键入的值定义图纸视图比例。可以输入小数值、比率或整数。
如果输入比率或整数,该值会在比例值框内转换为相等的小数值。但是,比率显示在比例列表中,可以在图纸视图标题或图纸其他地方引用。
example:-
如果输入 5,则比例值显示为 5.000,图纸比例列表设为 5:1。
-
如果输入 1/3,则比例值显示为 0.333,图纸比例列表设为 1/3。
-
如果输入一个定制比率,如 3:2 或 3/2,比例值显示为 1.500,且 3:2 的新比率添加到文档的比例列表中。
-
-
仅剖面

- 将选定的简单剖视图类型更改为薄剖视图(也称为极薄剖视图),或将薄剖视图更改为简单剖视图。
薄剖视图仅显示与剖切平面相交的几何体的薄片。要进一步说明不同之处,您会发现,典型剖视图 (A) 显示零件的一半,而只显示剖面剖视图 (B) 只显示零件的薄片。
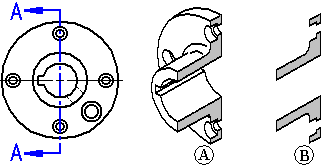
当创建复杂零件和装配截面时,显示剖切平面下的几何结构会产生混淆或不必要,这种情况下,此选项是很有用的。用只显示剖面选项放置的剖视图的处理速度也比标准剖视图快。
-
旋转剖视图

- 将选定的简单剖视图类型更改为旋转剖视图,或将旋转剖视图更改为简单剖视图。
对于特定类型的零件,可以使用旋转剖视图更精确地查看零件上的特征。从由两条或多条线组成的剖切平面创建旋转剖视图。
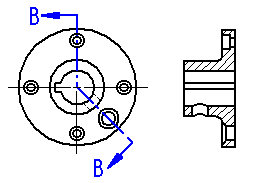
- 属性
- 显示图纸视图属性对话框。
- 修改图纸视图边界
-
虽然只需拖动矩形图纸视图裁剪边界的手柄便可修改其大小,但利用修改图纸视图边界选项,您还定义定制的非矩形图纸视图裁剪边界。对于独立和相关的局部放大图而言,此选项不可用。
选择此选项时,图纸视图显示在特殊的裁剪窗口中。矩形边界转换为四个端点相连的线段。您可使用 2D 绘图工具重新绘制视图裁剪边界。但新的裁剪边界轮廓必须是闭合的。
-
要在定制轮廓中使用一部分矩形边界窗口,则绘制与现有线段相连的新线段。完成边界绘制后,使用修剪命令移除不需要的线段。
-
要从头开始绘制新的边界轮廓,可删除所有现有的线段,然后使用 2D 绘图工具绘制新边界。
使用功能区上的关闭裁剪边界按钮退出裁剪窗口、更新视图并返回到图纸。
单击此处可查看例图,它们显示可如何使用修改图纸视图边界选项来创建定制裁剪图纸视图。
可以使用选定图纸视图快捷菜单中的取消裁剪命令将裁剪的图纸视图恢复成原始显示。
-
- 着色选项
- 指定图纸视图的颜色、灰度、着色和边可见性。
- 不着色
-
显示带可见边和隐藏边的颜色,但不着色。
- 着色
-
显示颜色和着色,但没有边。
- 带边着色
-
显示带可见边的颜色和着色。
- 灰度着色
-
显示灰度和着色,但没有边。
- 带边灰度着色
-
显示带可见边的灰度。
- 使用模型颜色
- 应用模型颜色到图纸视图边和阴影线。当模型中的颜色发生变化时,使用模型颜色的图纸视图将过时。
-
 显示断开图
显示断开图
- 显示或隐藏图纸视图的断开图区域。
-
 锁定图纸视图位置
锁定图纸视图位置
- 防止意外移动选定图纸视图。选中此框并高亮显示图纸视图时,会在图纸视图边界内显示一个锁定符号,以指示其位置已固定。
仍可使用显式命令移动锁定的图纸视图。要了解更多信息,请参见图纸视图操作。