使用 3D 打印页面
在文件菜单上的 3D 打印页面中,对 3D 打印相关命令和为零件、钣金或装配模型生成 3D 原型所需的其他功能进行了分组。
3D 打印基础知识
-
3D 打印页面上的功能作用于在 天工 CAD 活动窗口中打开的模型文档。访问此页面之前,更改视图方向和模型缩放级别。诸如模型颜色、面样式、纹理和材料之类的美学属性不显示在模型中,除非您选择 3MF 作为输出文件类型。
Note:如果您希望输出中不打印某些零件,不要隐藏它们。而是必须拆离或删除它们。
-
首次显示 3D 打印页时,预览命令处于活动状态
 。
。右窗格中的预览在绿色打印机床上居中显示模型。如果模型大于任意方向上设置的打印机大小,则打印体积将调整为模型的大小。如果计算机上没有安装 3D 打印机驱动程序,则显示的信息用于样本打印机。
模型上显示的尺寸与模型坐标系相关。基本轴用颜色表示(X = 红色,Y = 绿色,Z = 蓝色)。
-
在 3D 打印格式部分中,使用文件类型列表选择要用于 3D 打印的文件格式。更改文件类型也会更新预览窗格中的模型。有关更多信息,请参见选择用于增材制造的文件格式。
-
直接打印到 3D 打印机时,比较模型体积与打印机大小部分中的打印机体积信息,来确定模型是否已精确缩放以适合打印台。可以使用 增材制造选项卡→准备组→重定向命令在打印机空间中定位零件模型。
可以在高度 (1)、宽度 (2) 和深度 (3) 框中键入新值,然后选择应用来更改预览窗格中显示的打印机体积。尽管该操作只影响预览,但它为打印模型所需的 3D 打印台大小提供了一定反馈。
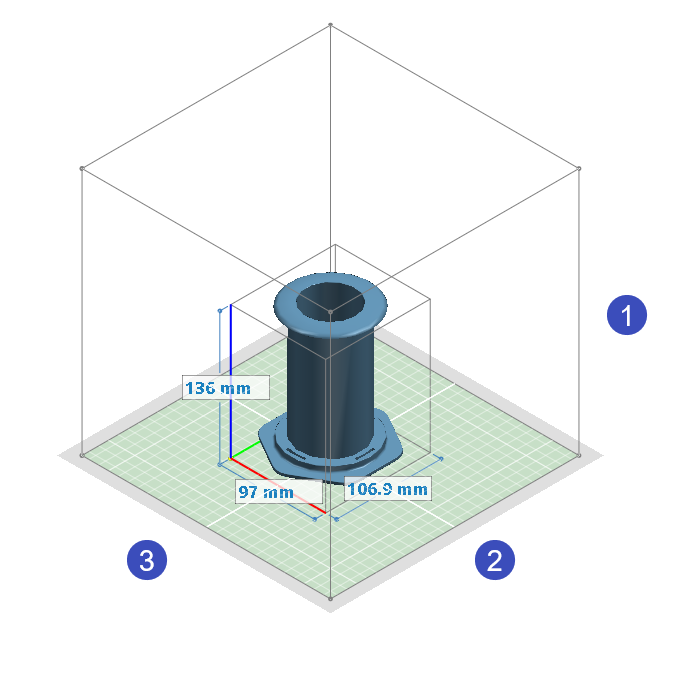
在设置部分中,所示公差值控制 3D 打印输出的外观。选择选项按钮打开导出选项对话框可以更改这些和其他选项。
示例:转换公差设置控制模型上的细分(小平面化)。细分值越高,模型就越粗糙和小平面化。细分值越低,模型就越精细和平滑。
曲面平面角度设置控制模型上精确细节的精度。
在 3D 打印预览窗格中操控模型
可以缩放、平移、旋转模型以及使模型适合预览窗口。其中一些快捷键也会列在预览窗格的底部。
| 目标 | 操作 |
|---|---|
| 缩放 | 按住 Ctrl 键并单击右键,或者将光标定位在模型预览上方,然后滚动鼠标滚轮  进行缩放。 进行缩放。 |
| 平移 | 按住 Ctrl 键和 Shift 键并单击右键,或者按住 Shift 键和鼠标中键  ,并在模型预览窗口中移动鼠标。 ,并在模型预览窗口中移动鼠标。 |
| 旋转 |
按住 Shift 键并单击右键,或者按住鼠标中键,并在模型预览窗口中以划小圆圈方式移动鼠标。
|
| 适合 | 双击。 |
将模型发送到 3D 打印机
当准备好将模型发送到 3D 打印机时,可从以下选项中进行选择:
-
选择导出按钮将选定的文件类型保存到磁盘。有关更多信息,请参见将 3D 打印文件保存至磁盘。
-
选择 3D 打印命令直接从桌面打印文件 (Windows 10)。有关更多信息,请参见直接打印到 3D 打印机。
-
选择 3D Builder 命令
 在
Microsoft 3D Builder 应用程序的新窗口中打开文件。可以使用 3D Builder 应用程序来可视化和编辑 .stl 或 .3mf
文件,然后将其发送到 3D 打印机。例如,可以压花文本、分割模型、光顺 3D 对象、合并两个 3D
对象和减去相交的几何体。有关更多信息,请参见在 3D Builder 中打开 天工 CAD 文件。
在
Microsoft 3D Builder 应用程序的新窗口中打开文件。可以使用 3D Builder 应用程序来可视化和编辑 .stl 或 .3mf
文件,然后将其发送到 3D 打印机。例如,可以压花文本、分割模型、光顺 3D 对象、合并两个 3D
对象和减去相交的几何体。有关更多信息,请参见在 3D Builder 中打开 天工 CAD 文件。

