教程:添加尺寸和公式以控制设计
在此教程中,您将学习如何计算传动皮带的周长,以及如何放置标注。
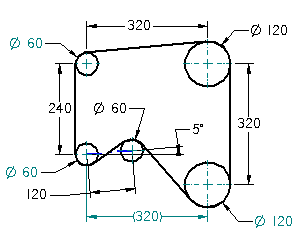
打开练习文件
- 打开 ..\Program Files\NDS\Tiangong 2024\Training\Seddbgs.dft。
- 在应用程序窗口左上侧的快速访问工具条上,选择另存为命令
 。
。 - 在另存为对话框中的文件框中,将零件保存为新名称或保存到新位置,以便使其他用户可以完成此练习。
观察 2D 草图
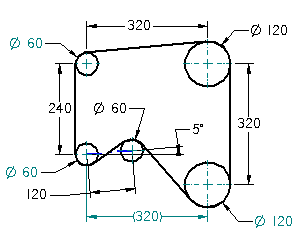
当创建 2D 设计以使用工程计算工具进行评估时,建议设置保持关系选项,并使用驱动尺寸和几何关系来完全约束 2D 设计。
在评估过程中,受完全约束的设计的表现更加可预测。该文档中的 2D 几何元素是受完全约束的。
要为设计中的变量定义规则,可考虑使用变量规则编辑器对话框,该对话框可在变量表上调用。定义规则可确保快速计算出有效的解并避免无效的解。对于本教程来说,将为关键驱动尺寸定义变量限制。
通过进行有效的图层管理,您可以更轻松地管理草图中的各种元素。
有关尺寸标注、几何关系、变量和使用图层方面的更多信息,请参见帮助文档。
有兴趣了解如何使用变量和变量规则编辑器对话框的 3D 用户可以从“在零件模型中使用变量”教程获得帮助。
设置关系选项
在本教程中将保持关系,但没有显示几何关系手柄。
-
选择草图选项卡→相关组→保持关系
 。
。天工 CAD 会高亮显示此命令按钮。
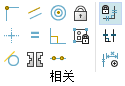
- 确认观阅草图关系选项已清除:
 。
。清楚观阅草图关系选项,关系手柄则不显示在图纸页上,屏幕显示更整齐。
显示图层页面
使用图层页面可新建图层,指定活动图层,并根据它们所在的图层来显示和隐藏元素。图层页面上的符号可指示某图层是否为活动的,显示还是隐藏的,以及该图层上是否存在元素。
为了方便管理该设计中元素的显示,在该文档中创建了多个图层。
-
选择工具选项卡→选择组→选择
 。
。 - 在应用程序窗口右侧,单击图层选项卡
 。
。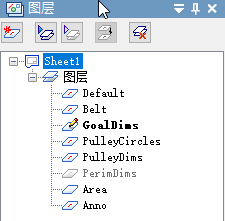
在接下来的几步中,将隐藏带轮圆和带轮的尺寸,并激活一个特定的图层。创建元素时,天工 CAD 会将其置于活动图层上。
隐藏带轮尺寸图层
- 在图层页面上,单击名为 PulleyDims 的图层。
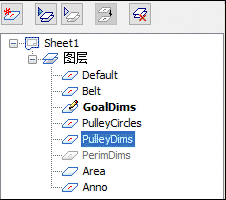
- 在图层窗格中,单击隐藏图层
 。
。天工 CAD 会隐藏带轮尺寸,如图所示。其余的尺寸则在另一个图层上。
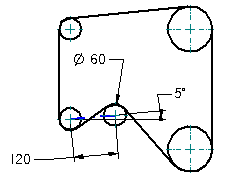
隐藏带轮圆图层
- 在图层页面上,单击名为PulleyCircles 的图层。
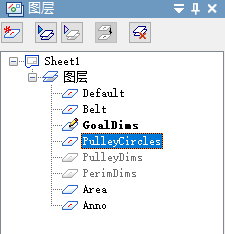
- 在图层页面上,单击隐藏图层按钮
 。
。天工 CAD 会隐藏带轮圆,如图所示。其余的元素表示带轮系统中的传动皮带。
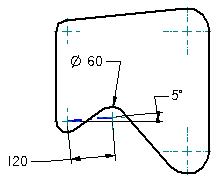
将面积图层设为活动图层
- 在图层页面上,将光标定位在名为Area的图层上,如图所示,然后双击以将Area图层设为活动图层。

该图层旁边的符号发生变化,图层名称变成粗体,表示面积图层现在是活动图层。
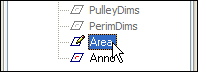
准备创建面积对象
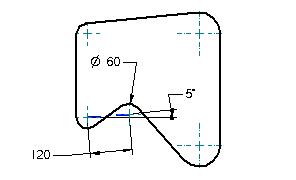
在接下来的几步中,将使用面积命令为表示传动皮带的直线和圆弧创建一个面积对象。
面积对象储存着封闭元素的面积属性。创建面积对象时,天工 CAD 还会计算周长属性。
-
选择测量与检查选项卡→评估组→面积
 。
。 - 在面积命令条上,确保
 创建面积选项处于高亮显示状态。
创建面积选项处于高亮显示状态。
定义面积对象
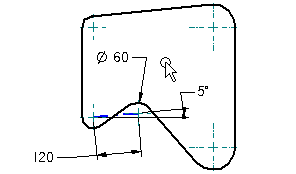
- 将光标定位在表示传动皮带的封闭形状内,然后单击。
天工 CAD 会更新显示,如图所示。当前的面积值附在光标上,并且封闭形状内的颜色将会变化。
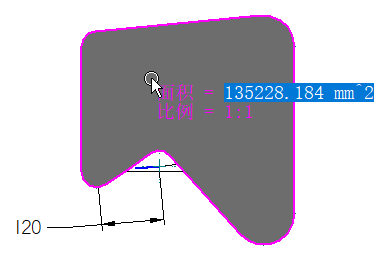
- 在面积命令条上,单击接受
 。
。天工 CAD 会再次更新显示。
保存文件
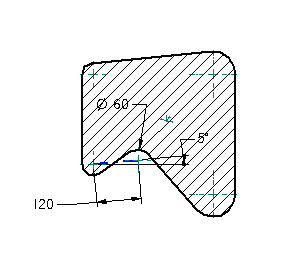
- 在应用程序窗口左上部的快速访问工具条中,单击保存
 。
。
定义标注属性
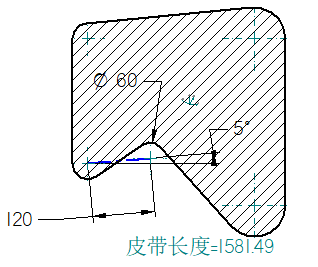
在接下来的几步中,将创建标注,如上图所示。标注值将与面积对象的周长属性相关联,后者显示当前皮带长度。
对带轮和传动皮带系统进行设计更改时,标注中的周长值将自动更新以显示当前皮带长度。
-
选择草图选项卡→注释组→标注
 。
。 - 在标注属性对话框,如果预览页打开,则单击对话框底部的预览按钮将其关闭。
- 在标注文本框中,键入皮带长度=,如图所示。
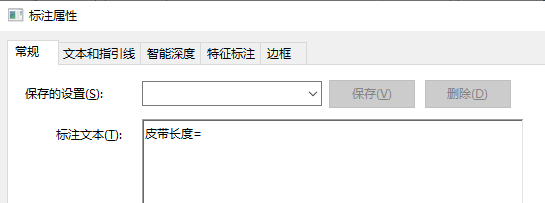
- 单击属性文本按钮
 。
。
定义属性文本
- 将对话框的第一个选项设为活动文档中的变量。

- 在属性列表中,选择周长条目。
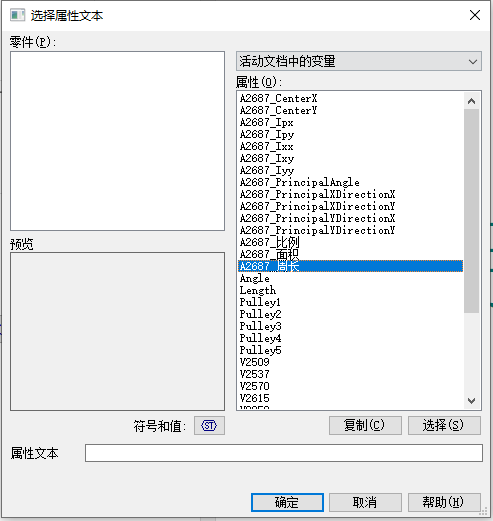 Note:
Note:周长条目前的变量号在您的计算机上可能不同。
- 单击选择。
天工 CAD 会在属性文本框中显示周长属性的属性文本。
 Note:
Note:属性文本框中的变量号可能不同。
关闭对话框
- 在选择属性文本对话框中,单击确定。
天工 CAD 会更新标注文本。
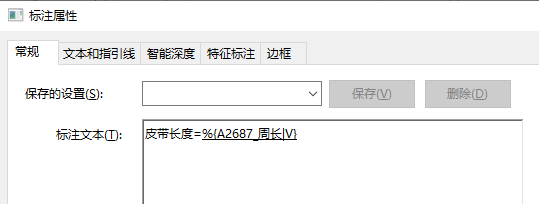 Note:
Note:标注文本中的变量号可能不同。
- 单击确定。
放置标注
- 在标注命令条上,确保清除指引线选项。
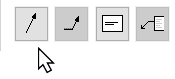
- 将光标定位在图形窗口内,位置大致如图所示,然后单击以放置标注。
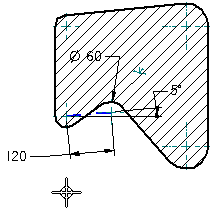
天工 CAD 显示标注。
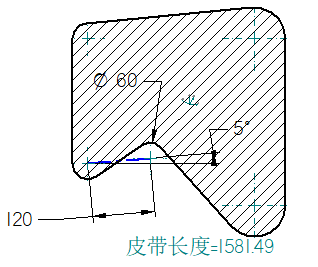
- 要结束标注命令,请按Esc键。
保存文件
- 在快速访问工具条上,单击保存
 。
。在下一个任务中,将显示滑轮圆图层,并更改尺寸的显示。
