教程:区分零件族的成员
在本教程中,您将编辑零件族的三个成员的初始定义,以便每个定义都有不同的特征和尺寸。
变量显示
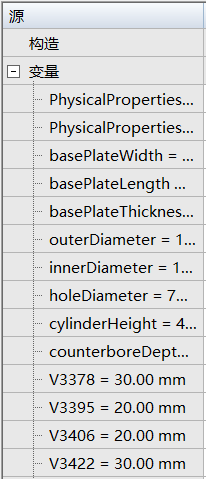
根据计算机的当前设置,变量列表可能被填充(如上所示),也可能为空。
- 如果零件族编辑表中未出现任何变量,请将光标置于编辑表中的变量单元格上面,然后右键单击以显示快捷菜单。
- 在快捷菜单上,选择仅显示替代的变量选项。
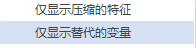
编辑 Member_A 的定义
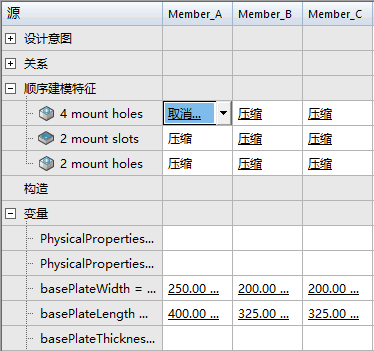
对于 Member_A 定义,请包括四个安装孔并更改基座板的长度和宽度。
- 通过在 Member_A
列的合适单元格中单击来编辑下图所示的变量的值。键入所有值后,按
Enter 键。
basePlateWidth 250 basePlateLength 400 - 在 Member_A 列中,单击顺序建模特征字段→ 4 mount holes。
- 选择取消压缩选项。
现在,编辑表的显示应与以上插图匹配。
- 保存表编辑。在零件族编辑表对话框中,单击保存表数据按钮
 保存您作出的更改。
保存您作出的更改。
预览 Member_A
创建 Member_A 的预览。
- 单击 Member_A
列的顶部以选中该列,然后单击应用。
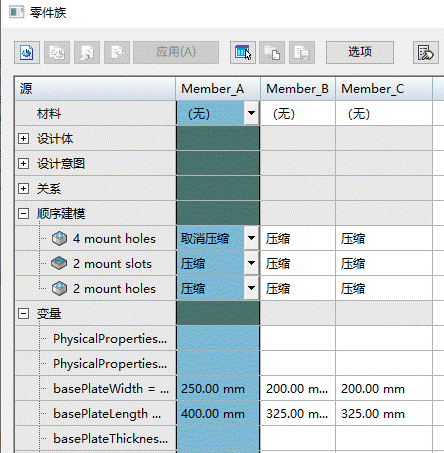
出现预览窗口。

仅限于预览。您将在下一个章节中创建实际零件。
- 单击预览窗口中的关闭按钮
 。
。
隐藏未编辑的变量
- 在编辑表中,将光标放在变量收集器上并单击右键,以显示快捷菜单。Note:
如果您关闭了编辑表,则可以重新打开它,方法是在零件族窗格单击编辑表按钮。
- 在快捷菜单上,选择仅显示替代的变量选项。
设置此选项后,显示应与下图匹配。请注意,仅显示您先前编辑的变量。
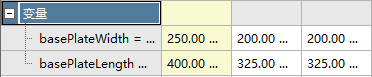
您还可以使用快捷菜单命令通过将光标置于变量名称或变量值单元上方来控制要显示哪些变量。
- 在快捷菜单上,取消仅显示替代的变量选项。
编辑 Member_B 的定义
对于 Member_B 定义,请包括两个安装孔、两个槽,更改基座板的宽度并更改圆柱的直径。
- 通过在 Member_B
列的合适单元格中单击来编辑下图所示的变量的值。键入所有值后,按
Enter键。
basePlateWidth 300 outerDiameter 175 innerDiameter 150 顺序建模特征→2 mount slots 取消压缩 顺序建模特征→2 mount holes 取消压缩 - 保存表编辑。在零件族编辑表对话框中,单击保存表数据按钮
 保存您作出的更改。
保存您作出的更改。 - 单击 Member_B
列标题,然后单击应用以创建 Member_B 的预览。
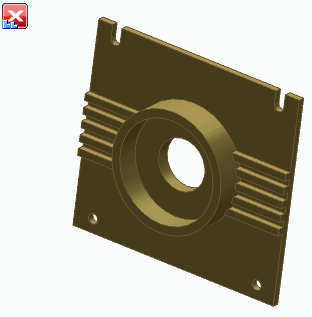
- 单击预览窗口中的关闭按钮
 。
。
编辑 Member_C 的定义
对于此成员,创建一个需要更改设计意图的定义。
- 通过在 Member_C
列的合适单元格中单击来编辑下图所示的变量的值。键入值后,按Enter键。
counterboreDepth 10 - 保存表数据。
- 单击 Member_C
列标题,然后单击应用以创建 Member_C 的预览。
请注意,由于沉头孔面 (A) 与筋面 (B) 共面,且已启用设计意图中的共面规则,因此当面 (A) 移动时,共面的筋面 (B) 也会移动。要使筋面保持不变,需要关闭 Member_C 的共面设计意图设置。
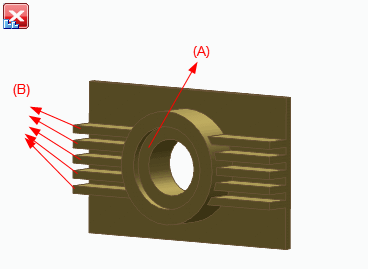
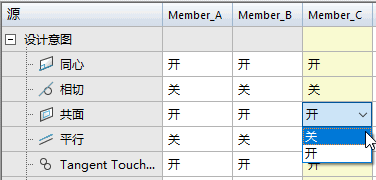
- 关闭预览窗口。
- 关闭设计意图中的共面规则。
- 保存表数据。
- 单击应用,以创建
Member_C 的预览。
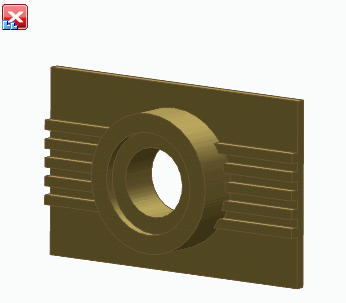
- 关闭预览窗口。
继续编辑 Member_C 的定义
- 通过在 Member_C
列的合适单元格中单击来编辑下图所示的变量和设置的值。键入所有值后,按Enter键。
counterboreDepth 100 cylinderHeight 150 - 保存表编辑。在零件族编辑表对话框中,单击保存表数据按钮
 保存您作出的更改。
保存您作出的更改。 - 单击 Member_C
列标题,然后单击应用以创建 Member_C 的预览。

- 单击预览窗口中的关闭按钮
 。
。
