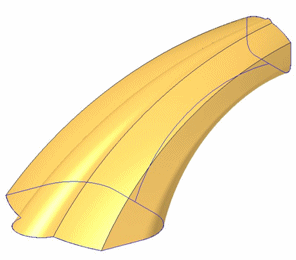教程:编辑扫描特征
在本教程中,您将了解如何编辑扫描特征、编辑扫描特征的横截面、向扫描特征中添加横截面以及更改扫描特征的横截面对齐。
编辑横截面步骤
- 在路径查找器中选择扫描拉伸特征,然后单击编辑定义按钮。
- 在命令条上,单击横截面步骤按钮
 。
。系统回滚模型以显示横截面。软件将再次显示路径与横截面,并且命令条会显示用于编辑横截面的选项。
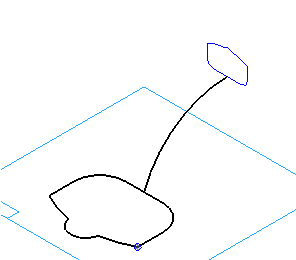
添加另一个横截面
- 在命令条上,单击草图步骤按钮
 。
。 - 选择从草图/零件边选择选项。
- 将光标定位在显示的顶点上方,并注意到显示的一条虚线将第一个横截面的起点与第二个横截面的起点相连接。
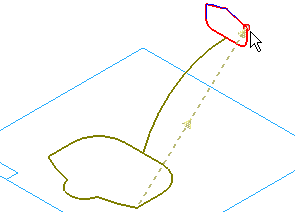
- 如果屏幕显示与图示相符,请单击选择第二个横截面。
注意实体的形状
- 在命令条上,单击预览按钮。
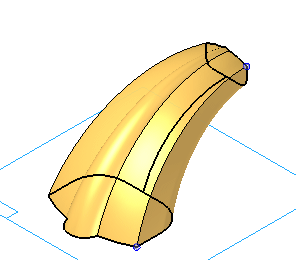
- 在命令条上,单击完成按钮。
请注意第二个横截面如何更改实体的形状。通过沿着路径将第一个横截面圆滑过渡到第二个横截面来构造扫描特征。
在接下来的几个步骤中,将了解所选的横截面起点如何影响实体的形状。
更改第二个横截面的起点
- 在 路径查找器 中选择扫描拉伸特征,然后单击编辑定义按钮。
- 在命令条上,单击横截面步骤按钮
 。
。 - 选择第二个横截面。
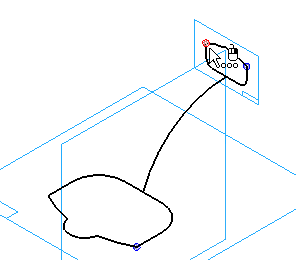
- 在命令条上,单击定义起点按钮
 。
。 - 将光标定位在第二个横截面中所示的顶点上,然后单击以重新定义起点。
注意实体的形状
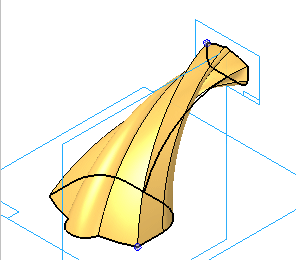
- 在命令条上,单击预览按钮。
请注意,为连接第一个横截面和第二个横截面上的起点,扫描特征中出现了扭曲。
在大多数情况下,应避免此类扭曲现象发生。正确地定义起点以避免出现扭曲。
再次更改起点
- 在命令条上,单击横截面步骤按钮。
- 在命令条上,单击定义起点按钮
 。
。 - 如图所示将光标定位在第二个横截面的顶点上,然后单击将起点位置重新定义到初始位置。
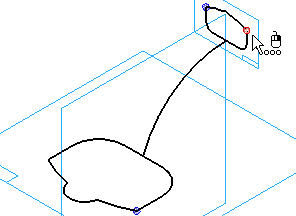
- 在命令条上,单击预览按钮。
扫描特征应与下图相符。
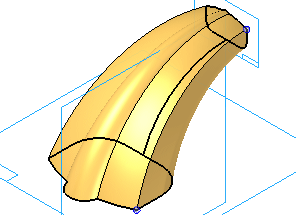
- 在命令条上,单击完成按钮。
更改截面对齐选项
- 在路径查找器中选择扫描拉伸特征,然后单击编辑定义按钮。
- 在命令条上,单击选项。
在扫描选项对话框中,观察截面对齐选项。
- 在对话框中选择平行选项,然后单击确定。
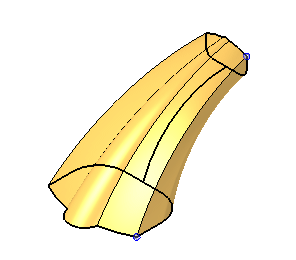
注意实体的形状
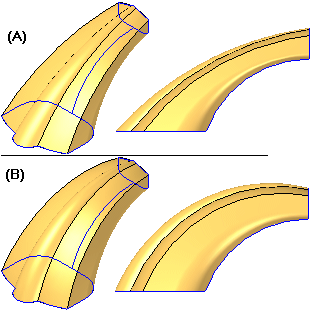
请观察更改截面对齐选项如何更改实体的形状。
例如,上图同时显示“平行”(A) 和“垂直”(B) 选项,便于您观察两者之间的差异。
垂直选项指定横截面草图与路径曲线的垂直平面保持固定关系。
平行选项指定横截面草图保持稳定而平行于横截面草图平面的方向。
完成特征
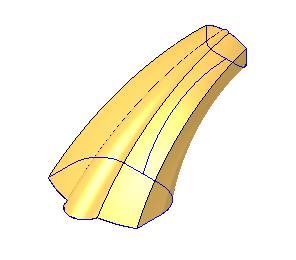
- 在命令条上,单击完成按钮。
此简介只提供了扫描特征功能的基本概述,还有更多更高深的内容等待您的挖掘。系统将扫描特征限于只能使用三条路径,但您可以使用多个横截面。
本示例显示的是与两个横截面相连的路径,但是,如果横截面与路径不相交,您看到的将是截然不同的系统行为。
构造扫描特征所采用的数学规则相当复杂;然而,通过使用简单的特征(就象这个)做实验,您很快就能对它们的行为产生直观的理解。
保存文件
- 按 Ctrl + M键以将视图旋转到正三轴测图方位。
- 在快速访问工具条上,选择保存以保存该文档。