教程:在零件模型中使用变量
当您完成本教程时,您将学会如何构造参数模型,在这个参数模型中,编辑一个或两个关键尺寸的值将导致模型的其余部分以可预测的方式更新。这些概念可以应用于多种模型,因为大多数设计都具有相关特征。
构造拉伸特征
- 打开文档 ..\Program Files\NDS\Tiangong 2024\Training\seppcvt.par。如果您在安装天工CAD的过程中,自定义了安装目录,需要将..\Program Files\NDS\替换成您自定义的安装目录路径。
- 在应用程序窗口左上侧的快速访问工具条上,选择另存为命令
 。
。 - 在另存为对话框中,将零件文件保存为新名称或保存到新位置,以便使其他用户可以完成本练习。
-
选择特征选项卡→实体特征组→拉伸命令
 。
。 - 在拉伸命令条上的草图步骤页,选择选择草图或者平面选项。
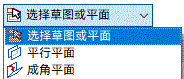
- 选择所示参考平面。
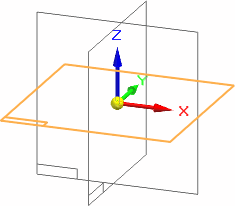
设置智能草图选项
- 选择主页选项卡→智能草图组→智能草图选项
 。
。 - 在智能草图对话框中,执行以下操作:
- 在自动标注尺寸选项卡上,确保清除自动为新几何体创建尺寸选项。
- 在关系选项卡上,确保设置与插图匹配。
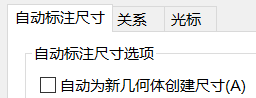
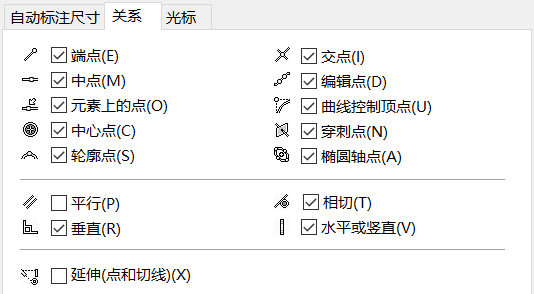
绘制轮廓
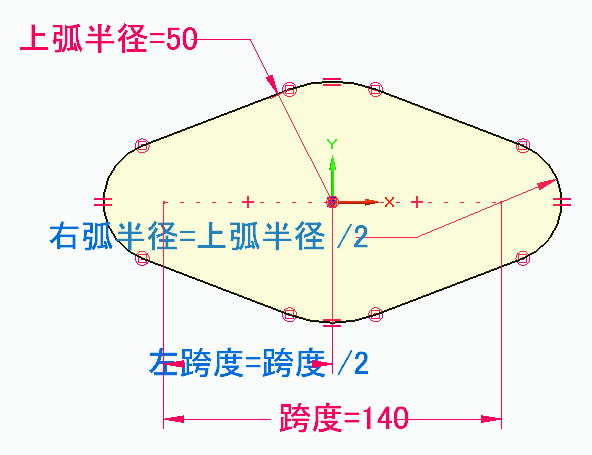
在接下来几个步骤中,将绘制上图所示的轮廓。
将绘制三个圆、用四条切线将它们连起来、修剪这些圆、应用关系、放置和重命名若干尺寸,并定义若干尺寸间的公式。
绘制圆
-
选择主页选项卡→绘图组→中心和点画圆命令
 。
。 - 在圆命令条上的直径框中键入 100 作为圆的直径,然后按 Enter 键。
- 将光标定位在参考平面相交的位置,当光标附近显示中点关系指示符
 时,单击以定义圆心。
时,单击以定义圆心。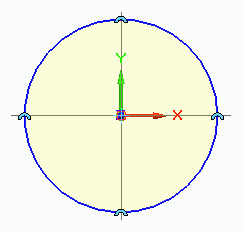
隐藏所有参考平面
- 在路径查找器,隐藏基本参考平面。
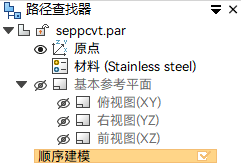
绘制另一个圆
- 中心和点画圆命令
 应该还处于活动状态。否则,再次选择该命令。
应该还处于活动状态。否则,再次选择该命令。 - 在圆命令条上的直径框中键入34 作为圆的直径,然后按Enter键。
- 将光标定位在第一个圆上,如图所示,但请勿单击。
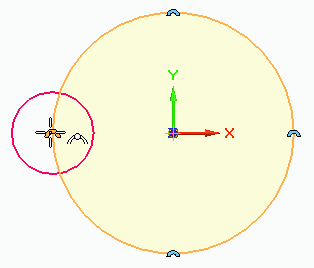
- 当圆高亮显示时,将光标向左移到如图所示的大致位置。当两个圆的圆心水平对齐时,会出现一条虚线。

- 单击以定义圆的圆心。圆心之间应该自动应用水平关系。
绘制第三个圆
- 中心和点画圆命令仍处于活动状态。
- 将光标定位在第一个圆上,如图所示,但请勿单击。
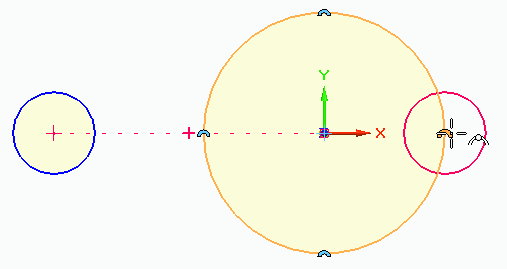
- 向右移动鼠标,在显示水平虚线时,单击以定位第三个圆。同样,圆心之间应该自动应用水平关系,如图所示。
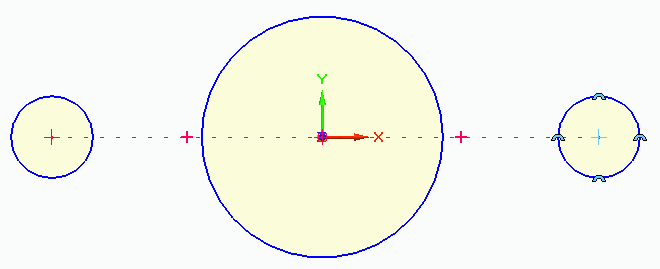
绘制连接两个圆的直线
-
选择主页选项卡→绘图组→直线命令
 。
。 - 将光标定位在大圆的下缘,当它高亮显示时,单击以放置第一条直线的起点。
- 移动光标穿过意向区以在该直线与圆之间应用相切关系,然后,移动光标以定位右边的小圆。
- 当元素上的点和相切关系指示符
 显示时,单击鼠标放置直线。
显示时,单击鼠标放置直线。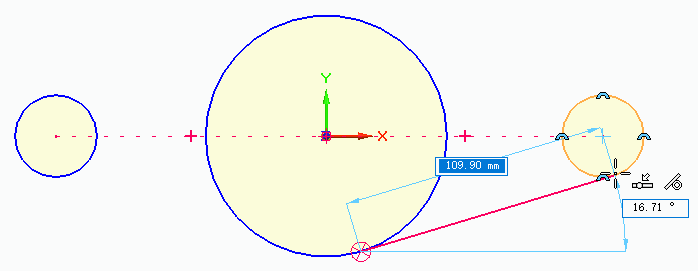
- 在放置直线之后,单击右键开始绘制新的直线。
绘制另外三条直线
如图所示,绘制另外三条直线以连接三个圆的上下边。
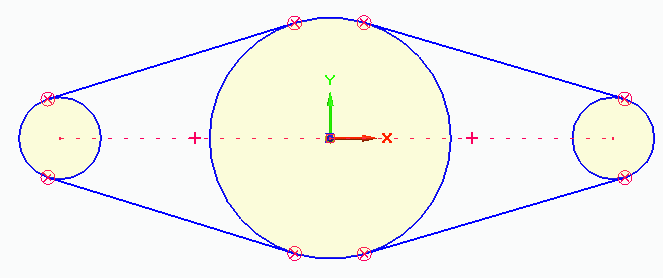
- 通过将光标定位到大圆上大致的相切点来开始每条新的直线。
- 将这些直线绘制成让智能草图在每个交点处应用相切和连接关系。以后将有机会更正任何不正确的关系。
确保直线与圆相切且相连
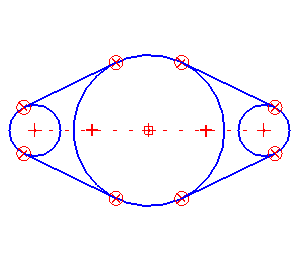
在每条直线的两端,应出现相切  和连接
和连接  关系手柄。这些关系手柄相互重叠
关系手柄。这些关系手柄相互重叠  。在绘制这些直线时智能草图应该已经应用了这些关系。
。在绘制这些直线时智能草图应该已经应用了这些关系。
如果在每个端点没有显示这些关系手柄,则立即应用它们:
-
选择主页选项卡→相关组→相切命令
 。
。 - 单击直线和圆以在它们的交点处应用此关系。
-
选择主页选项卡→相关组→连接命令
 。
。 - 单击直线和圆以在它们的交点处应用此关系。
修剪轮廓内部
-
选择主页选项卡→绘图组→修剪命令
 。
。 - 将光标定位在点
(A),如图所示。按住鼠标按钮,然后沿着显示的路径拖动鼠标。在点 (B) 处释放鼠标按键。
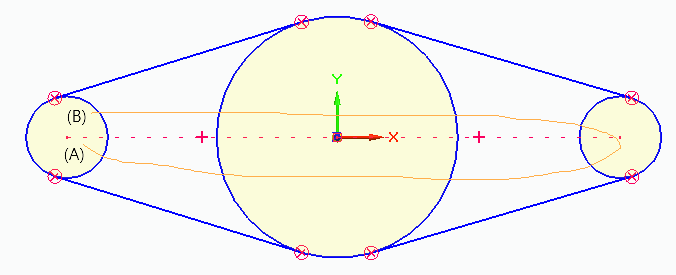
轮廓修剪后的结果如下图所示。
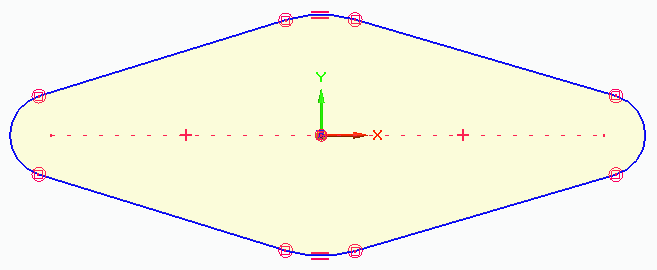
使圆弧相等
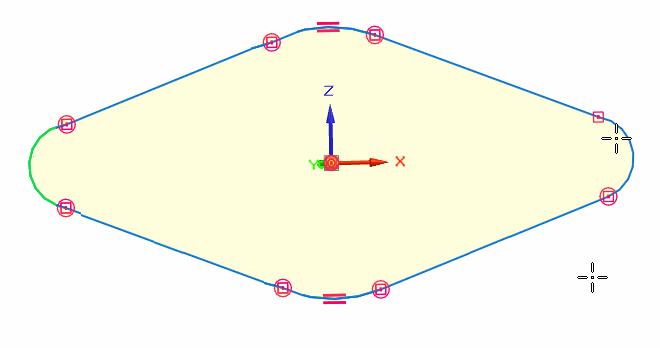
尽管两个小圆弧的尺寸相同,仍需应用相等关系以确保在稍后需要更改设计时,这两个圆弧仍然保持相等。
-
选择主页选项卡→相关组→相等命令
 。
。 - 依次选择轮廓左右两侧的圆弧,以在其间应用相等关系。Note:
当您修剪轮廓时,如果没有自动地对上圆弧和下圆弧应用相等关系,则请对这两段圆弧应用相等关系。
标注轮廓中圆弧的尺寸
-
选择主页选项卡→尺寸组→智能尺寸命令
 。
。 - 选择轮廓顶部的圆弧,如图所示放置尺寸。
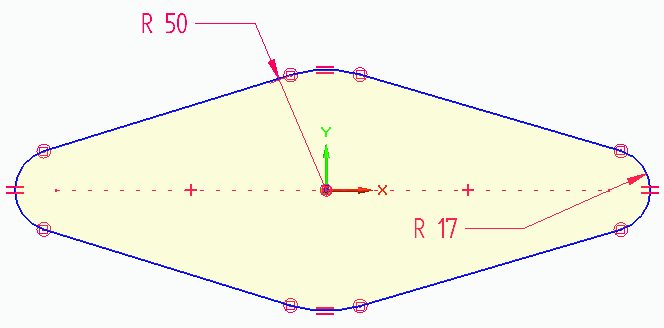
- 选择轮廓右侧的圆弧,如图所示放置尺寸。
您的圆弧的尺寸值可能与图中所示的尺寸值不同。这些值现在不重要,这是由于在随后将使用变量表来编辑尺寸。
因为轮廓左右两侧的圆弧之间以及轮廓上下方的圆弧之间存在着相等关系,因此,这两个尺寸控制了全部四个圆弧的大小。
标注轮廓的宽度
-
选择主页选项卡→尺寸组→间距命令
 。
。 - 在间距命令条中,确保设置了水平/竖直方位选项。
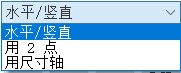
- 选择轮廓左侧圆弧的中心,然后选择轮廓顶部圆弧的中心。将尺寸放置在轮廓下面。
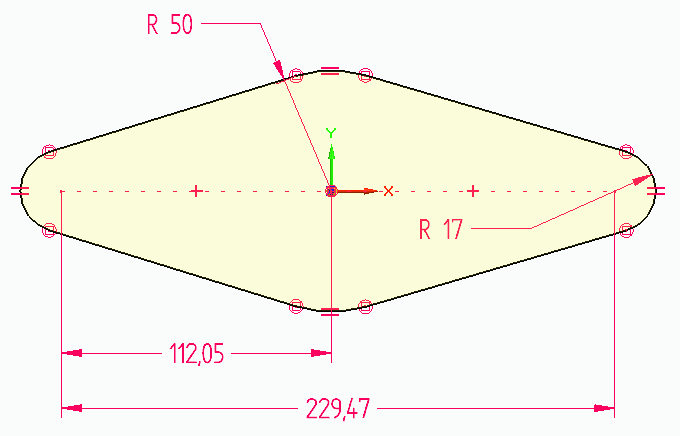
- 间距命令仍处于活动状态,已准备好放置与第一个尺寸同属一组的另一尺寸。选择轮廓右侧的圆弧的中心,将尺寸与第一个尺寸叠放在一起。
确保该轮廓与图示相符
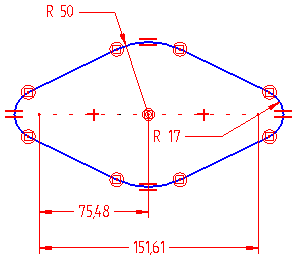
该轮廓应该包含以下各项:
- 轮廓左右两侧圆弧之间的相等关系。
- 轮廓上下方圆弧之间的相等关系。
- 轮廓上下方圆弧之间的同心关系。
- 直线与圆弧在每个交点处的相连和相切关系。
- 轮廓两侧的圆弧中心与轮廓顶部的圆弧之间的水平关系。
- 轮廓顶部和右侧的圆弧的径向尺寸,以及圆弧中心之间的线性尺寸。尺寸值可能与图中所示的不同。
重命名变量
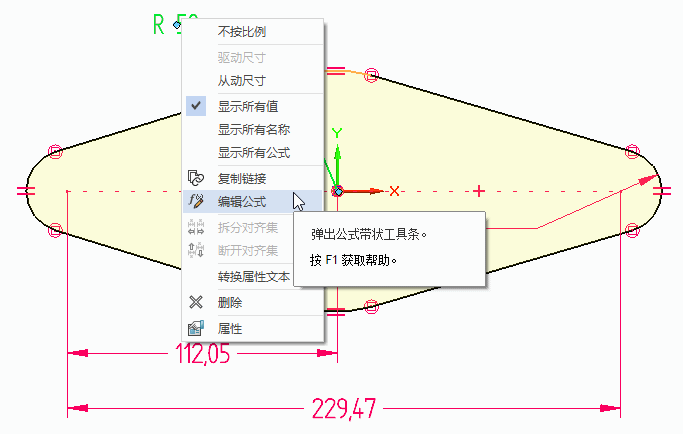
在接下来的几步中,将为您放置的尺寸定义新名称,并使用这些名称定义若干尺寸间的公式。
- 按Esc退出当前命令。此时,
 选择命令激活。
选择命令激活。 - 将光标定位在轮廓顶部 50 mm 的半径尺寸上,然后,单击右键以显示快捷菜单。
- 在快捷菜单上,单击编辑公式以显示编辑公式命令条。
- 在编辑公式命令条上的名称框中键入上弧半径,然后单击
 。
。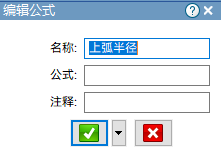
重命名另一个变量并定义公式
定义变量以定义左右两侧圆弧的半径,并将其值设置为上弧半径的1/2 。
- 按
Esc 键退出当前命令。此时,
 选择命令激活。
选择命令激活。 - (可选)如果轮廓顶部的半径尺寸是从动尺寸(显示为蓝色),请将其更改为驱动尺寸。方法是选中该尺寸,单击尺寸上的数值,然后在弹出的输入框单击锁形图标。使锁的形状变为
 。
。
- (可选)如果轮廓右侧的半径尺寸是从动尺寸,请按照上一步操作将其修改为驱动尺寸。
- 将光标放在轮廓右侧的半径尺寸,右键单击以再次显示快捷菜单,然后单击编辑公式。
- 在编辑公式命令条上的名称框中键入 右弧半径,然后按Enter键。
- 在公式框中,输入上弧半径/2,然后单击接受
 按钮。
按钮。 - 在图形窗口中,在空白区域单击以取消选择该半径尺寸。
注意,此尺寸的文本已更改颜色,并且其值已更改为在前一步骤中重命名为上弧半径的较大半径尺寸值的一半。文本颜色更改表明此尺寸的值受另一个尺寸控制。
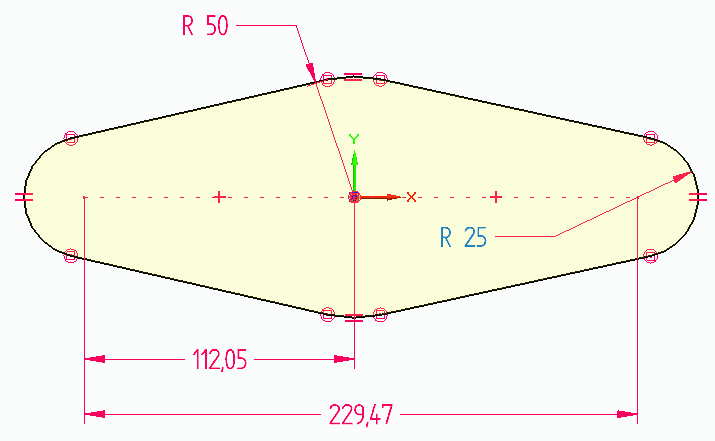
更改尺寸显示
- 将光标定位在 50 mm 半径尺寸上,然后单击右键以显示快捷菜单。
- 在快捷菜单中,单击显示所有公式。
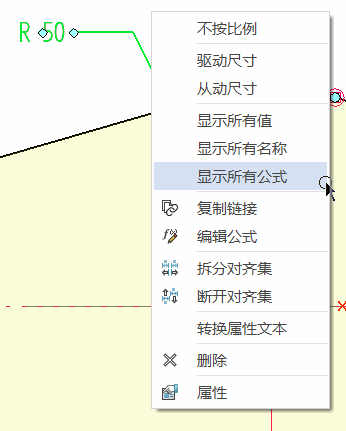
请注意,所定义的尺寸名称和公式已显示。
其他尺寸的默认名称可能与图示中的不同。在接下来的几步中,还将对这些尺寸重新命名。
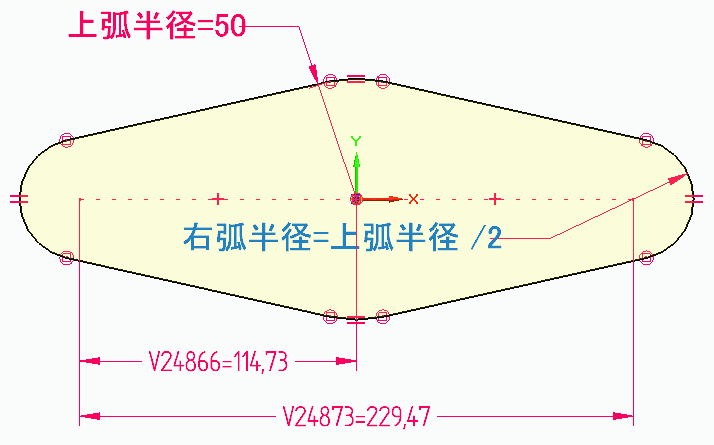
重命名另一个变量
此外可以通过双击尺寸显示编辑公式命令条。
- 将光标定位在所示尺寸的上方,然后双击以显示编辑公式命令条。
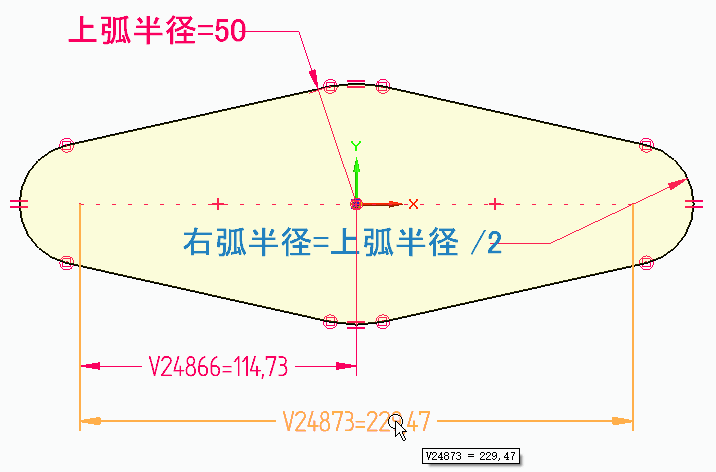
- 在编辑公式命令条的名称框中,键入
跨度,然后单击
 。
。尺寸已被重命名。
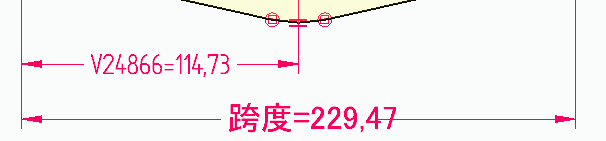
定义另一个公式
- 将光标定位在所示尺寸的上方,然后双击以显示编辑公式命令条。
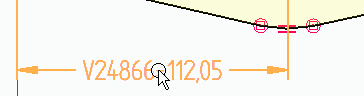
- 在编辑公式命令条的名称字段中,键入左跨度,在公式字段键入跨度/2,然后单击
 。
。左跨度 值修改为 跨度 值的二分之一。
更改跨度的尺寸值
- 将光标定位在所示的跨度尺寸上,然后单击鼠标左键以显示尺寸命令条。

- 在尺寸命令条上,键入140,然后按
Enter键。
跨度 和 左跨度 值即会更新。
完成轮廓
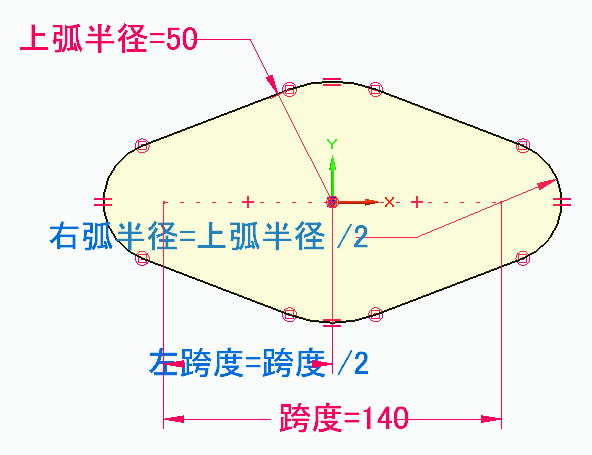
-
选择主页选项卡→关闭组→关闭草图命令
 。Note:
。Note:此外,还可以使用图形窗口左上角的关闭草图图标
 关闭草图。
关闭草图。
投影轮廓
- 在拉伸命令条上,确保选择有限范围选项
 ,在距离框中键入 15 作为延伸距离,然后按
Enter 键。
,在距离框中键入 15 作为延伸距离,然后按
Enter 键。 - 将光标移到轮廓下方,然后单击以向下延伸该特征。
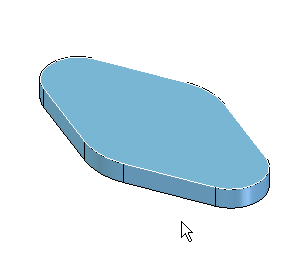
完成特征
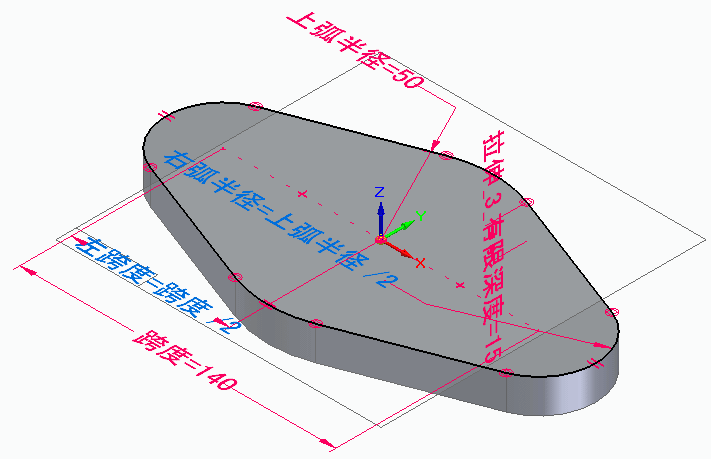
- 在命令条上,单击完成。
保存零件
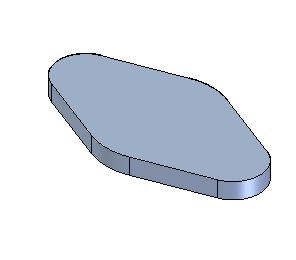
- 在应用程序窗口左上侧的快速访问工具条上,单击保存按钮
 将保存到目前为止完成的工作。
将保存到目前为止完成的工作。
构造另一个拉伸特征
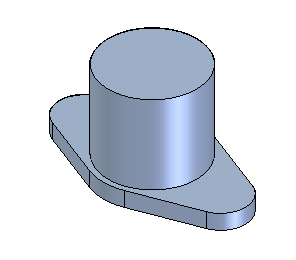
在接下来的几步中,将构造一个在基本特征上伸出的圆柱。
-
选择特征选项卡→实体特征组→拉伸命令
 。
。
定义轮廓平面
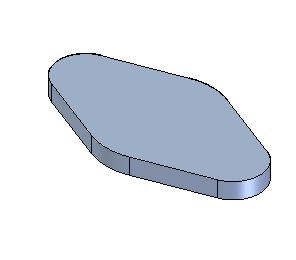
- 在命令条上的草图步骤页,设置上一个平面选项,从而使用与用于基本特征的轮廓平面相同的轮廓平面。
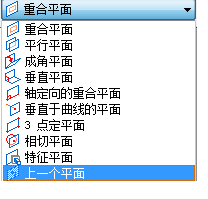
绘制圆
-
选择主页选项卡→绘图组→中心和点画圆命令
 。
。 - 在命令条上,键入 90 作为圆的直径,然后按 Enter键。
- 定位轮廓顶部的圆弧的中心,然后单击以放置新圆的圆心。
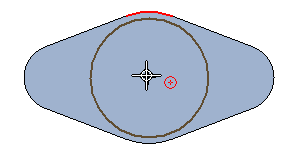
该圆将以如下所示方式进行放置。
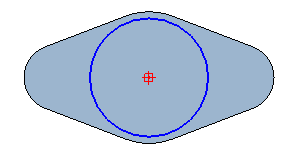
标注圆的直径
-
选择主页选项卡→尺寸组→智能尺寸命令
 。
。 - 选择圆。
- 双击直径尺寸,如图所示。右键单击以完成。
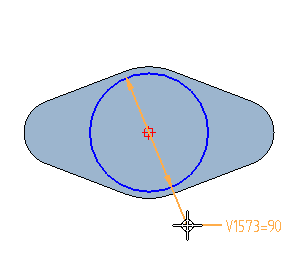
重命名尺寸
-
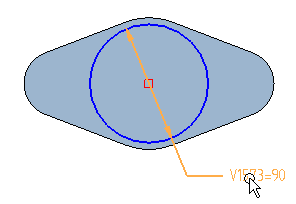
尺寸的名称可能不同于所显示的名称。
- 按 Esc 键退出智能尺寸命令。
- 将光标定位在所放置尺寸的上方,然后双击以显示编辑公式命令条。
- 在名称框中键入OD,然后单击
 。
。尺寸显示应如图所示更新。
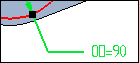
稍后,将基于构建的另一个特征,为此尺寸定义公式。
完成轮廓
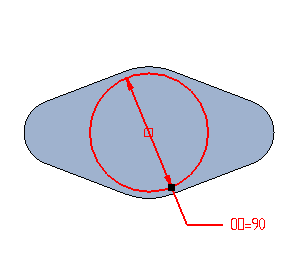
- 选择主页选项卡→关闭组→关闭草图命令
 以关闭轮廓视图。
以关闭轮廓视图。
投影轮廓
- 在命令条上,选择有限范围按钮
 。
。 - 键入 80 作为拉伸量,然后按 Enter 键。
- 将光标定位在轮廓上并单击鼠标。
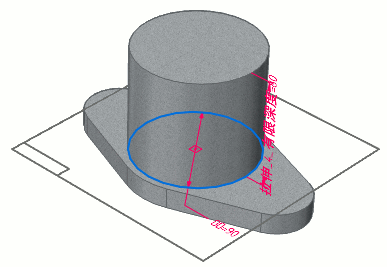
完成特征
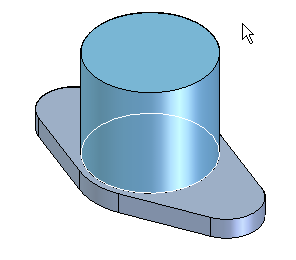
- 在命令条上,单击
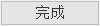 。
。
适合视图和保存零件
- 在应用程序窗口右下方的状态栏上,选择适合命令
 。
。 - 选择快速访问工具条→保存命令
 。
。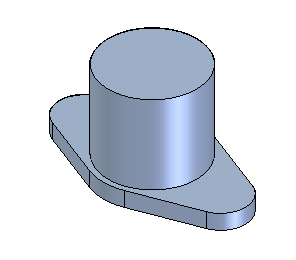
构造除料
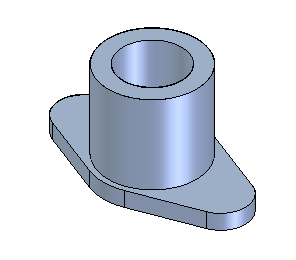
构造通过零件中心的除料。
-
选择特征选项卡→实体特征组→拉伸命令
 。
。 - 在拉伸命令条中,将添料/除料选项设为除料。
定义轮廓平面
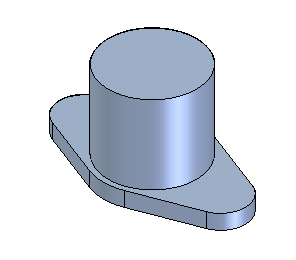
- 在命令条上的草图步骤页,设置上一个平面选项,从而使用与用于前一个特征的轮廓平面相同的轮廓平面。
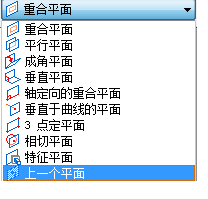
绘制圆
-
选择主页选项卡→绘图组→中心和点画圆命令
 。
。 - 键入 60 作为圆的直径,然后按 Enter键。
- 定位刚绘制的圆柱拉伸体的中心,然后单击以放置圆心。
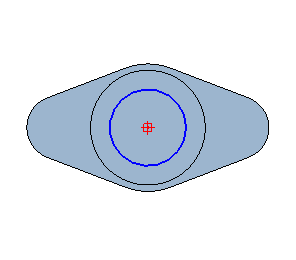
标注圆的直径
-
选择主页选项卡→尺寸组→智能尺寸命令
 。
。 - 选择圆。
- 放置所示的尺寸。右键单击以完成。
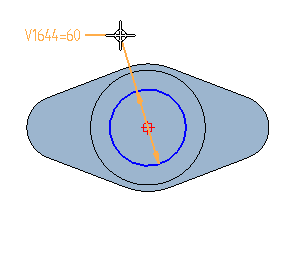
重命名尺寸
- 按 Esc 键退出智能尺寸命令。
- 将光标定位在所放置尺寸的上方,然后双击以显示编辑公式命令条,如上所示。
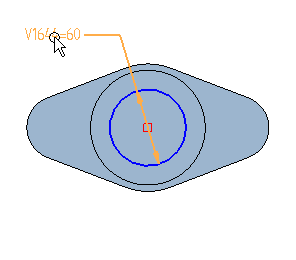
- 在名称框中键入
ID,然后单击
 。
。 - 右键单击以完成尺寸重命名。
尺寸显示应按下图所示更新。
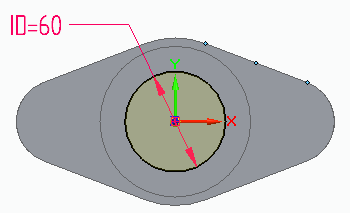
更改尺寸显示
- 将光标定位在 60 mm 直径尺寸上,然后单击右键以显示快捷菜单。
- 在快捷菜单中,单击显示所有值。

请注意仅显示了尺寸值。
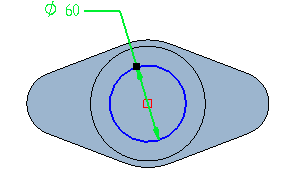
完成轮廓
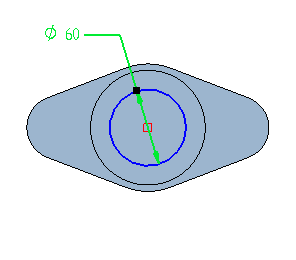
-
选择主页选项卡→关闭组→关闭草图命令
 。
。
投影轮廓
- 在命令条上,选择穿过下一个按钮
 。
。 - 为对称地延伸轮廓,如图所示定位光标,然后在双箭头显示时单击。
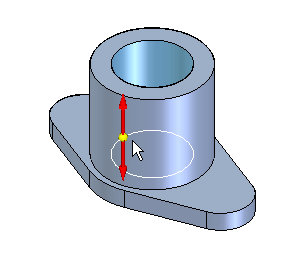
完成特征
- 在命令带状工具条上,单击
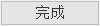 。
。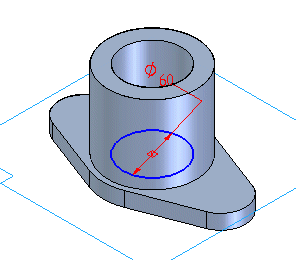
保存零件
- 选择快速访问工具条→保存
 。
。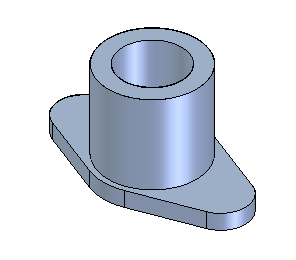
构造孔阵列
构造两个穿透基本特征的孔。
-
选择特征选项卡→实体特征组→孔命令
 。
。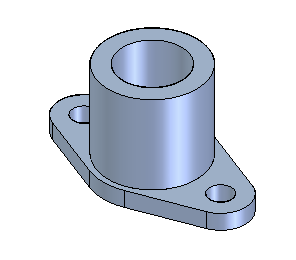
定义轮廓平面
- 在命令条上的选择平面步骤页,设置上一个平面选项,从而使用与用于前一个特征的轮廓平面相同的轮廓平面。
设置孔选项
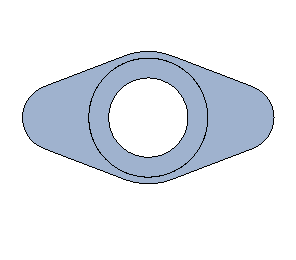
- 在命令条上,单击孔选项
 。
。 - 在孔选项对话框中,设置以下孔选项:
- 将类型设为简单孔

- 将范围设为过下一个穿

- 将直径设为 22 mm。
- 将类型设为简单孔
- 单击确定。
绘制两个孔
- 移动光标越过零件左侧的小圆弧,然后定位它的中心。
- 单击以在圆弧中心处绘制孔。
- 如图所示,在基本特征右侧的圆弧的中心处绘制另一个孔。
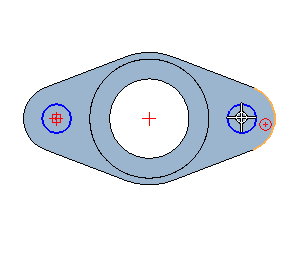
完成轮廓
-
选择主页选项卡→关闭组→关闭草图命令
 。
。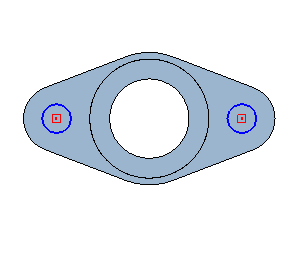
完成特征
- 在命令条上,单击完成。
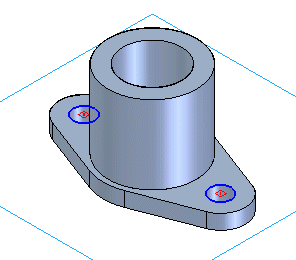
保存零件
- 选择快速访问工具条→保存
 。
。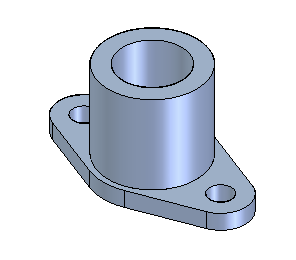
显示变量表
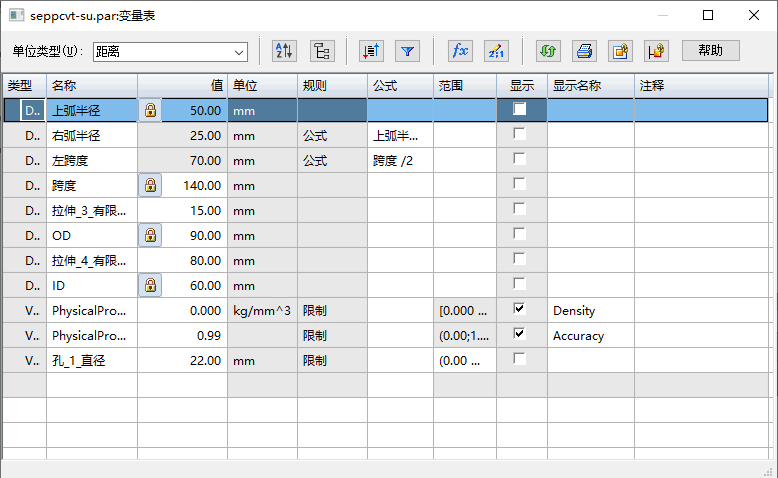
使用 天工 CAD 变量表来显示、定义和操作设计变量及变量之间的功能关系。通过使用变量表,可以定义放置在零件上的尺寸之间的其他关系。利用这些关系,您可以通过编辑一个尺寸来更改整个零件的大小和形状。
-
选择工具选项卡→变量组→变量命令
 。
。软件显示变量表窗口。
Note:可能需要对变量表调整大小和重新定位,或调整视图以正确查看零件模型和变量表。
设置变量表过滤器
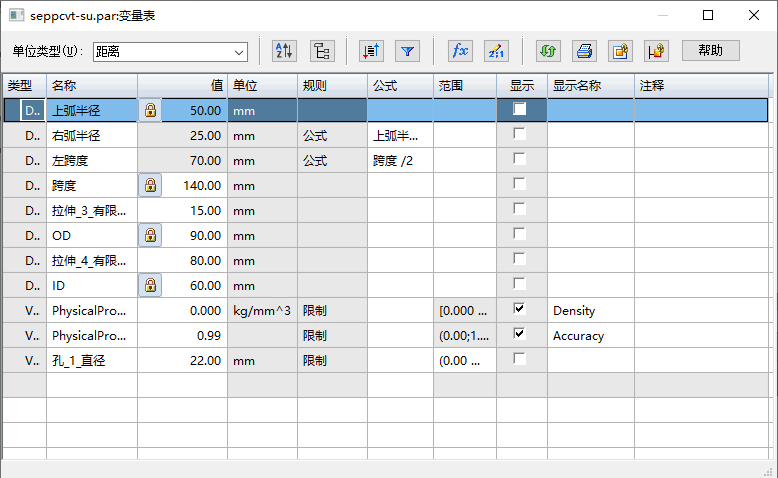
变量表有一个过滤器,允许您控制它显示哪些尺寸和变量。设置此过滤器以显示在零件上放置的所有尺寸。
- 在变量表菜单条的顶部,单击过滤器
 。
。 - 在过滤器区域中,执行以下操作:
- 将命名者选项设置为两者。
- 将图形位置选项设置为文件,
- 单击应用。

查看系统已命名的变量
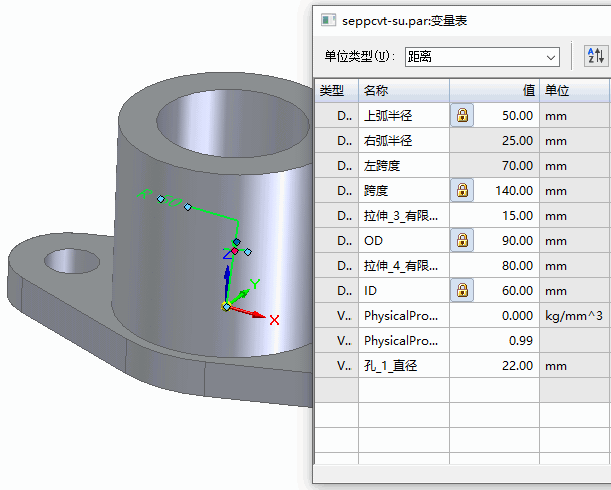
请注意,在本教程前面重命名的变量和定义的公式已在变量表中列出。
另请注意,天工 CAD 为放置在零件上的每个尺寸和自动创建的尺寸指定不重复的变量名。例如,拉伸体和孔径变量的扩展值。
某些名称可能与图中所示名称不同。变量表显示所有这些变量及它们的值,每行显示一个变量。可在变量表各行间移动光标,请注意,对应的尺寸会在零件模型中高亮显示。
重命名变量和定义公式
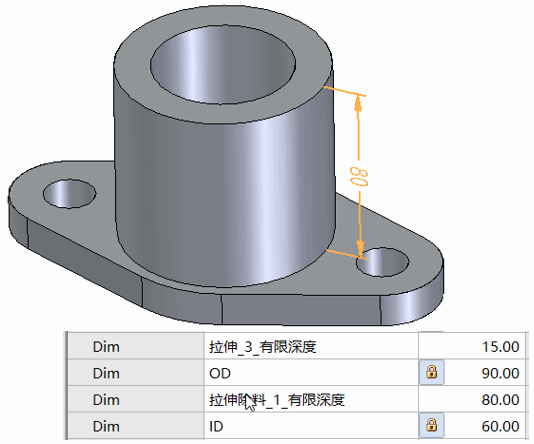
此外可以使用变量表来重命名变量和定义公式使用。
- 在变量表各行间移动光标,直到高亮显示了圆形拉伸体的高度时停止。尺寸值应为 80 mm。
- 当您找到此尺寸时,选择该变量的名称单元格,然后键入高度作为变量的新名称,并按Enter
键。Note:
每次编辑变量表单元格后,都应按下 Enter键,这一点很重要。
- 将光标移至此变量的公式单元格上,选中该单元格,然后键入OD作为公式,接着按Enter
键。
请注意,在变量表中将高度的值改为 90 mm 时,模型也随之更新。
对于该零件,该拉伸体的高度应始终为等于外径。现在,变量表看起来应该与下图很相似。
另请注意,高度变量的值单元格背景颜色会改变。新的颜色表明该变量的值现在由您定义的公式决定的。

重命名另一个变量
- 将光标移至变量表中高亮显示第一个拉伸体高度尺寸 (15 mm) 的行上。
- 选择该变量的名称单元格,并重命名变量厚度。请务必按
Enter键。
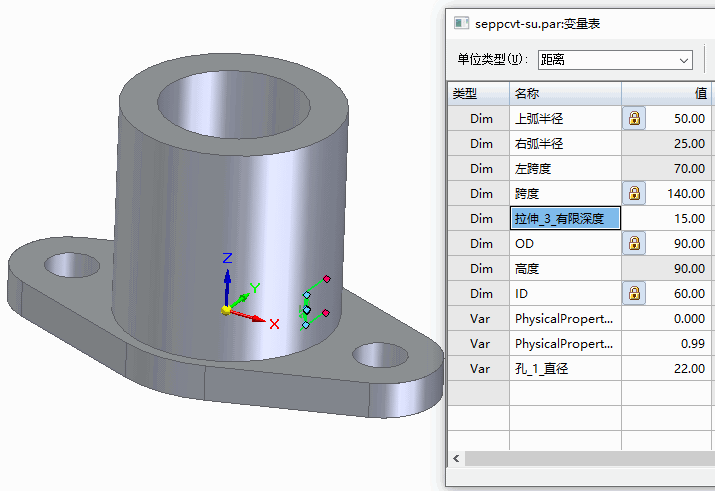
重命名孔变量并定义一个公式
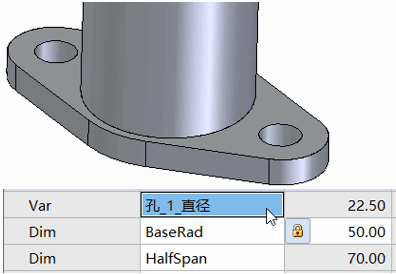
- 在变量表中,找到孔径变量的变量表名称条目。变量值为 22 mm。
对于该变量,没有对应的图形尺寸,因此在图形窗口中不会有高亮显示的尺寸。
- 选择该变量的名称单元格,并重命名变量 孔径1,如图所示。请务必按 Enter键。
- 将光标移至此变量的公式单元格上,选中该单元格,然后键入厚度*1.5作为公式,接着按
Enter键。
对于该零件,孔径应等于第一个拉伸体厚度的 1.5 倍。

定义公式
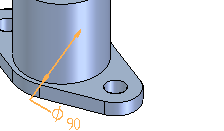
定义一个公式,此公式使零件顶部拉伸体的外径与其内径(先前定义的 ID 变量)和零件底部厚度相关。
- 在变量表中,为拉伸体的外径尺寸 (OD) 选择公式单元格。
- 在变量的公式列中,按以下所示键入:ID +
(厚度*2)。按
Enter键。
变量表看起来应该与下图相似。

定义更多的公式
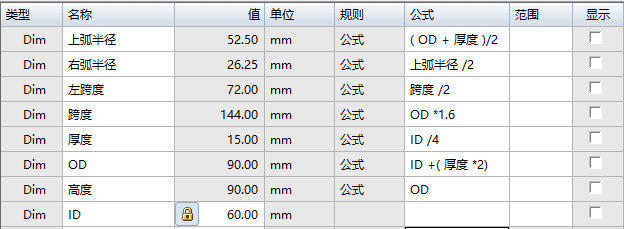
- 定义为以下每个变量值显示的公式。键入每个公式后按
Enter键:
变量值 名称 公式 基本特征上的较大半径 上弧半径 (OD+厚度)/2 两个小孔之间的距离 跨度 OD*1.6 第一个拉伸体厚度 厚度 ID/4
通过变量表编辑尺寸
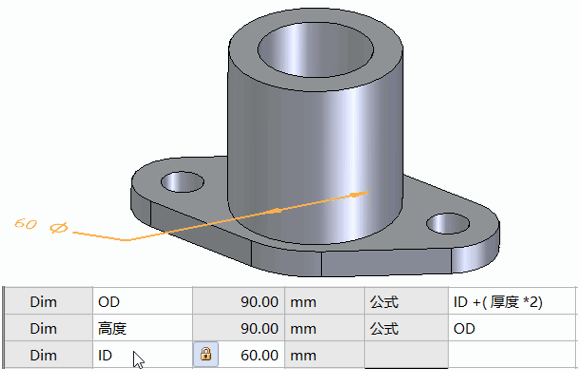
- 在变量表中,选择变量名为 ID 的那一行,通过键入 50 设定其值为
50,然后按Enter键。
请注意,其公式是从 ID 值派生的所有尺寸都会根据新值相应地更改。
类似于这样通过编辑变量值来控制形状和大小的零件有时称为参数零件。
在 天工 CAD 中构建零件时,利用变量表的功能赋予变量更有逻辑的名称并且可以定义关联各个设计变量的公式。
显示变量规则编辑器对话框

在接下来的几步中,将使用变量规则编辑器对话框为 ID 变量定义一组规则,然后使用路径查找器和尺寸命令条编辑变量。
定义变量规则将设计更改限制为一组更可控的值。
- 如图所示将光标置于 ID
变量的行旁边,然后单击以选择此行。
请注意,将选择整行,且对话框中的变量规则编辑器按钮
 现在处于活动状态。
现在处于活动状态。 - 单击变量规则编辑器按钮
 来显示变量规则编辑器对话框。
来显示变量规则编辑器对话框。
定义 ID 变量规则
- 请用片刻来观察对话框中的选项。
- 设定以下选项:
- 选中限制值为复选框。
- 在离散列表框中,键入40;50;60;70;80。
确保用分号分隔每一个数值,如图所示。
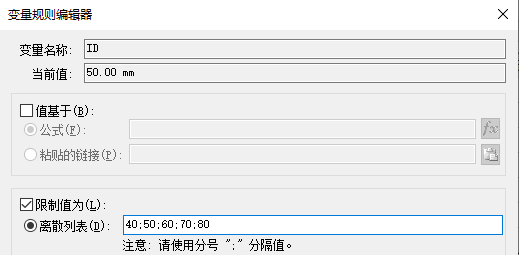
- 单击确定以接受更改并关闭对话框。
您已经指定了只有 40、50、60、70 和 80 毫米才是 ID 变量的有效值。
退出变量表
- 在变量表对话框上,单击 X 按钮以退出变量表。
在路径查找器中选择除料 1 特征
- 在路径查找器中,选择除料 1特征,如图所示。
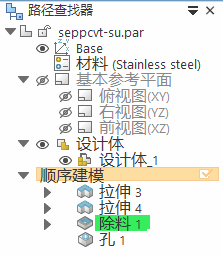
- 右键单击 除料1
特征,然后选择动态编辑按钮
 。
。请注意,“除料 1”特征的轮廓、参考平面和尺寸显示在图形窗口中。
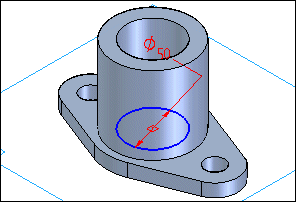
编辑 ID 变量
- 在图形窗口中,将光标置于 50 mm 的直径尺寸上,然后单击来选择它。务必将光标放在尺寸值上方,如图所示,切勿放在尺寸指引线上方。
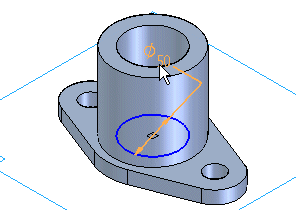
- 在尺寸编辑列表中,单击当前尺寸值框旁边的箭头,如图所示。
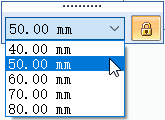
请注意,将显示您在变量规则编辑器对话框中定义的有效值列表。使用尺寸命令条为变量指定的值仅限于这些值。
这样就可以防止对此尺寸变量应用不合适的值。
- 在列表中选择 60 mm的值,并注意模型将更新。
保存零件
- 选择查看命令工具条→适合命令
 。
。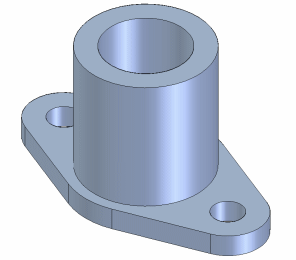
- 选择快速访问工具条→保存命令
 。
。
