教程:创建特征库
特征库概述
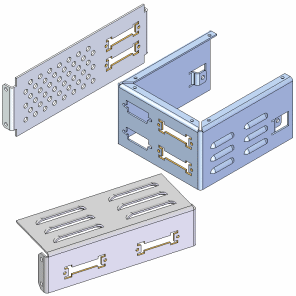
特征库使您能够存储和重新使用零件和钣金特征。如果您需要频繁地在许多零件或钣金文件中对同一特征进行造型,则在特征库中存储一次该特征,然后将该特征从特征库拖至每一个需要它的新零件就可以节省大量的时间。
本教程显示的示例是一组与各定制冲孔相对应的形状以及多组需要成组频繁建模的相关特征。
除了在特征库中存储单一特征之外,还可以存储若干个相关的特征作为一个单元。此功能具有一定的限制,您需阅读“天工 CAD 帮助”主题中的更多内容。
显示特征库页面
- 打开钣金件文档 ..\Program Files\NDS\Tiangong 2024\Training\sesscfl.psm。
- 在应用程序窗口左上侧的快速访问工具条上,选择另存为命令
 。
。 - 在另存为对话框中,将零件文件保存为新名称或保存到新位置,使其他用户可以完成本练习。
- 选择视图选项卡→显示组→窗格列表→特征库命令,打开
 特征库窗格 。
特征库窗格 。
创建特征库文件夹

如果没有为要在本教程中使用的文件创建文件夹,请立即创建。
- 在特征库页面上,浏览至要放置新文件夹的位置。
- 在特征库页面中,单击新建文件夹按钮
 。
。 - 在新建文件夹对话框中,键入
Feature
Library,然后单击确定。您可以使用对您来说更方便的其他文件夹名称。
您键入的特征库名称应显示为当前特征库文件夹。
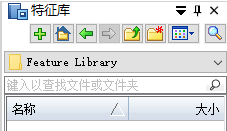
设置特征库文件夹“预览”选项
- 将光标定位在特征库页面的文件列表部分中,然后单击右键以显示快捷菜单。
- 在快捷菜单上,如果在预览选项旁没有显示复选标记,单击预览以显示预览区。
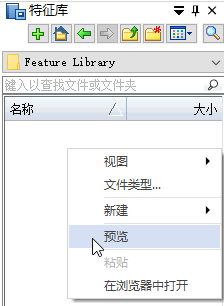 Note:
Note:因为激活的特征库文件夹是空的,所以预览区也是空的。
将特征从特征路径查找器复制至剪贴板
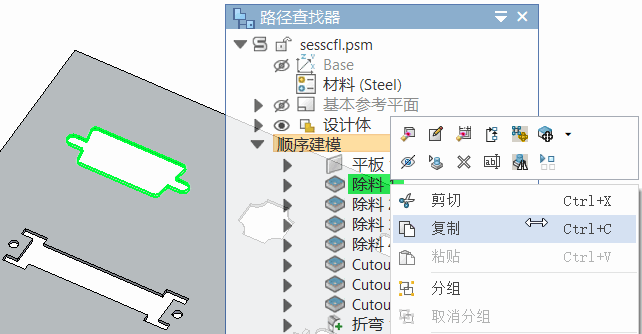
在下面的几个步骤中,您将把模型的一个特征复制到剪贴板,然后将此特征粘贴到特征库中。每一组您添加到特征库的特征都作为单一特征库成员文件进行存储。
稍后,您将学习如何将库成员从特征库拖到零件或钣金文档中。
- 在路径查找器中,将光标置于除料 1 上,然后右键单击以显示快捷菜单。
- 在快捷菜单上,单击复制。
将特征粘贴到“特征库”中
- 单击特征库选项卡
 。
。 - 将光标定位在特征库页面的列表区,然后单击右键以显示快捷菜单。
- 在快捷菜单上,单击粘贴以将该特征粘贴到活动特征库文件夹中。
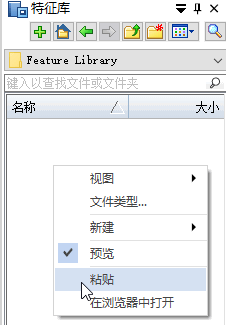
当您单击粘贴时,将显示特征集信息对话框。在以下步骤中会对此进行详细说明。
观察“特征集信息”对话框

当您将一个特征粘贴到特征库页面中时,您可以使用特征集信息对话框来复查捕获的特征元素,复查它们的状态,并为稍后何时放置库成员定义定制提示与注释。
定义提示和注释会更方便其他用户使用特征库成员。
- 您可以调整对话框的尺寸以便可以一次查看所有列。
- 请注意,除料 1行下有三个元素缩进:一个参考平面和两个尺寸。另请注意状态列。
- 当您稍后放置库成员时,必须定义一个平面或轮廓平面,因为其状态列为必需。
- 这两个尺寸具有可选状态。当您稍后放置库成员时,您可以为尺寸定义新的边或者可以先跳过这一步以后再定义该边。
- 在本教程中稍后您会使用到这两种方法。
为轮廓平面条目定义定制提示
- 在提示列中,双击参考平面行的单元格,然后键入选择重合平面,按
Enter键。
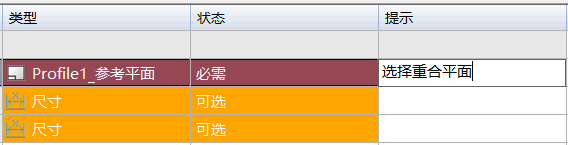
当您放置库成员时,这将是该步骤的定制提示。
- 单击关闭,关闭对话框。
对该特征,这就是所要求的一切。
命名特征库成员
- 在库条目名称字段中,键入RS232.PAR作为新成员文件名称。
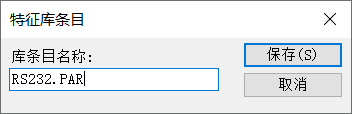
- 单击保存。该成员条目将添加到特征库页中。
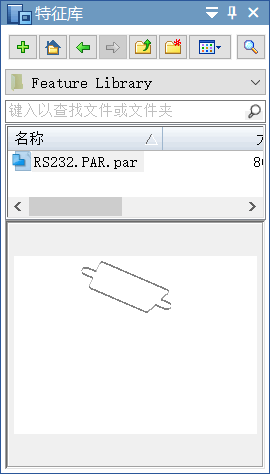
创建包含多个特征的特征库成员
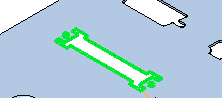
接着,您将把多个特征作为一组从路径查找器复制到特征库,从而创建一个包含多个特征的特征库成员。
- 在路径查找器中选择除料 4。
- 然后按住 Ctrl 键,将光标置于Cutout 5上,并单击。
- 在两个特征均被选中的情况下,单击右键以显示快捷菜单,然后单击复制。
将特征粘贴到“特征库”中
- 点击特征库,单击右键以显示快捷菜单,然后单击粘贴。
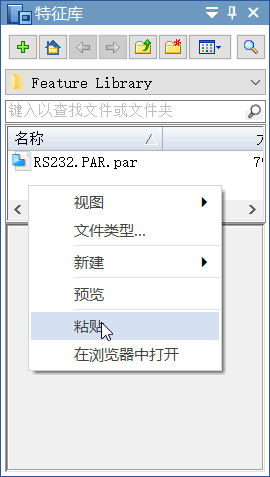
显示特征集信息对话框。
在接下来的几步中,您将更近距离地查看该对话框。
观察“特征集信息”对话框
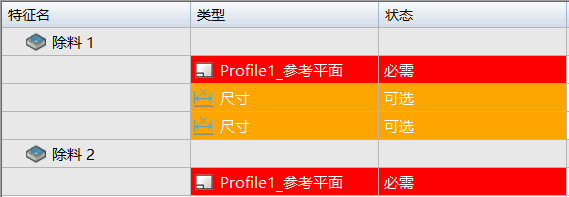
请注意,对于该库成员,列出了两个特征。
- 第一个特征有一个轮廓平面列为必需元素,两个尺寸列为可选元素。
- 第二个特征只列出作为必需元素的轮廓平面。
当放置此库成员时,您需要定义两个轮廓平面;为每个特征定义一个。
您也可以为尺寸定义新的边,或跳过尺寸,以后再重新附加它们。
当创建具有多个特征的库成员时,组中的第一个特征可具有外部边的位置尺寸,因为这有助于在模型上准确定位库成员。
理想情况下,组中的其余特征对组成库成员的特征集以外的任何特征不应有尺寸或几何关系。
该组中的特征通过尺寸和几何关系互相关联,但只有第一个特征具有外部尺寸关系。
为库成员定义定制提示和注释
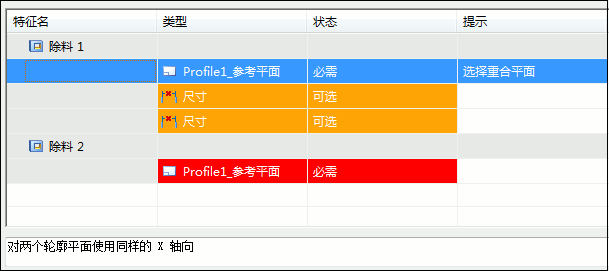
对于该库成员,您希望在放置此特征时这两个特征的轮廓平面 X 轴可以吻合。您可以使用一个注释来提醒用户注意该要求。
- 双击第一个轮廓平面行的提示单元格,然后键入以下内容:
- 选择重合平面。
- 按 Enter键。
- 仍然选择第一个轮廓平面行,单击对话框底部的备注框,然后键入:
对两个轮廓平面使用同样的 X 轴向。
对此库成员,这就是所要求的一切。
- 单击关闭,关闭对话框。
命名新的特征库成员
- 在库条目名称字段中,键入 SCSI_GTE.PAR 作为新成员文件名称。
- 选择保存。该成员条目将添加到特征库页中。
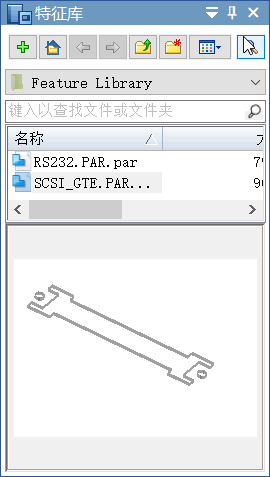
创建另一个包含多个特征的特征库成员
- 在路径查找器中,选择Cutout
6、Cutout 7、折弯
1和折弯 2。
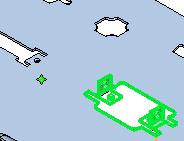
- 在特征已选中的情况下,右键单击以显示快捷菜单,然后单击复制。
如前所述,当创建带有多个特征的库成员时,组中的第一个特征可以具有外部边的位置尺寸,但是其余的特征不应该与组外的其他任何特征有从属关系。
该组中的特征通过尺寸和几何关系彼此关联,但是没有一个特征会与组外的特征有关系。
将特征粘贴到“特征库”中
- 显示特征库页面,单击右键以显示快捷菜单,然后单击粘贴。
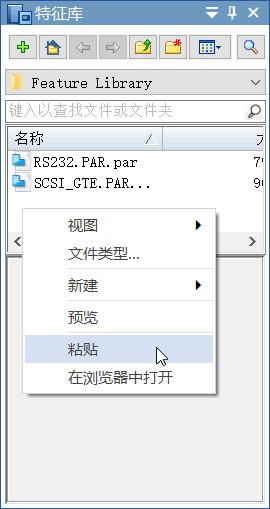
显示特征集信息对话框。
在接下来的几步中,您将更近距离地查看该对话框。
观察“特征集信息”对话框
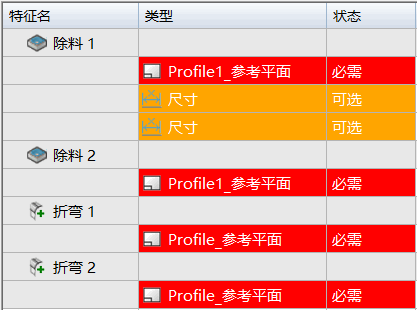
请注意,对于该库成员,列出了四个特征。
第一个特征有一个轮廓平面列为必需元素,两个尺寸列为可选元素。
其余的特征每个都只列出一个轮廓平面作为必需元素。
当放置此库成员时,您需要定义四个轮廓平面;为每个特征定义一个。
您也可以为尺寸定义边,或者跳过尺寸,以后再重新附加它们。
为库成员定义定制提示和注释
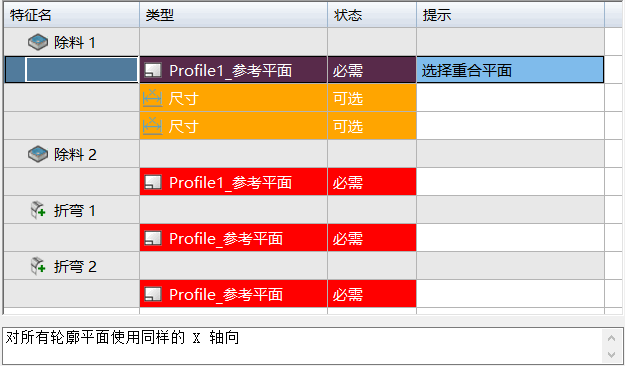
对于该库成员,您希望在放置此成员时所有特征的轮廓平面 X 轴和第一个特征的 X 轴吻合。您可以使用一个注释来提醒用户注意该要求。
- 双击第一个轮廓平面行的提示单元格,然后键入以下内容:
- 选择重合平面 。
- 按Enter 键。
- 仍然选择第一个轮廓平面行,单击对话框底部的备注框,然后键入:
对所有轮廓平面使用同样的 X 轴向 。
对此库成员,这就是所要求的一切。
- 单击关闭,关闭对话框。
命名新的特征库成员
- 在库条目名称字段中,键入 RJPORT.PSM 作为新成员文件名称。
- 选择保存。该成员条目将添加到特征库页中。

请注意,对于该库成员,天工 CAD 将一个 PSM 扩展名分配给成员文件名,但是您以前创建的成员具有 PAR 扩展名。
前两个库成员只包含除料,该除料在零件和钣金文档中都有效。
第三个库成员包含只在钣金文档中有效的特征。特征库功能将为您自动管理该特征。
在接下来的几步中,您将关闭此文档,创建一个新的钣金文档和基础特征,然后把库成员放入新的文档中。
创建新的钣金文档
- 单击图形窗口上方的 X (1),关闭
sesscfl.psm。
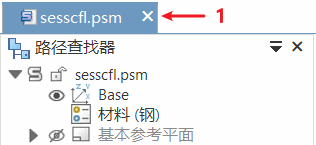
- 在提示是否要保存对以下文档的更改的对话框中,单击否。
- 选择文件菜单→新建→新建。
- 从标准模板列表中,选择 GB Metric,然后选择 GB 公制钣金.psm。
- 单击确定创建新文档。
在顺序建模环境中启动
天工 CAD 默认启动顺序建模环境。
如果用户个人资料设置为在顺序建模环境中启动零件和钣金文档,则可跳到下一页。可对此进行检查,方法是选择文件菜单→设置→选项→助手→启动 天工,并确认已在使用此环境启动零件和钣金文档:下选择了顺序建模。
构造 100 x 100 mm 的平板
- 选择特征→钣金→平板命令
 。
。 - 如图所示,在顶参考平面上构造一个 100 x 100 mm
的平板。
注释:
确保您已在路径查找器中启用基本参考平面。
如果您自己就能够很容易地构造此特征,则您可以跳过循序渐进指导。
选择上参考平面
- 在平板命令条上,单击选择草图或者平面选项。
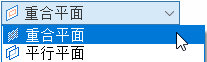
- 如图所示,将光标定位在顶参考平面上。当此平面高亮显示时单击它。
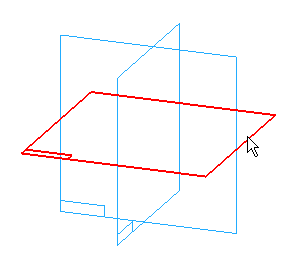
绘制矩形
- 选择主页→绘图→2
点画矩形命令
 。
。 - 将光标大致置于图中所示的线条的左上方,然后向下拖动到右下方。
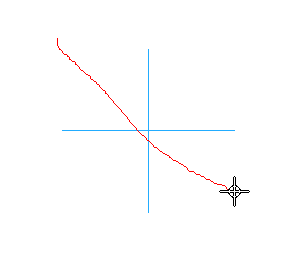
此线条的两端代表矩形的两个对角,系统将利用竖直边和水平顶边和底边构造一个矩形。
标注矩形边的尺寸
- 按Esc 退出2 点画矩形命令。
- 单击矩形左侧的尺寸值,键入100mm。按
Enter键。
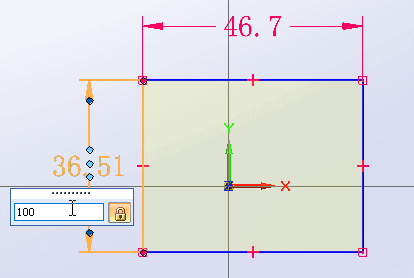
- 以相同方式标注矩形底部的尺寸,也将值定义为 100 mm。

完成轮廓

现在,轮廓尺寸应与插图相匹配。
- 选择主页→关闭→关闭草图命令 。Tip:
还可以使用图形窗口左上角中的关闭草图图标
 来关闭草图。
来关闭草图。
指定平板的范围
- 如图所示,将光标置于顶参考平面的下面,并单击以在轮廓下方延伸材料。
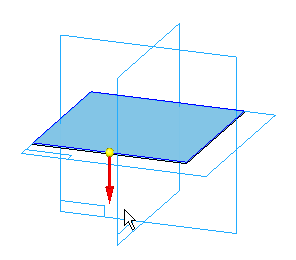
完成特征
- 在平板命令条上,单击
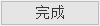 以完成该特征。
以完成该特征。
隐藏默认参考平面并重定向视图
- 在图形窗口中,将光标定位在远离几何体的位置,然后单击鼠标右键来显示快捷菜单。
- 在快捷菜单中,指向全部隐藏,然后单击参考平面。
参考平面将隐藏在图形窗口中。
- 在键盘上按住 Ctrl
键,然后按 I 键将视图旋转到正等测方位。
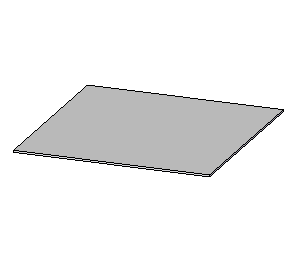
从“特征库”拖拽特征
- 单击特征库选项卡
 。
。 - 将特征库文件夹设置为您先前创建该库成员的文件夹。
- 将光标置于您先前创建的 RS232.PAR 库成员文件上,并将该成员拖入图形窗口中。
- 释放鼠标按键后将显示特征集信息对话框。
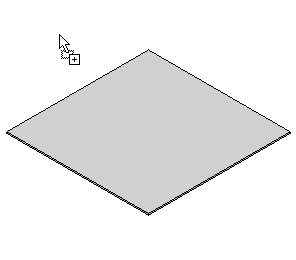
重新放置“特征集信息”对话框
- 将特征集信息对话框拖到您能够同时看到命令条和图形窗口的位置。
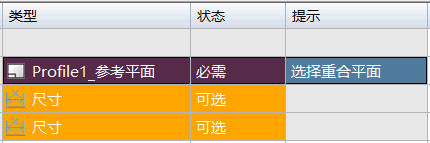
请注意,特征集信息对话框的第一行处于活动状态,需要您定义一个轮廓平面。
还请注意,您之前定义的提示已显示在提示条中。
定义轮廓平面
- 当从特征库放置特征时,必须选择要在其上放置该特征的轮廓平面。可以使用命令条上的任何参考平面定义选项。
此步骤与根据草稿构造特征的步骤完全相同。
对于此特征,您希望使用平板的顶面作为该特征的轮廓平面。
- 在命令条上的选择平面步骤中,确保设置了重合平面选项。
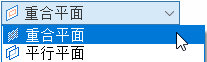
- 将光标定位于图中所示的顶部面之上,但不单击鼠标进行放置。
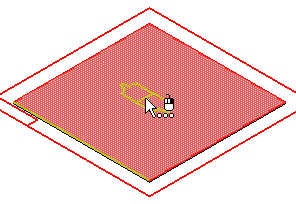
通过定义参考平面的 X 轴向,可以控制特征在零件上的放置样式。
- 按下键盘上的 N 键直到您的显示内容与图示一致,然后单击以定义轮廓平面。
选择第一个尺寸的边

请注意,图形窗口显示内容已经更新,并且一个 25 毫米的尺寸将以高亮颜色显示出来。
另请注意,特征集信息对话框已经更新。现在轮廓平面的状态已列为已定义,并且行的颜色指示下一步就是要定义第一个尺寸。

- 在图形窗口中,选择顶部插图中显示的边。
选择第二个尺寸的边
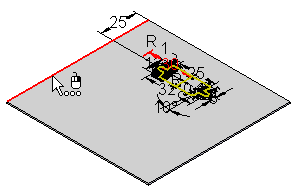
请注意,图形窗口的显示内容已重新更新。已放置 25 毫米的尺寸并以高亮颜色显示 30 毫米的尺寸。
另请注意,特征集信息对话框已经更新。现在第一尺寸的状态已列为已定义,并且行的颜色指示下一步就是要定义第二个尺寸。
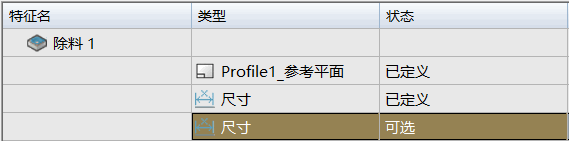
- 在图形窗口中,选择顶部插图中显示的边。
完成特征的放置
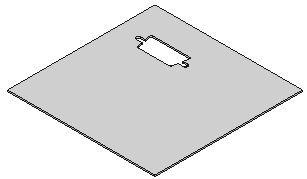
请注意,已在平板上放置了一个除料特征,它与您在本教程开头复制至特征库的那个特征完全相同。
另请注意,在命令条上重复按钮处于活动状态。利用该按钮您可以放置库成员的另一个实例。
- 在特征集信息对话框中,单击关闭。
显示特征路径查找器页面
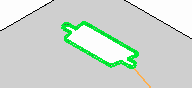
- 点击路径查找器。
请注意,已将单个新特征除料 1添加至特征树。现在,您从“特征库”中取出的特征的行为就像是您在草稿中绘制出来的一样。
放置来自特征库中的 RJPORT.PSM 成员
- 单击特征库选项卡
 。
。 - 将光标置于您先前创建的 RJPORT.PSM 库成员文件上,并将该成员拖入图形窗口中。
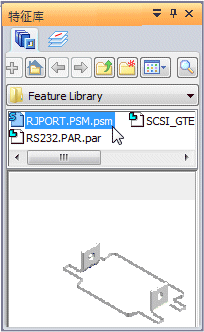
- 释放鼠标按键后将显示特征集信息对话框。
观察“特征集信息”对话框
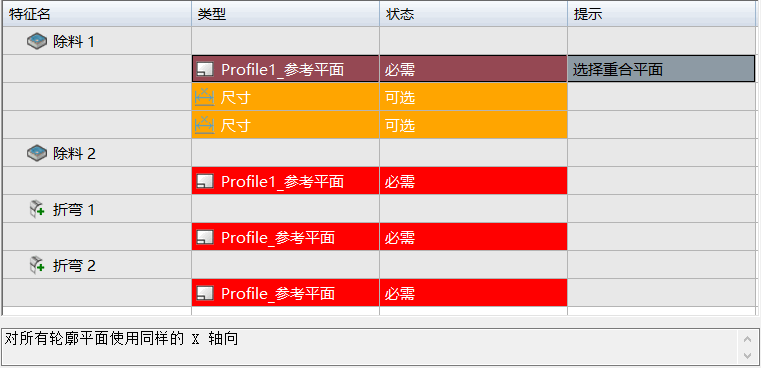
如有必要,将特征集信息对话框拖到您能够同时看到命令条和图形窗口的位置。
请注意,对于该成员需要四个轮廓平面。对于该成员,您将跳过尺寸并在稍后附加它们。
另请注意“注释”框,它提醒您:X 轴向对于所有轮廓平面都应相同。
定义第一个轮廓平面
对于此特征,您将再次希望使用平板的顶面作为该特征的轮廓平面。
- 如图所示,将光标定位在顶部面之上。

- 如果轮廓平面的 X 轴向与图示不符,按键盘上的 N键直到显示内容与图示相符,然后单击以定义轮廓平面。
跳过尺寸
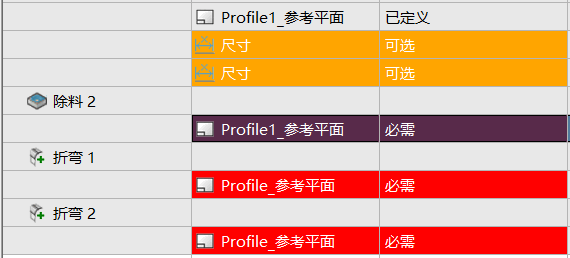
要在放置特征库成员时跳过尺寸,请在特征集信息对话框中选择下一个轮廓平面条目。
当库成员的原始尺寸和当前模型不适合时,跳过尺寸非常有用。稍后将对此进行更详细的介绍。
定义第二个轮廓平面
- 如图所示,将光标定位在顶部面之上。
轮廓元素放在面的哪个位置并不重要,只要正确的面高亮显示并且 X 轴向与第一个轮廓平面匹配即可。
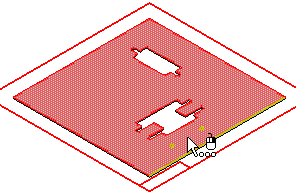
当构造原始特征集时,第二、第三和第四特征的轮廓都完全限制到作为特征集一部分的边缘。
这就确保了轮廓将能够正确放在面上。
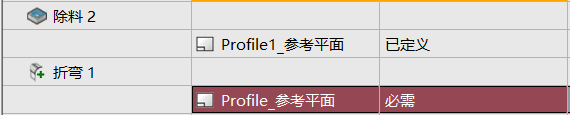
- 如果轮廓平面的 X 轴向与图示不符,按键盘上的 N
键直到显示内容与图示相符,然后单击以定义轮廓平面。
请注意,特征集信息对话框会更新以显示除料的轮廓平面现在作为已定义列出。
定义第三个轮廓平面
现在您可以为折弯 1特征定义轮廓平面了。
- 如图所示,将光标定位在顶部面之上。
此外,轮廓元素放在面的哪个位置并不重要,只要正确的面高亮显示并且 X 轴向与第一个轮廓平面匹配即可。
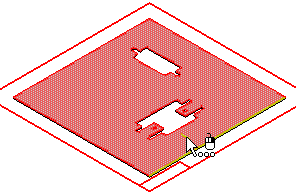
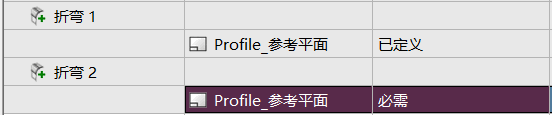
- 如果轮廓平面的 X 轴向与图示不符,按键盘上的
N
键直到显示内容与图示相符,然后单击以定义轮廓平面。
请注意,特征集信息话框会更新以显示折弯 1特征的轮廓平面现在作为已定义列出。
定义第四个轮廓平面
现在您可以为折弯 2特征定义轮廓平面了。
- 如图所示,将光标定位在顶部面之上。
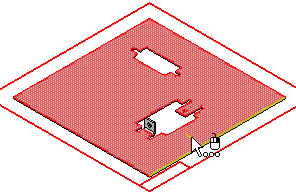

- 如果轮廓平面的 X 轴向与图示不符,按键盘上的
N
键直到显示内容与图示相符,然后单击以定义轮廓平面。
请注意,特征集信息对话框会更新,以显示折弯 2特征的轮廓平面现在作为已定义列出。
观察结果并完成放置
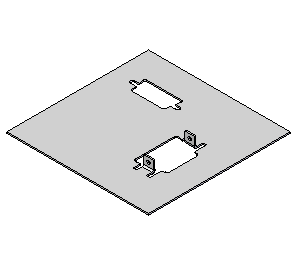
- 显示的内容应与插图匹配。
请注意,已在标签上放置一组特征,与您在本教程开始时复制到特征库的那些特征完全相同。
这些特征的方向不同于原始方向,因为轮廓平面的方向是不一样的。
另请注意,在命令条上重复按钮处于活动状态。
- 在特征集信息对话框中,单击关闭。
观察路径查找器
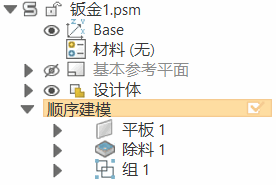
请注意,已将一个组添加到路径查找器。
当放置作为一组特征的特征库成员时,将创建一个组并将该特征集收集进该组中。
- 单击展开符号来展开该组。
观察特征组并选择除料特征
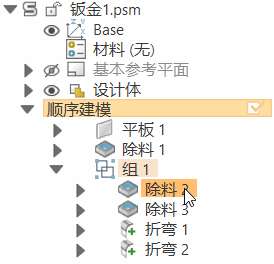
请注意,特征组中有两个除料和两个折弯特征。
- 如图所示,选择除料特征。
请注意,该特征还会高亮显示在图形窗口中。
在接下来的几步中,您将编辑除料特征并附加您跳过的尺寸。
设置“动态编辑”选项并显示轮廓元素
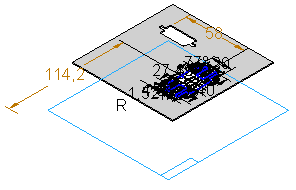
- 若要附加尺寸,必须编辑所选除料的轮廓。
编辑手柄应如下所示。
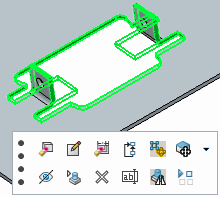
- 在选择编辑手柄中,单击动态编辑按钮
 。
。将显示除料的轮廓、轮廓平面和尺寸。
- 选择适合命令
 ,使视图内容适合图形窗口。
,使视图内容适合图形窗口。现在,您的显示内容应与顶部插图相似。您的尺寸数值可能会和图示的不同。
重新附加第一个尺寸
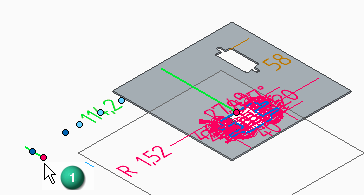
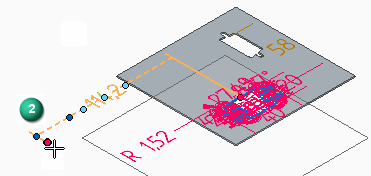
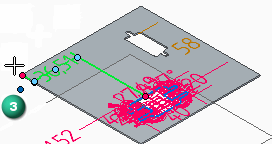
要重新附加第一个尺寸,请执行以下操作:
- (1) 选择尺寸。
- (2) 将光标置于您要附加的尺寸末尾上方。光标改变形状。
- (3) 将光标拖到您要附加尺寸的边的上方。
尺寸值变为边和轮廓元素之间的实际距离。
重新附加第二个尺寸
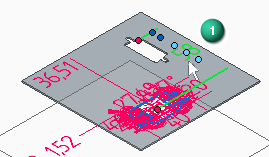
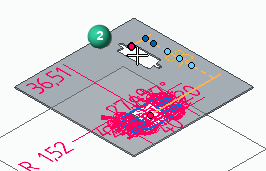
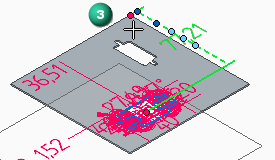
要重新附加第二个尺寸,请执行以下操作:
- (1) 选择尺寸。
- (2) 将光标置于您要附加的尺寸末尾上方。光标改变形状。
- (3) 将光标拖到您要附加尺寸的边的上方。
尺寸值变为边和轮廓元素之间的实际距离。
完成编辑特征
- 在空白区域缓慢的单击两次以完成特征编辑。
- 单击适合按钮,使视图内容适合图形窗口
 。
。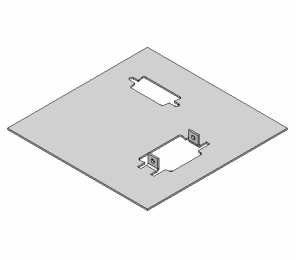
保存文件
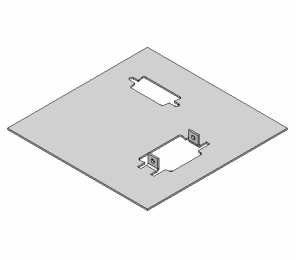
- 在快速访问工具条上,单击保存按钮
 以保存到目前为止完成的工作。
以保存到目前为止完成的工作。
