使用停靠标签重新定位窗口
当您将一个多页停靠窗格容器拖到另一个合格的停靠窗格容器或 天工 CAD 应用程序图形窗口中时,停靠标签会显示以对光标位置进行响应。
单窗格容器不符合停靠要求,也不响应停靠标签。
沿应用程序窗口的周边停靠窗口
-
将光标定位在要移动的窗口的标题栏上。
-
单击并将停靠窗口拖向 天工 CAD 应用程序窗口的边缘处要停靠的位置。
-
将光标定位在沿该边的停靠标签上,释放鼠标。
Tip:如果不希望结果如此,将窗口拖回到原位,然后使用旁边的停靠标签将其恢复到其原始状态。
将停靠窗口定位在另一窗口内
-
将光标定位在要移动的窗口的标题栏上。
-
单击并将窗口拖动到另一个要停靠它的窗口。
目标窗口的中间将显示一组停靠标签。
-
将光标定位在停靠标签组中的四个方向标志之一上。
example:使用指向右的方向箭头时,着色区域会显示窗口的定位方式。
着色区域还指示窗口将完全包含在目标窗口的边界内。

-
显示预览时,释放鼠标。
要停靠窗口以使其延伸应用程序窗口的完整长度 - 将光标沿应用程序窗口周边定位在方向标志上。

将停靠窗口添加为选项卡
-
单击目标窗口中的固定按钮
 ,以将窗口固定,然后关闭自动隐藏。
,以将窗口固定,然后关闭自动隐藏。 -
如果要将停靠窗口添加到现有选项卡组中或作为新选项卡添加,将它拖到目标窗口中。
要关闭停靠标签,按 Ctrl 键并拖动窗口。
-
显示停靠标签组时,将光标移到该组中间的圆形标签上。
圆形标签代表平板集。

目标窗口内将显示该选项卡的预览,预览带着色。
-
松开鼠标键。
选项卡显示为选项卡集中的另一选项卡。
使停靠窗口浮动
执行以下任一操作:
-
双击停靠窗口的标题栏。
-
拖动窗口时按 Ctrl 键。
Tip:这样,您便可以使窗口浮动在边框旁边的某个位置。如果拖动窗口时不按 Ctrl 键,则会导致窗格停靠。
一次单击恢复所有停靠窗格
当您拖动停靠窗格容器并将它们固定在不同的配置中时,可撤消对它们所作的任何意外更改:
-
在快速访问工具条中,单击定制箭头
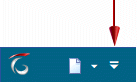 ,然后选择定制
,然后选择定制 。
。 -
在定制对话框的主题部分,单击重置停靠窗格按钮。
这将停靠窗格恢复为与所选界面主题关联的默认布局。
