窗口和窗格
天工 CAD 窗口分为两大类:
- 图形窗口:包含零件、钣金、装配模型文档和工程图文档的窗口。
- 工具窗格:包含修改模型和工程图文档所需功能和工具的窗格。例如:提示条窗格、路径查找器窗格等。
图形窗口
图形窗口默认组成选项卡式排列,位于功能区下方。
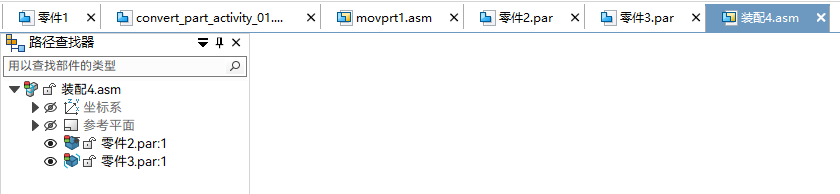
有一组命令可用来创建和排列图形窗口,使您可以查看/排列多个模型的窗口或者查看/排列一个模型的多个视图。
您可以:
- 从功能区访问这些命令。
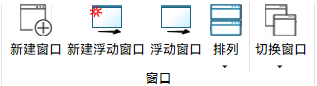
- 从图形窗口标题的右键菜单访问这些命令。
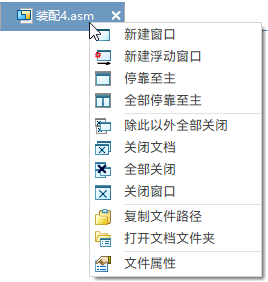
图形窗口可以从应用程序框架拆离,变为浮动窗口。 拆离后,可以将窗口定位在同一监视器上的所需位置,也可以将它拖至其他监视器。 路径查找器显示在当前处于活动状态的图形窗口中。
此功能在使用第三方应用程序时十分方便,使用 天工 CAD 命令处理模型时这种第三方应用程序可以在自己的 OEM 窗口中打开。
要将浮动窗口重新停靠到应用程序框架,请使用右键菜单,如下图。
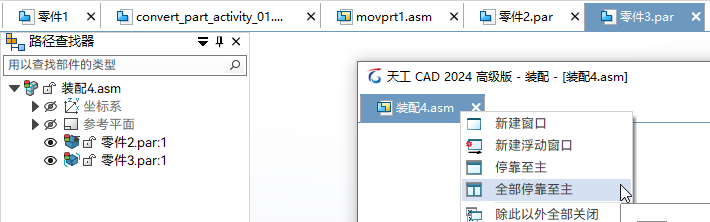
有关详细信息,请参见多个监视器的浮动图形窗口。
工具窗格
窗格命令提供了一组下拉列表,用于打开各个工具窗格。
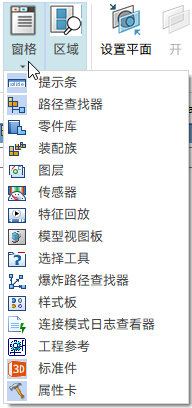
在拖动工具窗格时,停靠标签会显示,以便您可以精确定位工具窗格。
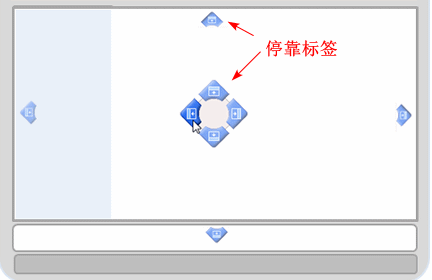
您可以:
- 拖动工具窗格,使其独立浮动在应用程序框架之上。
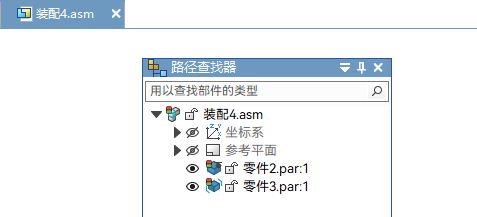
- 拖动工具窗格至停靠标签上,使其停靠在图形窗口四周,例如停靠在左侧。

- 拖动工具窗格至停靠标签上,与其它工具窗格组合成选项卡集。
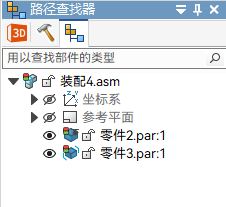
Note:

布局选项卡(定制对话框)或助手页(天工选项)中的选项可以控制路径查找器是否可停靠。

每个工具窗格都有自己的控件集,可以用来自动隐藏、设置大小、垂直或水平折叠以及关闭窗口。此外,还提供了全局可用的停靠标签集,可用来精确定位停靠窗口。只有在移动停靠窗口时,停靠标签才会显示。
有关更多信息,请参见操控多页和单页窗口。
