助手页(天工选项)
控制在您使用 天工 CAD 时的辅助功能设置。
- 启动 天工
- 选择以下选项之一指定希望显示为 天工 CAD 开始页的内容。
- 从开始页面开始
- 开始页用于协助用户开始使用天工 CAD。本页包含教程视频的链接,帮助您了解天工 CAD。还可以使用本页的链接新建 天工 CAD 文档。
- 从新页面开始
- 天工 CAD 启动时显示新建页面。当要创建不同类型的文档时,或创建或更新模板时,使用此选项。
- 从打开页面开始
- 天工 CAD
启动时显示打开页面。该页面让您能够快速访问最近使用文件列表和置顶文档。您还可以浏览文件和文件夹。Note:
如果 天工 CAD 中未打开任何文档并且选择了以下选项之一,会默认显示打开页面。
- 从空白页面开始
- 天工 CAD 启动时不显示任何页面或文档。该选项为经验丰富的用户提供宽敞整洁的画面。
- 从我上次保存的文档开始
- 类似于书签,打开 天工 CAD 时,您上次保存的文档会显示在应用程序窗口中,让您可立即开始工作。当您频繁更改同一个文档时,可以使用该选项。
- 使用此模板从空白文档开始
- 在适当环境中打开 天工 CAD
时,根据相邻列表中选择的模板打开一个新文档。当您创建模型或图纸时,可以将它用作起始页。Note:
所列出的模板基于 天工 CAD 安装期间选择的标准。如果要更改模板,使用文件菜单→新建页面→编辑列表...链接。
- 使用此环境启动零件和钣金文档
- 指定在新建零件和钣金文档时使用直接建模或顺序建模环境。
- 编辑创建选项
- 显示文件创建选项对话框,使用此对话框,可指定创建文件要使用的模板。可以向列表添加或从列表中移除模板文件。要对模板列表进行重排序,可以使用上移和下移按钮。
- 设置默认模板
- 显示默认模板对话框,使用此对话框,可以为不同的文档类型指定默认模板名称和位置。
- 常规
-
- 应用程序配色方案
- 指定要应用于 天工 CAD
应用程序窗口、高亮显示和其他用户界面元素(包括命令功能区背景)的配色方案。默认配色方案是浅。 Note:
窗口配色方案由 Windows 单独控制。
- 使零件和装配路径查找器可停靠
- 选中后,零件和装配中的路径查找器窗格将变为可停靠窗格且不透明。
- 方向盘、快速定向和查看立方体大小
- 调整方向盘、快速定向工具和快速查看立方体控件的相对大小。
使用此选项可为 天工 CAD 设计工具选择较大尺寸,以便于在不同尺寸和分辨率的屏幕上使用。从左到右,大小选项是小(0.75 英寸)、中(1.00 英寸)、大(1.25 英寸)和超大(1.50 英寸)。
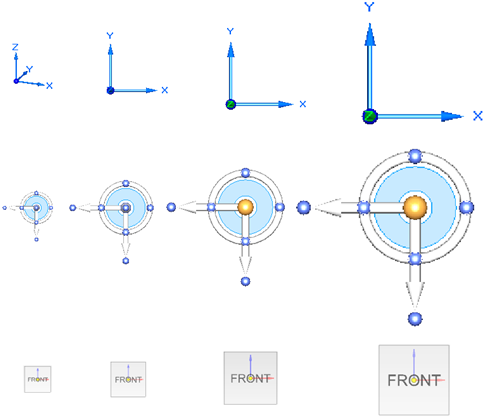 Note:
Note:使用高分辨率监视器时,我们建议为 Microsoft Windows 中的整个桌面设置主 DPI 缩放。
例如,从 Microsoft Windows 10 的开始菜单,转至:
-
设置→系统→显示 →高级缩放设置。
-
在定制缩放框中,输入 200% 的定制缩放大小:
-
- 显示命令提示
- 说明在 天工 CAD 中工作时是否显示命令提示。
- 重置提示
- 重置命令提示。以前显示过且已关闭的所有命令提示将再次显示。
- 显示传感器指示符
-
指定传感器警告和违例通知是显示在零件的图形窗口中,还是显示在钣金和装配文档中。此选项还可以激活或取消激活传感器助手。
清除此选项后,违例和警告通知仅显示在路径查找器中的传感器选项卡上。此选项不会影响传感器本身。
- 放置新的图形窗口选项卡
- 在 天工 CAD 中打开新图形窗口时,确定相对于现有选项卡放置选项卡。
- 使用水平用户界面来显示最近的文档
- 清除后,在快速访问工具条上单击最近的文档命令
 时将竖直显示文档列表。
时将竖直显示文档列表。
- 预测命令
-
本节中的选项与在 天工 CAD 中实施机器学习 (ML) 和人工智能 (AI) 的自适应 UI 相关。将控制显示在命令功能区下方水平工具条上的一组命令,根据您的环境和设计关联,这些命令有所不同。
Tip:当满足许可证授权要求时,使用预测命令选项将从现成配置中清除(关闭)。
- 使用预测命令
-
清除该命令后,将关闭预测命令工具条,并停止机器学习。
设置后,将从停止的时间点恢复机器学习。
- 显示命令按钮文本
-
显示命令按钮名称以及命令图标。
默认情况下该选项被选中。
- 隐藏命令按钮文本
-
隐藏命令按钮名称,并仅显示命令图标。
如果您熟悉 天工 CAD 命令,可能希望选择此选项以减少预测命令工具条上的命令占用的空间。
- 命令按钮
-
- 显示基本工具提示
-
当暂停在 天工 CAD 界面的零件上时,可显示简短的工具提示。
- 显示增强型工具提示
-
显示关于如何使用命令的附加信息(文本和图像)。
- 显示视频剪辑
-
显示相同的增强文本,但它会播放简短的视频剪辑而不是显示图像。
- (下拉列表中)上次使用的命令留在顶部
-
指定从命令功能区上的列表中选择的最后一个命令作为默认命令留在顶部。这适用于所有环境。
使用此选项可以让功能区上的常用命令只需单击一次即可使用,无需单击两次。
example:选中此选项后,当选择中心和点画圆弧命令时,默认命令相切圆弧将替换为层叠顶部选定的命令按中心点画圆弧。
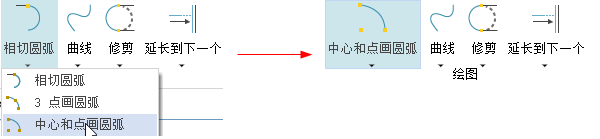
- 自动重复操作命令
- 选中此选项,当使用完一个命令后,该命令仍然处于活动状态,您可以继续使用该命令而无需再次从功能区启动它。
- 圆盘菜单
-
- 使用动作
-
指定是否使用鼠标动作启动圆盘菜单。
- 动作的拖动距离
-
按下鼠标右键时,此选项可指定在将鼠标移动识别为一个动作来启动圆盘菜单中的命令之前鼠标必须通过的相对距离。使用滑块来调整距离(按照从较短到较长的尺度测量)。
使用动作的拖动距离选项来考虑显示器大小的差异。
- 显示圆盘菜单需时
-
指定为了显示圆盘菜单必须按住鼠标右键的时间。以毫秒为单位进行测量。
- 显示关联工具条
- 在支持草图绘制的顺序建模、直接建模、装配和工程图环境中显示关联工具条。
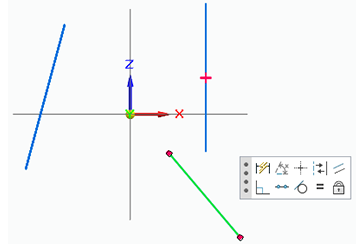
有关更多信息,请参见 2D草图绘制关联工具条和在顺序建模环境中使用关联工具条处理 3D元素。
- 高级设计意图面板
-
- 在文档视图中显示面板
-
设置此选项后,高级设计意图面板显示在文档视图的固定位置。
- 显示为浮动面板
-
设置此选项后,高级设计意图面板成为可以在文档视图中拖动的浮动面板。
- 将面板设为竖直
-
激活此选项将高级设计意图面板更改为竖直方向。
- 文档名公式
- 显示由选定的各种文档属性构成的值。可供选择的可用属性列表以活动文档为基础。在 天工 CAD 范围内,均可使用公式代替文件名。
- 更改
- 显示文档名公式对话框,从而可以将文件名的显示替换为由文档属性构成的公式。
- 文档状态
-
- 强制从上到下 天工状态 释放
-
强制从上到下状态的概念,即所有链接部件在可设为已发放之前具有足够的状态。
example:装配中的任何部件应至少处于已发放状态,否则装配将不能设为已发放。
- 帮助系统
-
控制用户帮助的访问路径。有关更多信息,请参见修改帮助文档访问路径。
- 语言
-
使用此选项来更改用户界面上显示的语言。这不会影响工程数据文件,如孔参数表、材料表、模板和首选项文件,这些文件最初是基于安装过程中检测到的本地设置进行安装的。
- 在用户界面中使用英语
-
选中后,以英语显示用户界面元素。
取消选中时,天工 CAD 会根据安装过程中指定的系统语言设置来显示用户界面。
在这两种情况下,必须关闭并重新启动 天工 CAD,更改才会生效。
Note:在 Windows10 操作系统中,可通过 Microsoft Windows 开始→设置→时间和语言→区域选项卡上的选项来定义语言环境。
更改 天工 CAD 用户界面显示的语言时(无论通过更改操作系统语言环境还是使用此复选框),天工 CAD 会显示一条有关区域设置与上次使用的语言环境不匹配的警告消息。
可执行以下任一操作:
-
关闭 天工 CAD。使用设置及首选项向导来备份注册表设置、定制设置和 AppData 文件,然后使用该向导来恢复 天工 CAD 出厂默认设置。有关更多信息,请参见部署定制设置及首选项。
-
继续使用 天工 CAD,并理解可能存在一些兼容性问题。
-
