元素与对象选择
选择元素和对象,如直线、圆弧、尺寸、注释、特征、参考平面、参考轴、零件、子装配,相当于通知 天工 CAD 您要对它们执行操作。某些命令只有在您先选择了元素时才可用。例如,必须先选择要复制的对象,然后才能选择复制命令。其他命令则在运行时提示您进行选择。例如,选择修剪命令后,系统会提示您选择一个或多个要修剪的元素。
选择命令  运行并且您选择了元素或对象时,将出现以下情况:
运行并且您选择了元素或对象时,将出现以下情况:
有关可用手柄类型和使用方式的更多信息,请参见帮助主题手柄概述。
选择集
您一次可以选择任意数目的元素和对象。诸如删除、移动、复制和旋转之类的操作会同时影响所有的被选元素。当前选择的元素或对象的集合称为选项集。
使用快速选取功能进行选择
如果要选择不便于用光标高亮显示的元素,可以使用快速选取。
通过将光标移到重叠元素并将鼠标悬停直到快速选取提示出现,可以显示快速选取。该提示可指示要单击的鼠标键 (A)。默认为右键单击。

在快速选取列表 (B) 中,将光标移动到这些项上来高亮显示图形窗口 (C) 中的各元素。

设置快速选取选项
可以单击快速选取列表中的选项按钮  来指定是用鼠标左键还是右键来显示快速选取列表。还可以为快速选取设置其他默认设置,例如列表中显示的项数、显示提示所用的时间,以及列表的宽度和高度。
来指定是用鼠标左键还是右键来显示快速选取列表。还可以为快速选取设置其他默认设置,例如列表中显示的项数、显示提示所用的时间,以及列表的宽度和高度。
有关更多信息,请参见快速选取选项对话框。
选择过滤器
可以使用工具选项卡→选择组→选择过滤器 列表来控制元素选择。例如,用围栏选择时,可以选择全不选移除选择集中的所有元素,然后仅选择要包含的特定元素。或者,可以选择重置使所有元素恢复默认状态,这样可以指定要排除的项。
列表来控制元素选择。例如,用围栏选择时,可以选择全不选移除选择集中的所有元素,然后仅选择要包含的特定元素。或者,可以选择重置使所有元素恢复默认状态,这样可以指定要排除的项。
用于 2D 选择的定位区
在工程图环境中,光标是一个末端带有定位区指示符的箭头。

当您移动光标时,位于定位区之下的任何元素都会以高亮颜色显示。当一个元素高亮显示时,可以单击以选择它。
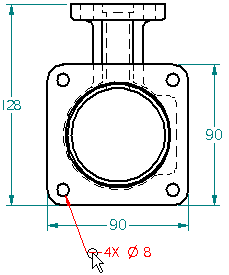
在工程图环境中,可以限制使用工程图、轮廓和草图选择命令条的选择选项对话框放置的项类型。
选择与某个零件相邻的其他零件
在装配环境中,可以拖动光标创建 3D 选择框。可以使用选择管理器菜单的 3D 框选择选项在所选零件周围创建一个 3D 选择框。3D 框选择第一个零件附近的其他零件。
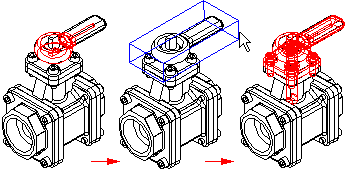
有关使用选择管理器模式命令定义选择集的更多信息,请参见在直接零件和装配中定义选择集。
根据零件大小选择零件
还可以根据零件大小选择装配中的零件。为此,使用工具选项卡选择组上的按大小选择零件按钮  。然后使用命令条的零件大小框控制选择并高亮显示的零件大小。
。然后使用命令条的零件大小框控制选择并高亮显示的零件大小。
选择可见的零件
可以根据装配中的零件是部分可见还是完全可见来选择。要选择所有可见零件,使用工具选项卡上选择组中的选择可见零件按钮  。
。
用搜索准则进行选择
通过根据装配中零件的文档属性定义搜索准则,使用工具选项卡→选择组→查找部件命令 可以选择装配中的零件。
可以选择装配中的零件。
例如,可以创建定义了特定材料属性(如不锈钢)的零件的选项集。
通过使用查询对话框先定义受关注查询参数,也可以按准则进行搜索。查询将使用您定义的名称保存,并添加至路径查找器的选择工具选项卡。
当您希望使用查询功能查找和选择匹配查询参数的零件时,双击选择工具选项卡上的查询名称。于是,装配窗口中与该查询相匹配的零件都被选中。
有关更多信息,请参见在装配中查找零件。
使用手柄来操控所选的 2D 元素
手柄是位于所选图纸元素上的显著位置(如端点和中心点)的实心圆。使用手柄可直接修改元素—拖动手柄可更改元素的形状。尽管您一次可以选择多个元素,但每次只有一个元素能够显示手柄。
有关更多信息,请参见手柄概述。
