从文件夹位置或 .zip 文件共享文档
使用打包命令 ,您可以将文档打包,以便从文件夹位置或 .zip 文件共享文档。
,您可以将文档打包,以便从文件夹位置或 .zip 文件共享文档。
Note:
天工 CAD 使用 Windows 提供的默认 zip 创建过程。 如果尝试将名称中包含 Unicode 字符的文件压缩为 zip 包,则压缩过程可能会失败。 如果有问题的字符来自非英语语言,但该语言受 Microsoft 支持,则可以从 Windows Update 或相关的 LIP(语言界面包)安装相关的 MUI(多语言用户界面)语言包。 可能还必须更改系统语言环境。 有关其他解决方案,请参见 Microsoft 支持站点。
可以按照如下步骤使用打包命令。
- 选择以下方式之一,启动打包命令。
- 在 天工 CAD 中:
- 打开要共享的装配文档。
- 选择工具选项卡→文档组→打包
 。Note:
。Note:仅当打开文档后,打包命令才可用。
- 在设计管理器中:
- 打开要共享的文档。
- 选择主页选项卡→助手组→打包
 。Note:
。Note:- 如果打开了多个文档,设计管理器会为活动文档显示打包对话框。
- 如果保存的文档的状态为已发放
 ,设计管理器会保存状态为可用
,设计管理器会保存状态为可用 的文件。
的文件。
Note:在打包对话框中,单击任何文档名会显示文档的图形预览。
Figure 1. 打包对话框 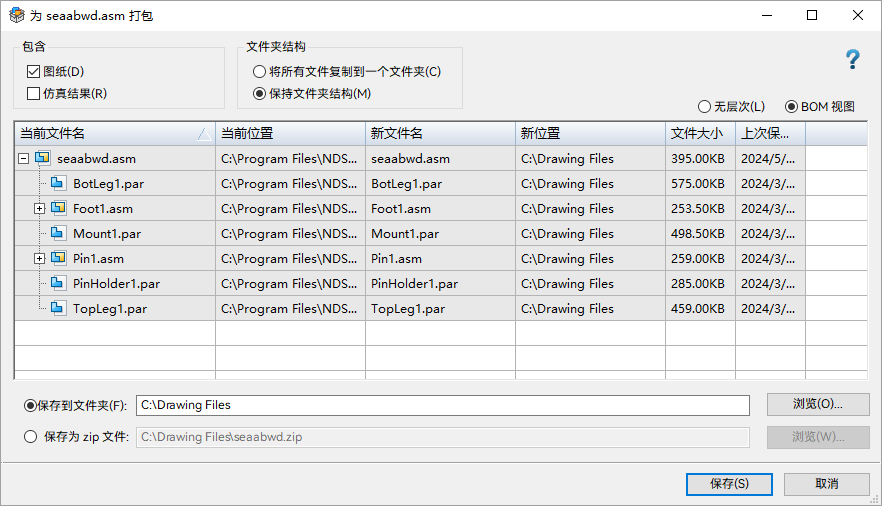
- 在 天工 CAD 中:
- (可选)使用包含图纸和包含仿真结果复选框,指定还希望包括哪些附加文档。
如果选择这些选项之一,系统会将所有相关图纸或仿真结果复制到您指定的文件夹位置或 zip 文件。
- 使用以下单选框指定文档的保存结构:
-
将所有文件复制到一个文件夹
如果希望将所有相关文件从不同位置复制到单个位置(如新位置列中所示),请使用此选项。
-
保持文件夹结构
如果希望将当前位置列中显示的文件夹结构复制到新位置列中,请使用此选项。系统在新的位置创建子文件夹,以保持文件夹结构。
-
- 使用无层次和 BOM 视图单选框,切换文件列表的显示方式。
- 使用保存到文件夹或保存为 zip 文件单选框,指定您希望将文档保存到何处。
- 单击保存。Note:
- 如果目标路径存在同名文件,则会弹出下图所示的提示框。
- 单击是,则创建带后缀( “_1”、“_2” 等)的同名新文件。
- 单击否,则覆盖同名文件。
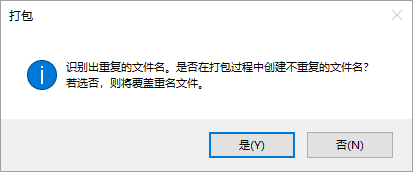
- 如果您不是 天工 CAD 数据管理用户并且选中了包含图纸选项,则系统将显示何处使用对话框。在此对话框中,定义搜索范围。系统将在指定范围搜索图纸并将其包含到打包文件中。
- 保存成功后,会弹出提示框。单击确定后,系统将显示 Windows
资源管理器窗口并定位到文件的保存位置。
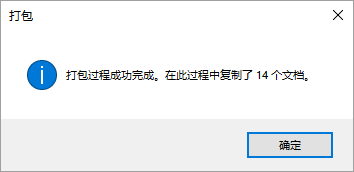
- 如果目标路径存在同名文件,则会弹出下图所示的提示框。
