表样式
更改表的外观
使用样式命令创建并修改表样式
要创建或者修改表样式,可以首先从样式命令 .gif) 和样式对话框开始,在这里您可以将样式类型设置为表。然后,您选择新建按钮创建一个新的表样式,或者选择修改按钮更改现有的表样式。
和样式对话框开始,在这里您可以将样式类型设置为表。然后,您选择新建按钮创建一个新的表样式,或者选择修改按钮更改现有的表样式。
-
表样式对话框包含三个选项卡:
-
使用名称选项卡来命名新的表样式,
-
使用直线选项卡来更改表的栅格线外观。
-
使用文本选项卡来选择文本样式以与您的表文本组件(标题、列和数据)相关。或者,您还可以:
-
选择修改按钮更改现有文本样式,例如常规文本样式。
-
选择新建按钮创建新的文本样式。
-
-
-
文本框对话框用于指定文本样式的外观。
-
命名选项卡可为文本样式创建新的名称。
-
段落选项卡定义您文本样式的所有文本属性,包括字体类型、字体颜色、字体大小、语言和字符间距。
-
要了解如何定制表样式,请参阅帮助主题创建或修改表样式。
更改表线条属性
表样式对话框的直线选项卡包含的属性列表控制着表边界和栅格线的显示。预览窗格将显示每个更改的结果。
-
您可以更改表边界、标题分隔线、列标题线和列栅格线的颜色、线型和线宽。
example:可以使用蓝线将包含如 (H1) 和 (H2) 等标题的行与包含数据的行区分开来。
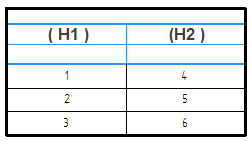
-
如果不希望显示表的某个组成部分,可将类型设为无。
example:可以隐藏标题和子标题行之间的标题分隔线。
要了解如何操作,请参阅指定表直线的外观。
更改表文本属性
表样式的子集是文本样式。
您可以通过修改文本样式来更改文本在表中的外观,例如常规样式,或者使用新的名称创建自定义文本样式。
零件明细表中的文本因太小而无法读取。修改文本样式,然后更新图纸上的表。
要放大文本,可以通过在修改文本框样式对话框的段落选项卡上更改字体大小框中的值来修改正常样式。
您可以使用多种字体属性来创建新的文本样式,例如大小、颜色、语言、对齐和间距,并为其分配合适的名称,例如孔参数表文本。您创建的任何文本样式,都可以被选择并应用于这些表样式中的文本元素:表标题、列标题和列数据。
要将不同的文本样式应用于不同的表元素,使用表样式对话框的文本选项卡。
要了解如何操作,请参阅指定表文本的外观。
为不同的表创建特定的表样式
可以在工程图环境中创建您自己的、完全定制的表样式,并使这些样式能够供许多其他表格应用程序使用。例如,定制表样式可应用于装配族使用的零件明细表、管列表、孔参数表、折弯表、图纸注释、版本表和尺寸表。
方法一是为每个使用的表类型创建不重复的表样式,然后每次在图纸上放置上述类型的表时应用此样式。
对于零件明细表,您想要使用不同的栅格线和边界颜色以及不同的字体颜色。
解法
-
为表样式类型创建独特的表样式。
-
要基于文本样式区分表,则使用修改文本框样式对话框的段落选项卡来修改与表样式关联的文本样式。
-
要基于线型区分表,则使用修改表样式对话框的直线选项卡来修改表的样式。
示例
| 步骤 1. | 创建命名为零件明细表的独特表样式。 |
| 步骤 2. | 在新的零件明细表样式中,使用表样式对话框的直线选项卡更改表的水平和竖直栅格线及表边框的颜色。 |
| 步骤 3. | 创建具有多种字体属性的新文本样式,并指定一个有意义的名称。在这种情况下,创建一个名为零件明细表文本的文本样式,并在文本框对话框的段落选项卡上选择不同的字体颜色。 |
| 步骤 4. | 在零件明细表样式中,选择零件明细表文本样式并应用于以下的一个或多个表文本元素:表标题、列标题和列数据。 |
| 步骤 5. | 使用命令条上的表样式列表,或者表属性对话框的常规选项卡,以在每次将零件明细表放置到图纸上时选择并应用新的零件明细表样式。 |
要了解关于对其他 天工 CAD 元素应用样式的详细信息,请参阅帮助主题应用格式及样式。
