教程:在局部放大图上放置尺寸
在局部放大图上放置尺寸
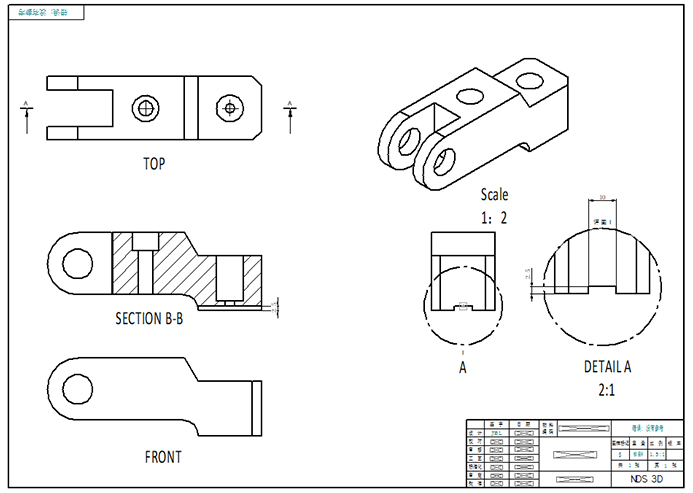
本教程从该页顶部的插图开始。(上图已添加“俯视图”和“前视图”图纸视图标题,以便您理解零件,但这些标题并未显示在您的图纸中。)
- 在第一个教程中,将尺寸放置到局部放大图 A 视图上,了解如何使用智能尺寸命令。
- 在第二个教程中,从零件模型中调入尺寸来作为将尺寸添加到这些视图的起点:
- 俯视图
- 前视图
- 清理 - 删除从模型中调入的不需要的尺寸,然后调整剩余尺寸的放置。
- 最后,将添加一些不同类型的尺寸以及本页底部的图中给出的所有注释。
完成本教程时,图纸将被完全局部放大,与此图类似:
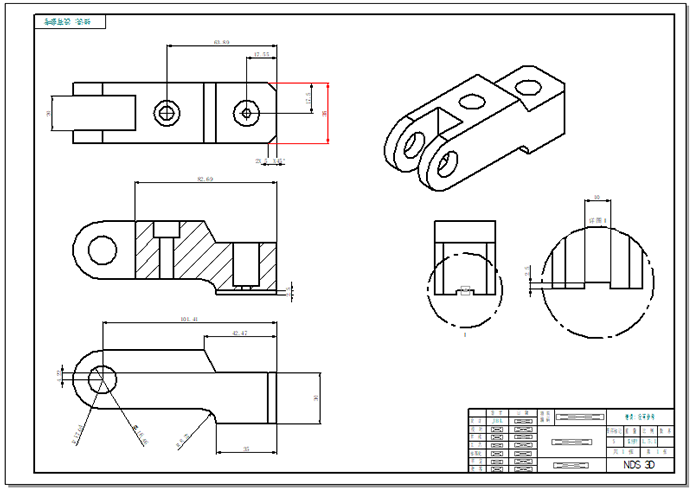
打开练习工程图文件
- 打开 ..\Program Files\NDS\Tiangong 2024\Training\sbddaan.dft。
- 在应用程序窗口左上侧的快速访问工具条上,选择另存为命令
 。
。 - 在另存为对话框中,将工程图文件保存为新名称或保存到新位置,以便使其他用户可以完成本练习。
放大视图
可以使用缩放区域命令,在添加尺寸和注释之前放大视图。
- 在窗口底部的状态栏中,单击缩放区域按钮
 。
。 - 单击局部放大图的左上方,然后将光标拖动到视图的右下方,并再次单击。请参见以下插图。
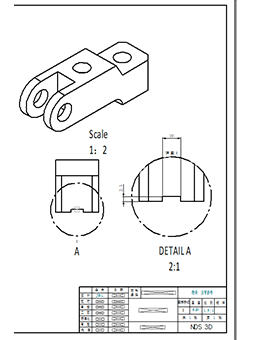
- 右键单击以退出缩放区域命令。
在局部放大图上放置尺寸

使用智能尺寸命令,并单击两次来在直线和圆弧上放置尺寸。第一次单击选择一条直线或圆弧,第二次单击放置尺寸。
-
选择草图选项卡→尺寸组→智能尺寸
 。
。 - 放置尺寸,在局部放大图上显示凹口的宽度:
- 选择缺口顶部的直线,然后将光标移动到缺口上方。
请注意,根据光标位置的不同,投影线、尺寸箭头、指引线和尺寸文本会动态地重新定位。
- 如图所示定位尺寸,并单击以放置它。
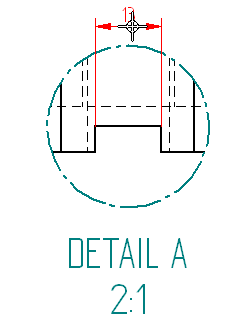
- 选择缺口顶部的直线,然后将光标移动到缺口上方。
- 放置尺寸,在局部放大图上显示凹口的深度:
- 选择缺口侧面的直线,然后将光标移动到该侧。
- 如图所示定位尺寸,并单击以放置它。
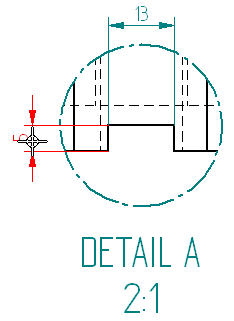
- 按Esc键终止智能尺寸命令。
定位尺寸文本和箭头
在单击以放置尺寸之前,可以对尺寸文本和箭头的放置方式进行微调。
如果将光标移动到延伸线的上方或下方,则文本和箭头将放置在尺寸线的外部。
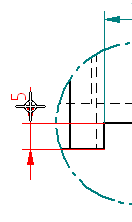
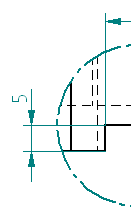
调整尺寸文本和箭头的大小
为使尺寸更加易读,可在命令条上更改尺寸文本的大小。
- 可在放置尺寸之前更改尺寸文本大小,所有在没有退出命令的情况下放置的尺寸将保持新的大小。
- 可选择一个现有的尺寸,然后单独地更改其大小。
单击尺寸延长线,然后在文本比例框中,键入 2。按Enter键。
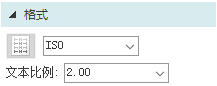
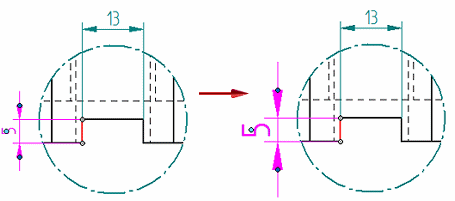
使图纸页适合窗口
放大之后,可使用适合命令使所有图纸视图再次可见。
- 在应用程序窗口底部的状态栏中,单击适合
 。
。图纸页将适合窗口。
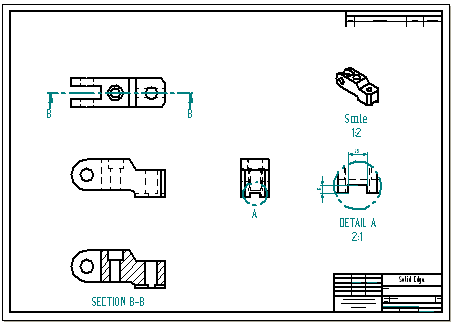 Tip:
Tip:- 适合命令和其他视图操控命令在一起。可随时使用这些命令来调整视图。
- 要退出视图操作命令并返回正在进行的绘图命令,请右键单击。
- 在快速访问工具条上,单击保存
 。
。
