教程:创建另一个族成员
在本教程中,您将了解如何通过替换零件来定义新成员。
创建另一个族成员
在下面的几个步骤中,您将创建另一个族成员,如图所示。对于这个族成员,您将删除原始手柄并放置新的手柄。您还将使用替换命令用另一个子装配替换 TopFlange01.asm 子装配。
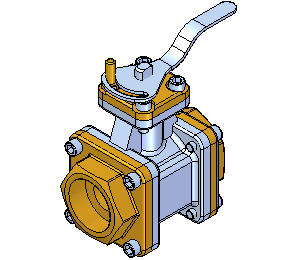
- 在装配族窗格中,将 Default Type 1 Open
切换为活动成员,如下图①,然后单击新建按钮
 ,如下图②。
,如下图②。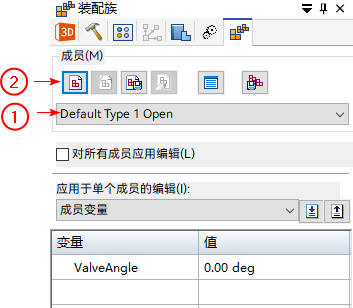
- 在新建成员对话框中,键入
Type 2 Open,然后单击确定。
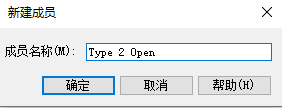
观察新的家族成员
请注意,新的族成员与 Default Type 1 Open 具有相同的特性。当您创建新的族成员时,它与您创建新成员时的活动族成员具有相同的特性。在这个示例中,活动成员是 Default Type 1 Open。

设置“压缩的事例”选项
- 如图所示,在装配族窗格中,执行以下操作:
- 设置压缩的事例选项。
- 确保没有选择对所有成员应用编辑选项。
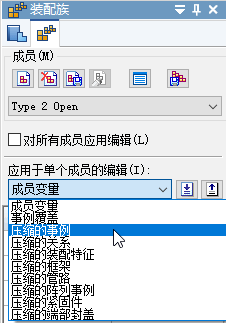
在压缩事例时,可以对所有族成员压缩它们,也可以只对活动成员压缩它们。在这种情况下,您只想对活动成员压缩手柄。
Note:如果对所有族成员均压缩一个事例,则该事例从装配文件中根本性删除,不会添加至压缩的事例列表。
使用装配路径查找器删除手柄
- 如图所示,在路径查找器中单击Handle01.par,然后选择删除命令。
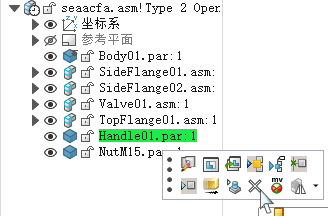
- 在确认删除对话框中,单击确认。
隐藏螺母零件
为了便于定位新手柄,您将隐藏螺母零件。
- 在路径查找器中,隐藏 NutM15.par 如下图所示。
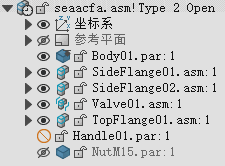
准备放置新手柄
- 显示零件库窗格
 。
。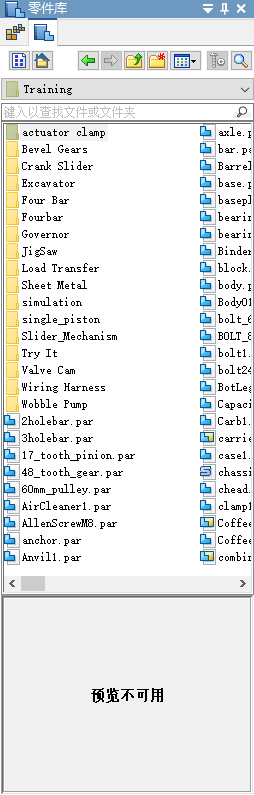
- 在零件库窗格上,浏览到 Training 文件夹。
Training 文件夹的默认位置为:
C:\Program Files\NDS\Tiangong 2024\Training
与在 Windows 资源管理器中类似,您可以定义零件库中列出文件的方式。比如大图标、小图标、列表和详细信息。
- 在零件库窗格上,单击视图
 按钮,然后设置详细信息选项。
按钮,然后设置详细信息选项。
放置新手柄
在 天工 CAD 中,要将零件放到装配中,请从零件库窗格中选择零件,然后将它拖到装配窗口中。
- 在零件库窗格的文件列表区域,选择名为 Handle02.par
的文件,按住鼠标左键,将该文件拖到装配窗口中,然后在所显示的大致位置释放鼠标按键。
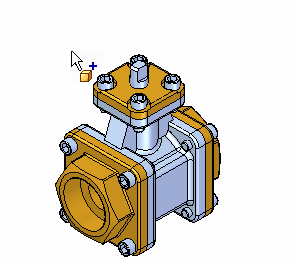
调整窗口区域大小
为了便于定位新手柄,您将使用缩放区域命令来放大视图的某一部分。
- 在应用程序右下角,选择缩放区域命令
 。
。 - 放大图中所示的区域。
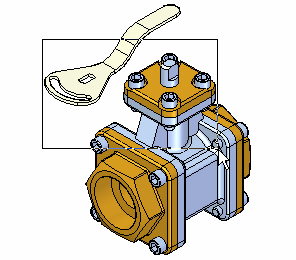
- 在调整查看区域的大小之后,单击鼠标右键以退出缩放区域命令。
应用重合关系
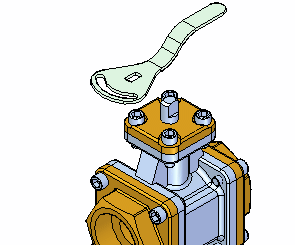
在下面的几个步骤中,您将使用配对关系来将手柄的底面与轴的平面重合。
- 在功能区,选择装配体选项卡→装配组→配合命令。
- 在快速配合命令条的关系类型列表中,选择重合
 。
。重合选项通过调整两个平面的方位使它们相互面对。
使用快速选取选择手柄上的平面
- 在装配窗口中,慢慢地在手柄上移动光标 ,注意观察手柄面是如何高亮显示的。
- 将光标定位于上图显示的位置上方并稍作停留,即可看到光标图像
 发生变化,表示您可作出多个选择。
发生变化,表示您可作出多个选择。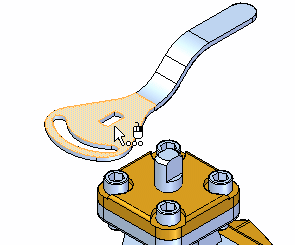
- 单击右键以显示快速选取工具。
- 使用快速选取来选择手柄上的底面。
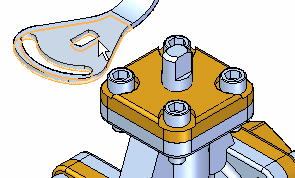
选择轴上的平面
- 如图所示,使用快速选取来选择轴上的平面。
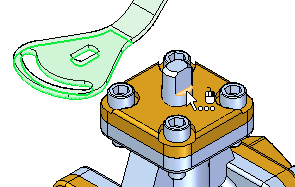
应用同轴心关系
- 在重合命令条上的关系类型列表中,选择同轴心
 。
。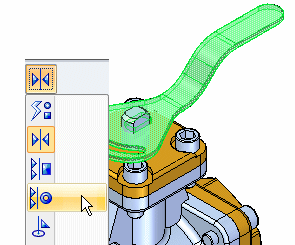
同轴心选项通过对齐两个圆柱轴在装配中定位零件。
在将两个圆柱轴对齐后,它们的方位被调整以处于同轴状态。
在下面的几个步骤中,您将把手柄上的圆柱轴与轴上的圆柱轴对齐。
选择手柄上要对齐的轴
- 在装配窗口中,选择图中所示的圆柱轴。您将把这个轴与轴上的圆柱轴对齐。
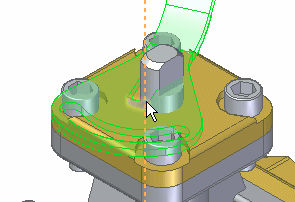
选择轴上的对齐轴
- 如图所示,在装配窗口中选择轴上的圆柱轴。
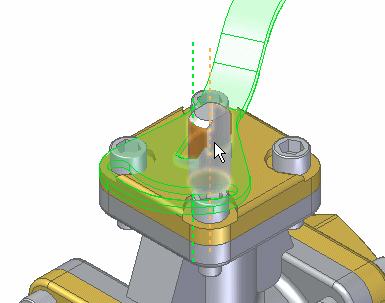
观察结果
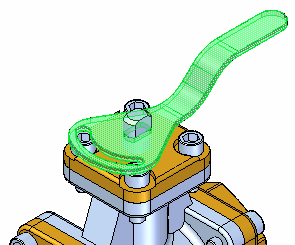
手柄与您在轴上选择的面轴向对齐。尽管手柄看上去已完全定位,但它仍可绕着轴旋转。
在接下来的几步中,您将再次应用重合关系完成手柄的定位。
将手柄与轴重合
- 在同轴心命令条上的关系类型列表中,单击重合
 。
。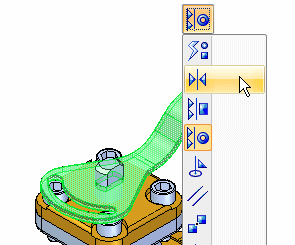
- 在重合命令条上,单击偏置类型选择
 浮动。
浮动。该浮动设置允许要重合的面采用合适的偏置值,以满足用于对两个零件进行定位的其他关系。
选择要重合的面
- 如图所示,使用快速选取来选择手柄上的平面。
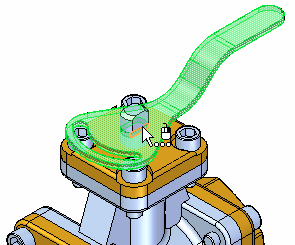
选择轴上的重合面
- 选择轴上的平面,如图所示。
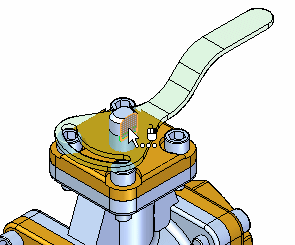
现在,手柄零件已在装配中完全定位。
- 在图形窗口右键单击或直接关闭重合命令条。
满窗口显示并保存装配
- 在应用程序右下角的状态栏,选择适合命令
 以满视图方式显示装配。
以满视图方式显示装配。
- 选择保存命令
 以保存装配。
以保存装配。
