教程:替换子装配
在本教程中,您将了解如何通过替换子装配来定义新成员。
观察 Type 2 Open 族成员
- 显示装配族窗格
 。
。 - 在 Type 2 Open
族成员的压缩的事例列表中,可以看到,Handle01.par 已添加到该列表中。
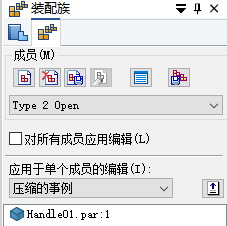
激活 Default Type 1 Open 族成员
- 在装配族窗格中,激活名为 Default Type 1 Open 的成员。
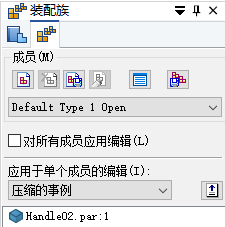
可以看到,对于这个族成员,Handle02.par 在压缩的事例列表中。
另请注意,当您激活这个族成员时,装配屏幕显示会更新。
激活 Type 2 Open 族成员
- 在装配族窗格中,激活名为 Type 2 Open 的成员。
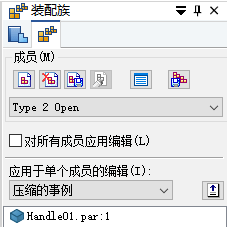
- 在接下来的几步中,您将通过替换子装配来完成此成员的特征定义。
选择要替换的子装配件
- 在路径查找器中,选择名为 TopFlange01.asm 的条目。
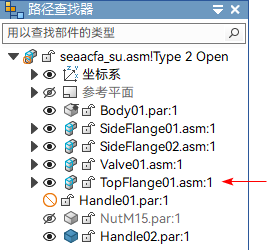
-
选择装配体选项卡→修改组→替换零件命令
 。
。 - 在替换零件对话框中,单击接受。。
您可使用替换零件命令来替换装配中的零件或子装配。替换子装配时,必须在路径查找器中选中它。
选择替换装配
- 在替换件对话框中,执行以下操作:
- 将位置设为 天工 CAD Training 文件夹。
- 将文件类型选项设为装配文件 (*.asm)。
- 选择名为 TopFlange02.asm 的装配文件。
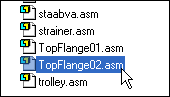
- 单击打开。
观察替换子装配
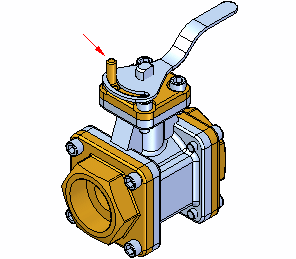
请注意,在装配窗口中,用于替换的子装配没有四个槽头螺杆,而是其中一个螺钉变成了用于限制新手柄旋转的双头螺柱。
显示“事例覆盖”列表
- 在装配族窗格,设置事例覆盖选项。
请注意,对于此成员,TopFlange01.asm 被 TopFlange02.asm 覆盖。
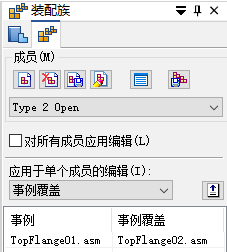
替换零件或子装配时,原始事例被添加到列表的左列,替换事例被添加到列表的右列。
创建另一个族成员

在下面的几个步骤中,您将创建另一个族成员。对于这个族成员,您将更改 Handle02.par 的位置,如图所示。这个族成员将举例说明如何压缩零件间的配合关系。压缩配合关系,即可添加新的配合关系来更改零件的位置。
- 在装配族窗格中,单击新建按钮
 。
。 - 在新建成员对话框中,键入Type 3 Open Reverse
Handle,然后单击确定。
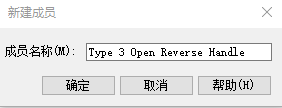
设置“压缩的关系”选项
请注意,您创建的新成员处于活动状态,它具有 Type 2 Open 成员的特性。
- 如图所示,在装配族窗格中,执行以下操作:
- 设置压缩的关系选项。
- 确保没有选择对所有成员应用编辑选项。
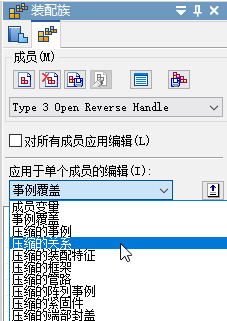
压缩关系时,可以对所有族成员压缩它们,也可以只对活动成员压缩它们。在这种情况下,您只想对活动的成员压缩关系。
显示“路径查找器”窗格
- 在路径查找器的顶部窗格中,选择 Handle02.par,如图所示。
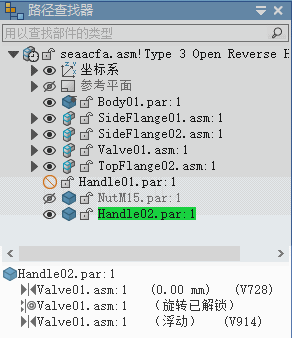
删除配对关系
- 如图所示,在路径查找器的底部窗格中,进行以下操作:
- 选择第一个重合关系。
- 按住键盘上的 Ctrl 键。
- 选择第二个重合关系。
- 按键盘上的Delete 键。
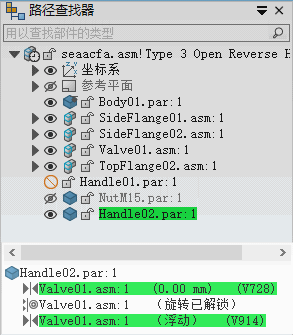
请注意,Handle02.par 旁边的符号已更改,指示它不再被完全定位。
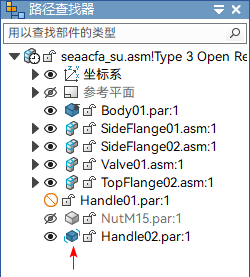
观察被压缩的关系
- 观察装配族窗格
 。
。可以看到,您压缩的关系已添加到族成员 Type 3 Open Reverse Handle 的压缩的关系列表中。

调整装配窗口的窗口区域大小
- 在应用程序右下角的状态栏,选择缩放区域命令
 。
。 - 放大图中所示的区域。
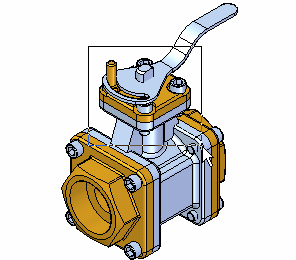
- 在调整查看区域的大小之后,单击鼠标右键以退出缩放区域命令。
重新定位手柄
- 在路径查找器,单击
Handle02.par,选择编辑定义。
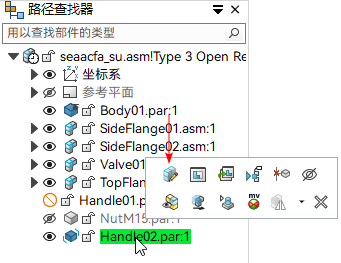
将手柄与轴重合
- 在快速配合命令条的关系类型列表中,选择重合选项。
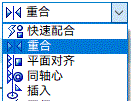
- 在装配窗口中,使用快速选取来选择手柄的顶面,如图所示。
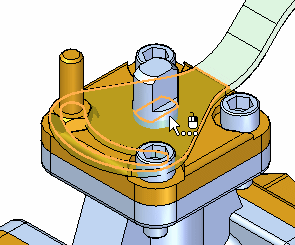
选择轴上的重合面
- 如图所示,使用快速选取来选择轴上的平面。
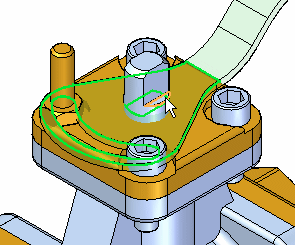
观察结果
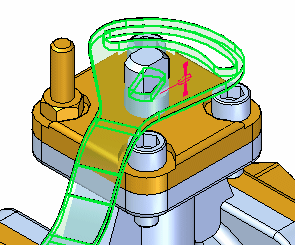
如图所示,手柄已与轴重合。
再次将手柄与轴重合
重合选项应仍处于活动状态。
- 在重合命令条上,单击偏置类型选择
 浮动。
浮动。该浮动设置允许要重合的面采用合适的偏置值,以满足用于对两个零件进行定位的其他关系。
- 在图形窗口中,使用快速选取来选择图中所示手柄的面。
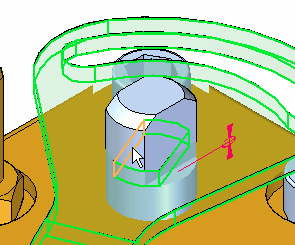
选择轴上的重合面
- 如图所示,使用快速选取来选择轴上的平面。
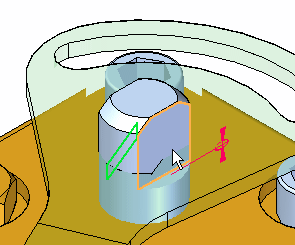
现在,手柄零件已在装配中完全定位。
- 在图形窗口右键单击或直接关闭重合命令条。
观察结果

现在,手柄已完全定位在装配中。
满窗口显示并保存装配
- 在应用程序右下角的状态栏,选择适合命令
 以满视图方式显示装配。
以满视图方式显示装配。 - 保存装配
 。
。 - 如果仍有零件被选中,则单击空白区域,取消选择。
