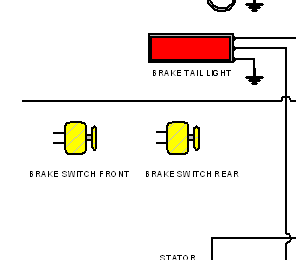教程:创建示意图
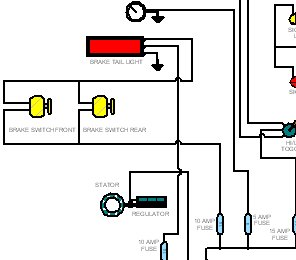
通过本练习,您可以熟悉 天工 CAD 块和连接线的相关功能。
打开练习文件
- 打开 ..\Program Files\NDS\Tiangong 2024\Training\seddasc.dft。如果您在安装天工CAD的过程中,自定义了安装目录,需要将..\Program Files\NDS\替换成您自定义的安装目录路径。
- 在应用程序窗口左上侧的快速访问工具条上,选择另存为
 。
。 - 将文件另存为一个新名称或新位置,以使原始文件可供其他用户使用。
排列工作空间
为了让您轻松完成本教程,首先要对 天工 CAD 工作区的显示进行布置。
为确保您的计算机设置与教程指导说明相符,需要设置 2D 几何关系的显示和使用选项。
对于该图纸,无需保持或显示几何关系。几何关系控制一个元素相对于另一元素的方向。连接线和块不需要保持关系,因为它们具有内置智能。
-
单击草图选项卡,然后在相关组中清除保持关系选项。
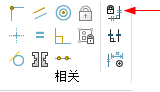
清除保持关系选项后,此按钮就不再高亮显示
 。
。 - 确认
 观阅草图关系选项也已清除
。
观阅草图关系选项也已清除
。清除观阅草图关系选项后,关系手柄不再显示在图纸页上,屏幕显示更整齐。
使用库面板
使用库面板可显示和放置现有块,并指定新块的存储位置。
-
选择工具选项卡→选择组→选择
 。
。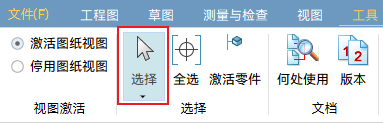
- 单击右上角的库面板
 。
。 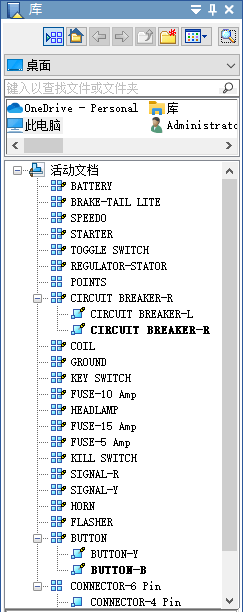
- 在库面板上,点击显示块
 图标。
图标。使用显示块选项可以查看和放置现有块,并在非活动的其他存储文档中添加新块。
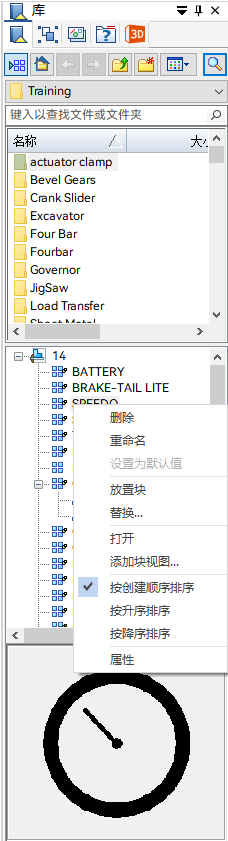
放大示意图
- 在应用程序右下角的状态栏,单击缩放区域
 。
。 - 在下图所示区域的左上方单击一次,然后在右下方再次单击。
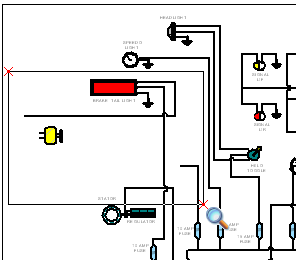
视图放大为充满整个矩形区域。
- 右键单击以退出缩放区域命令。
创建块标签
块标签是放置在块上面的智能文本。放置块的事例时,可以编辑该事例的文本。
- 选择草图选项卡→块组→块标签
 。
。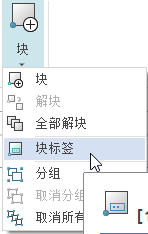
- 设置块标签属性,如图所示。
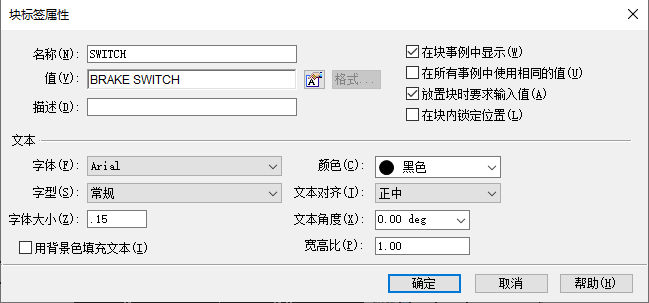
- 单击确定。
放置块标签
- 将光标定位在底线的中间处,如下图所示,但不要单击。

可以看到,块标签文本与您在块标签的名称框中输入的内容相符。
- 当中点关系指示符出现
 时,将光标移到图形下方,然后单击以放置块标签文本,如下图所示。
时,将光标移到图形下方,然后单击以放置块标签文本,如下图所示。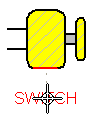
选择块图形
使用块命令可创建块,该块包含块标签和块标签上方的图形。
- 选择草图选项卡→块组→块
 。
。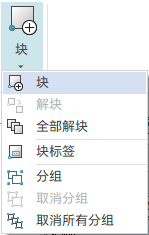 块命令条显示。
块命令条显示。 - 要为新块选择图形,将光标定位在点 1
上,然后按住鼠标左键,将光标拖动到点 2。
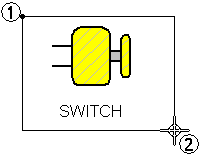
此图形高亮显示。

- 在块命令条上,单击接受
 。
。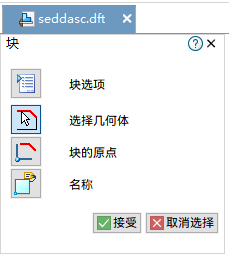
定义块原点和名称
- 定位光标,如下图所示,并在端点关系指示符
 出现在光标旁边时单击以定义块原点。
出现在光标旁边时单击以定义块原点。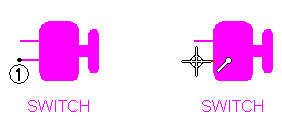
- 在块命令条中,确保已选择放置事例按钮
 。
。此选项指定所选图形被新块的某个事例代替。
- 在块命令条的名称框中,键入BRAKE SWITCH。
- 单击接受
 。
。天工 CAD 会创建一个新的块,并将其添加到库选项卡中活动文档的块列表底部。
同时,由于在此块中加入了一个块标签,天工 CAD 会显示块属性对话框。不要关闭此对话框。
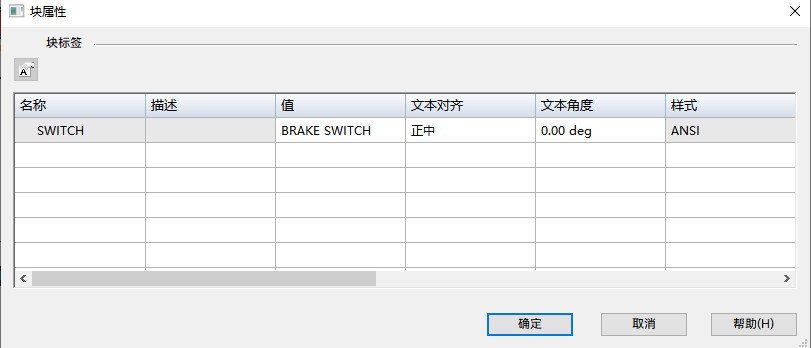
定义块属性
当创建的块带有块标签时,天工 CAD 将显示块属性对话框,可在对话框中设置该块的第一个事例的“值”属性。该块的第一个事例将代替原始图形。
- 双击值单元格,键入BRAKE
SWITCH FRONT。
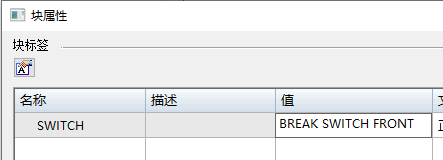
- 单击确定。
选择图形窗口中的块元素
将一组元素定义为块时,所选择的元素集将成为第一个块实例。
通过使用选择工具将块拖到新位置,可以重新定位块。
通过将光标定位到标签文本原点并拖动,可以只定位标签文本。
要单独修改任何块的元素,可以使用快捷菜单上的解块命令分解块元素。
- 选择工具选项卡→选择组→选择
 。
。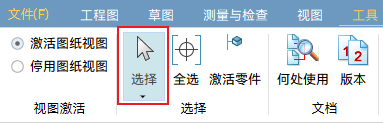
- 将光标置于定义为块的其中一个元素上方,然后单击。
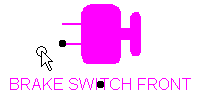
天工 CAD 会作为一个组高亮显示所有的元素,并在块原点位置显示一个点,在块标签文本的原点位置显示另一个点。
在库选项卡上找到 BRAKE SWITCH块
- 在库选项卡上的活动文档列表中滚动浏览列出的块,直至找到刚创建的 BRAKE SWITCH 的对应条目。
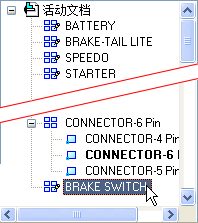
- 在列表中,单击 BRAKE SWITCH
块的对应条目。
天工 CAD 在预览窗格中显示块图形。
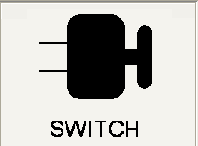
放置块的另一个实例
- 在库选项卡上的块列表区域中,选择名为 BRAKE SWITCH 的块,按住鼠标左键,将此块拖至图形窗口,然后松开鼠标按键。
- 请勿单击。块将附在光标上。
- 在创建块时定义的地方,定位光标,如下图所示,然后单击以放置块的新副本。
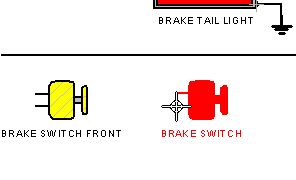
天工 CAD 会显示块属性对话框,可用来定义第二个块事例的属性(见下一步说明)。
定义第二个块的块属性
- 双击值单元格,键入BRAKE
SWITCH REAR。
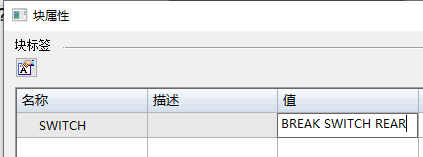
- 单击确定。
天工 CAD 会用指定文本更新块图形。
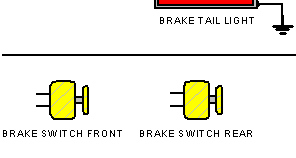
- 右键单击完成块放置。
保存文件
- 在应用程序窗口左上部的快速访问工具条中,单击保存
 。
。