教程:使用连接线连接块
在此教程中,您将学会如何放置和编辑连接线,将块与线路图上的其他部件连接起来。
启动连接线命令
连接线是一种注释,用于在示意图、流程图和其他 2D 图形中连接块与其他 2D 元素和对象。
它们具有内置智能,能够轻松地将自身与块和其他连接线相连或断开。
以下五种连接线形状可供使用:
- 直线
- 跳线
- 间隙
- 拐线
- 双折线
使用起始和终止选项指定连接线端部条件。
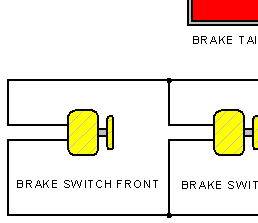
- 选择草图选项卡→注释组→连接线命令
 。
。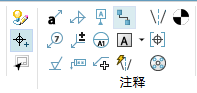
- 天工 CAD 会显示用于定义连接线选项的连接线命令条。
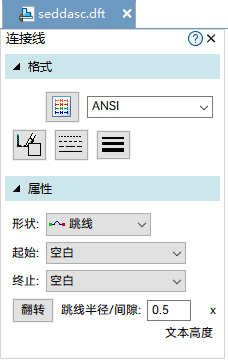
放置跳线
- 在连接线命令条上,设置以下选项:
- 形状:跳线
- 起始:空白
- 终止:空白
- 跳线半径/间隙:0.8
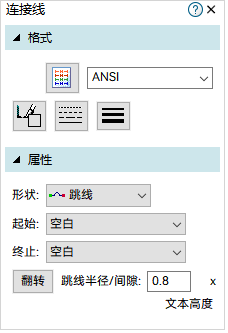
- 如图所示,将光标移到连接线端点位置,并在光标旁边出现端点关系指示符
 时单击。
时单击。 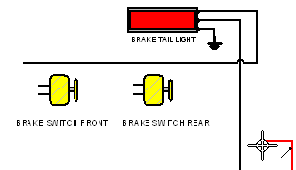
- 将光标移至下图所示的大致位置,然后单击。
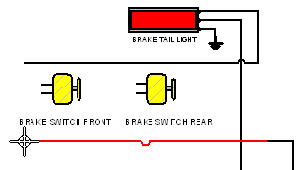
- 右键单击以重新启动连接线命令。
观察跳线连接线
观察发现,连接线的跳线位置不正确,在后续步骤中,将重新定位跳线连接线。
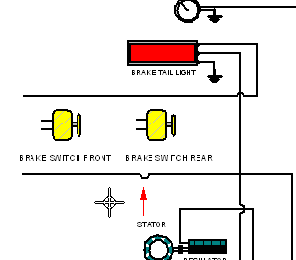
为BRAKE SWICTH FRONT放置拐线
- 右键单击以重新启动连接线命令。
- 在连接线命令条上,设置以下选项:
- 形状:拐线
- 起始:空白
- 终止:空白
- 将光标移到图中所示块上直线的端点位置,并在光标旁边出现端点关系指示符
 时单击。
时单击。 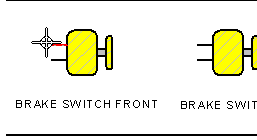
- 将光标移到图中所示连接线的端点位置,并在光标旁边出现端点关系指示符
 时单击。
时单击。 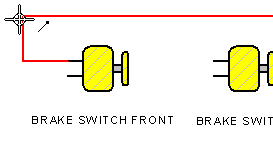
- 如果拐线连接线与上图不符,则在命令条上单击翻转按钮更改其方向。
- 右键单击以重新启动连接线命令。
为BRAKE SWICTH FRONT放置另一条拐线
需要另一条拐线才能完成与BRAKE SWITCH FRONT 块的连接。
- 将光标移到图中所示块上直线的端点位置,并在光标旁边出现端点关系指示符
 时单击。
时单击。 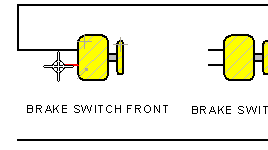
- 将光标移到连接线的端点位置,如下图所示,并在光标旁边出现端点关系指示符
 时单击。
时单击。 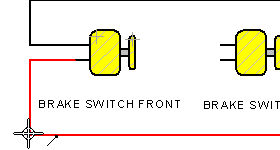
- 右键单击以重新启动连接线命令。
为BRAKE SWICTH REAR放置连接线
还需要两条拐线才能钩住 BRAKE SWITCH REAR块。
对于这些连接线,可以定义不同的端部条件。
- 将命令条的形状列表中,选择直线。
- 在起始列表中,选择空白。
- 在终止列表中,选择点选项。
点选项指定,连接线的第二个端点将采用点端符的形状。
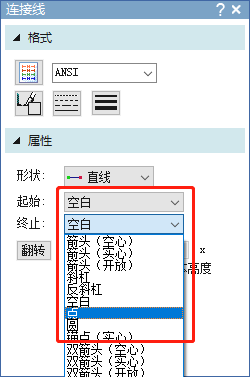
- 将光标移到图中所示块上直线的端点位置,并在光标旁边出现端点关系指示符
 时单击。
时单击。 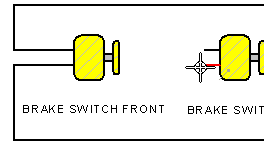
- 将光标移到图中所示的连接线上,并在此连接线高亮显示时单击。
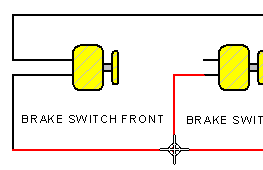
- 右键单击以重新启动连接线命令。
为BRAKE SWICTH REAR放置另一条连接线
- 将光标移到图中所示块上直线的端点位置,并在光标旁边出现端点关系指示符
 时单击。
时单击。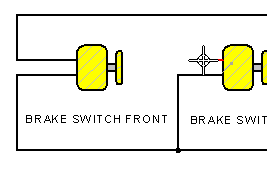
- 将光标移到图中所示的连接线上,并在此连接线高亮显示时单击。
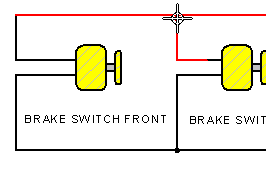
- 右键单击以重新启动连接线命令。
重新定位跳线连接线
在以前放置的跳线上重新定位跳线位置。
- 选择工具选项卡→选择组→选择
 。
。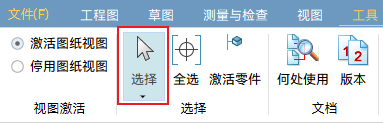
- 在选择命令条,单击选择选项
 ,确保已勾选尺寸和注释。
,确保已勾选尺寸和注释。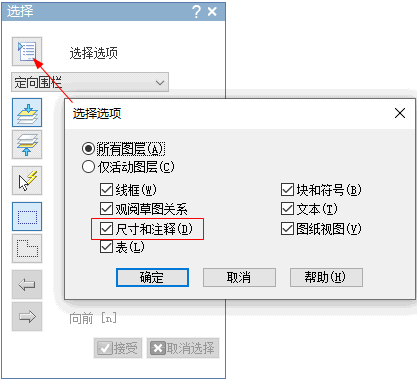
- 将光标定位在之前创建的跳线上方(如图所示),然后单击以选择该连接线。
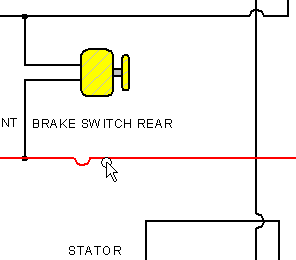
- 如图所示,将光标定位在跳线手柄上。
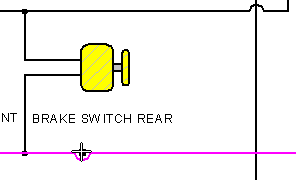
当光标位于手柄上时,光标将改变形状。
- 按住鼠标左键,将光标向右拖动,直到如图所示的竖直连接线高亮显示,然后松开鼠标按键。
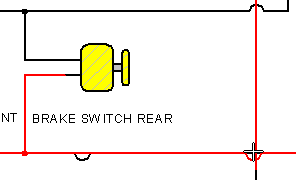
- 在跳线仍然选中的情况下,单击命令条上的翻转按钮以翻转跳线的圆弧方向。
跳线的圆弧位置现在附到竖直连接线上。如果竖直连接线移动了,跳线也将移动。
断开连接线
可以将连接线与它们连接到的元素断开。
- 选择工具选项卡→选择组→选择
 。
。 - 在选择命令条,单击选择选项
 ,确保已勾选尺寸和注释。
,确保已勾选尺寸和注释。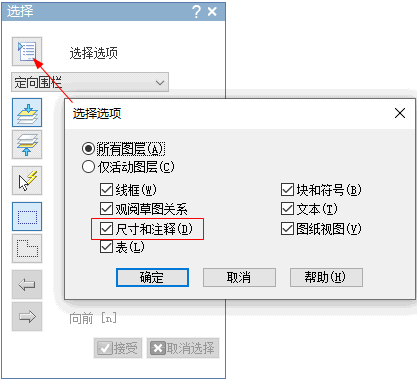
- 将光标定位在连接线上方(如图所示),然后单击以选择该连接线。
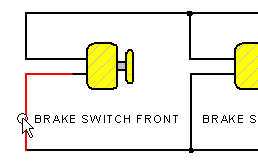
天工 CAD 以高亮的颜色显示连接线,并在连接线的两端显示手柄。 端点手柄有不同的颜色,便于更改连接线一端的端符样式。
- 如图所示,将光标定位在端点手柄上,按住鼠标左键,将手柄从连接点移开,然后松开鼠标键。

连接线即从该元素断开。
重新连接连接线
使用在前面步骤中用到的技法重新连接连接线。
- 确认选择命令
 仍处于活动状态。
仍处于活动状态。 - 将光标定位于端点手柄上,按住鼠标左键,将手柄拖到邻近连接线端点的上方为止(如图所示),然后松开鼠标按键。
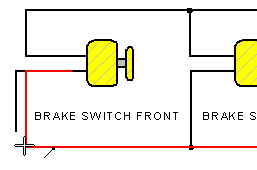
连接线重新连接到邻近连接线。
- 要清除所选元素,单击空白处即可。
移动块
移动块,并观察连接线和标注如何跟着一起移动。
- 选择工具选项卡→选择组→选择
 。
。 - 在选择命令条,单击选择选项
 ,确保已勾选块和符号。
,确保已勾选块和符号。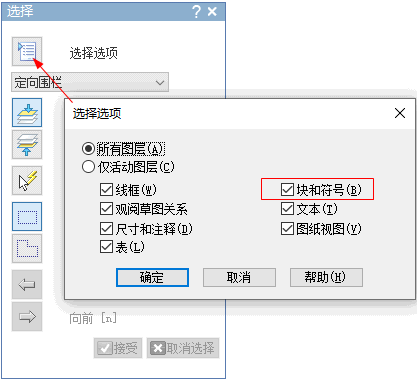
- 将光标置于下一图所示块的上方,按住鼠标左键,然后上下拖动光标。
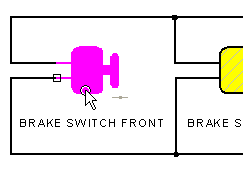
块、连接线和标注作为一个整体移动。
- 向后移动块,直到它接近原始位置,然后按
Esc退出命令。
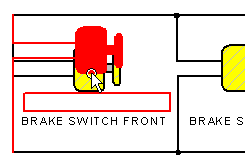
放大到最适合尺寸
- 选择视图选项卡→方向组→适合


- 选择视图选项卡→方向组→缩放区域
 。
。 - 在所示区域的左上方单击一次,然后在右下方再次单击。
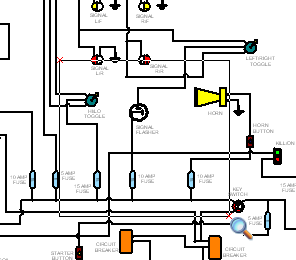
视图放大为充满整个矩形区域。
- 右键单击以退出缩放区域命令。
更改连接线的形状
- 选择工具选项卡→选择组→选择
 。
。选择
 选择命令。
选择命令。 - 将光标定位在连接线上方(如图所示),然后单击以选择该连接线。
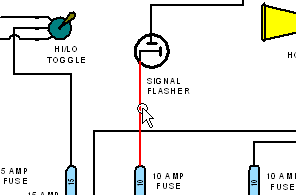
- 在命令条的形状列表中,选择跳线选项。
- 在命令条的跳线半径/间隙框中,将半径值设为0.8,然后按 Enter 键。
- 要清除连接线选择,则单击空白区域。
天工 CAD 将连接线改为跳线类型,并自动确定合适的跳线位置(如图所示)。
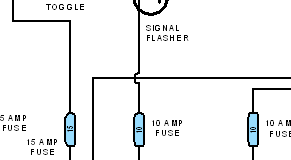
- 在查看命令工具条中,单击适合
 。
。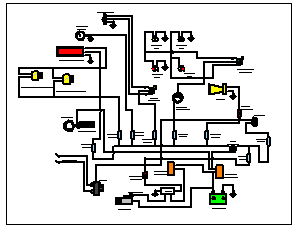
放置块列表的表
根据图纸页上的所有块创建块列表的表。
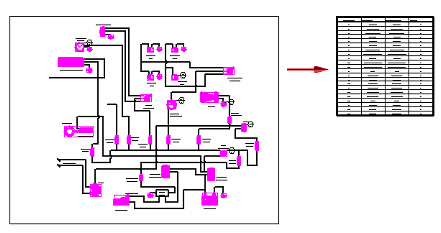
- 选择工程图选项卡→表组→块表命令
 。
。
系统将选择并高亮显示图纸页上的所有块,并显示块表命令条。可以使用添加或移除块按钮
 从选择集中移除块。可以选择属性按钮
从选择集中移除块。可以选择属性按钮  在放置前更改块表的格式和外观。
在放置前更改块表的格式和外观。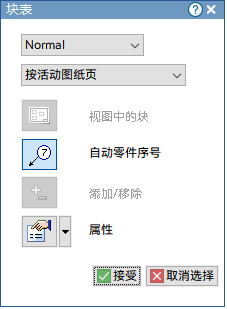
- 在块表命令条上,确保已选择自动零件序号选项
 ,然后单击接受
,然后单击接受 。
。系统将在图纸上显示块表的轮廓。
- 移动光标将表定位到所需位置,然后单击。
- 在快速访问工具条上,单击保存
 。
。
有关块表的更多信息,请参见零件明细表和表格中的块表帮助主题。
