教程:创建和放置孔参数表
- 检查孔参数表命令条。
- 通过使用两个 XY 原点标注尺寸的孔创建孔参数表。
- 说明如何使用按用户选择方法选择孔。
- 在图纸页上放置孔参数表,并检查默认孔参数表内容。
- 编辑孔参数表以显示孔类型和孔配合(公差)。
打开练习工程图文件
- 打开 ..\Program Files\NDS\Tiangong 2024\Training\seddbht1.dft。
- 在应用程序窗口左上侧的快速访问工具条上,选择另存为命令
 。
。 - 在另存为对话框中,将工程图文件保存为新名称或保存到新位置,以便使其他用户可以完成本练习。
启动“孔参数表”命令
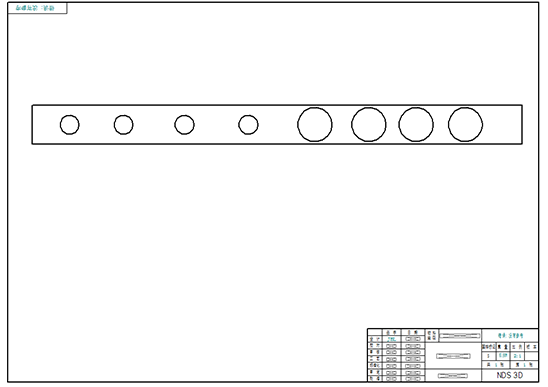
-
选择工程图选项卡→表组→孔参数表
 。
。
此时显示孔参数表命令条。在下一步骤中,您将了解可用于创建孔参数表的选项。
检查孔参数表命令条
孔参数表命令条给予您指导并提供有关格式化和内容选择的选项。
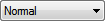
|
表样式确定用于创建表的样式。要更改表样式的元素,包括文本、表边框和网格线,使用样式命令。有关更多信息,请参见帮助主题表样式。 |
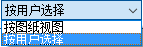
|
选择方法确定要为孔参数表选择孔的方式。 按图纸视图从模型的选定图纸视图中的所有孔特征创建表。此方法不会识别除料或 2D 圆形几何体。 按用户选择从活动图纸页上手动选择的孔创建表。 |

|
定义原点步骤选项(处于活动状态时)指定孔参数表的 X 和 Y 坐标。 |

|
原点列表(处于活动状态时)标识选定创建孔参数表的孔的原点数。定义多个原点时,添加至同一孔参数表的每组孔的原点数递增。编辑一组孔时,选择与这些孔对应的原点数。 |

|
选择几何体使您可以选择要包含在孔选择集中的 2D 几何体。 |

|
圆弧定位使您可以使用圈选法定位圆弧几何体。 |

|
同心定位使您可以使用圈选法定位代表沉头孔、埋头孔和螺纹孔的所有同心圆。此选项还定位多个同心草图圆。取消选择此选项后,仅定位一组同心圆中最小(最内)的圆。 |

|
添加或移除孔步骤使您可以选择要包含在孔参数表中的孔几何体。 |

|
孔参数表属性对话框可定义孔参数表的内容(数据列和属性文本)和格式设置选项。 |

|
保存的设置列表可选择要应用于表的表格式的名称。 |
设置常规表格式选项
- 在命令条中,单击孔参数表属性按钮
 。
。 - 从常规页面的保存的设置列表中,选择 GB。
- 在位置选项卡上的锚点拐角列表中,确认它设为左上或左下。
锚定表的左侧意味着稍后在本教程中添加的列将向右展开表。
- 添加表标题:
- 单击标题选项卡。
- 单击添加标题
 。
。 - 在标题文本框中,键入孔参数表。Tip:
如果要将文本置于多行,使用Enter键。
- 从位置列表中,选择页眉。
- 从字型列表中,选择粗体。
Tip:使用属性文本按钮
 及符号和值按钮
及符号和值按钮  可将参考文本插入表标题中。
可将参考文本插入表标题中。 - 单击单位选项卡来设置孔参数表中用于显示孔数字信息的主单位。
- 将线性舍入值设为两位
 。
。 - 将分隔符选项设为 . 句点。
- 将线性舍入值设为两位
在接下来的两个步骤中,使用孔参数表属性对话框定义用于孔参数表的选项。
选择孔标签格式
孔名称标签显示在参数表的“孔”列和图纸上的孔注释中。默认孔名称标签基于与孔参数表原点坐标的距离。您可以更改孔标签格式,从显示原点数更改为显示孔大小类。
- 单击选项选项卡。
- 确认已选中在列表中显示原点或组名复选框。
- 在列出区域中,观察以下选项:
- 按原点列出孔 :ID 基于坐标(例如 1.1、2.2)
- 按大小列出孔类(例如
A、E、F、G)。
使用此选项,还可以选择列出每一个孔(例如 L.1、L.2、M1)。
示例: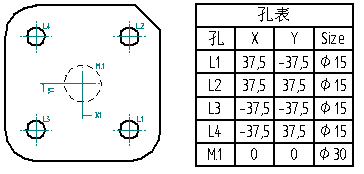
- 单击按原点列出孔。
此选项可用于为孔间隔不规则的零件创建孔参数表。在本教程中,将定义两个不同的原点用于定位孔坐标尺寸。
设置孔注释格式选项
还可以使用选项选项卡来指定放置在图纸视图中的孔注释的外观。
示例:
对螺纹孔 (1.2) 和除料 (2.1) 显示将在本教程中使用的注释选项。


- 在选项选项卡的孔注释部分,
- 确认默认情况下选中以下复选框:
- 显示中心标记
- 显示投影线
- 显示注释
- 选择显示指引线和启用折线选项。
- 单击确定以关闭孔参数表属性对话框。
- 确认默认情况下选中以下复选框:
选择孔选择方法
可以使用两种不同选项来选择要包含在孔参数表中的孔。所选方法一定程度上取决于模型中存在的孔的类型。
- 孔特征是使用孔命令、槽命令或螺纹命令在模型中创建的。
- 简单圆形除料是使用除料命令(顺序建模)或拉伸命令及除料选项在模型中创建的。
此零件包含两种 3D 孔特征以及简单圆形除料。要为所有孔创建孔参数表,必须使用按用户选择方法。
- 在孔参数表命令条,选择按用户选择。
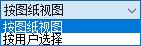
可以看到,相邻的定义原点步骤处于活动状态,并且原点列表为空。
接下来,定义第一个 XY 原点坐标。
定义第一个 X 和 Y 孔原点
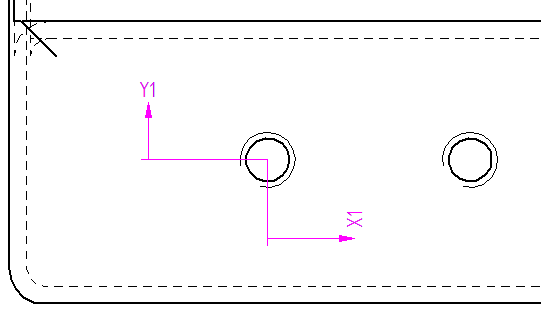
由于此零件是对边应用拔模的注塑零件,所以未定位拐角点以定义原点。相反,您将改用最左边的 3D 孔来定义第一个 XY-1 原点。
- 定义 X1 原点:
- 在零件视图中定位左下孔的中心点关键点并单击。

- 如图所示,向右下方向拖动光标直到 X
原点出现,然后单击以放置 X1 原点注释。
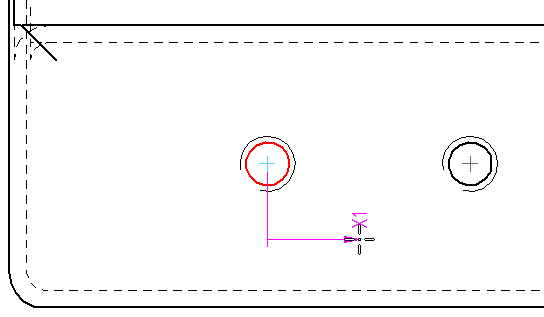
- 在零件视图中定位左下孔的中心点关键点并单击。
- 定义 Y1 原点:
- 单击同一个中心点关键点。
- 如图所示,向左上方向拖动光标直到 Y
原点出现,然后单击以放置 Y1 原点注释。
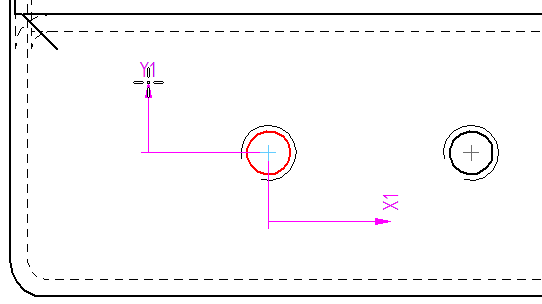
选择第一组孔
- 通过围绕距离 X1-Y1 原点最近的所有孔拖动围栏来选中这些孔。

位于零件底部的选定孔会高亮显示。这些是零件模型中的孔特征。
- 在命令条上,单击接受。
- 单击以将表放在所示的适当位置。

定义第二组孔
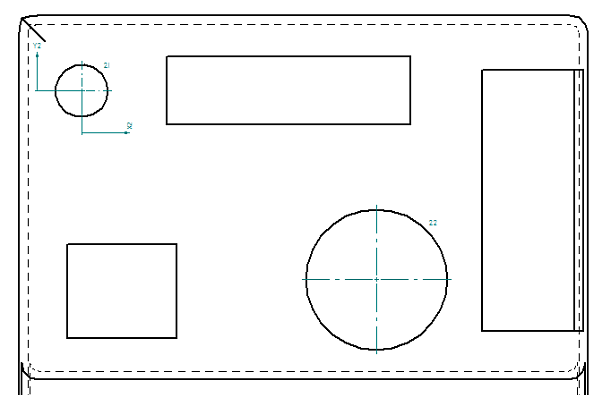
零件的左上孔除料处定义第二个 XY 原点,然后再次使用按用户选择方法选择 2D 除料几何体作为要从该原点标注尺寸的孔。
- 单击图纸中的孔参数表对其进行编辑。
这将对您刚放置的表显示孔参数表命令条。
- 单击定义原点步骤按钮
 。
。 - 定义 X2 原点:
- 在左上部的圆形除料中定位中心点关键点并单击。
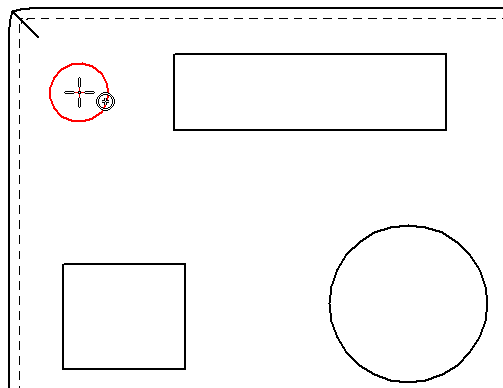
- 如图所示,向右下方向拖动光标直到 X
原点出现,然后单击以放置 X2 原点注释。

- 在左上部的圆形除料中定位中心点关键点并单击。
- 定义 Y2 原点:
- 单击同一个中心点关键点。
- 如图所示,向左上方向拖动光标直到 Y
原点出现,然后单击以放置 Y2 原点注释。
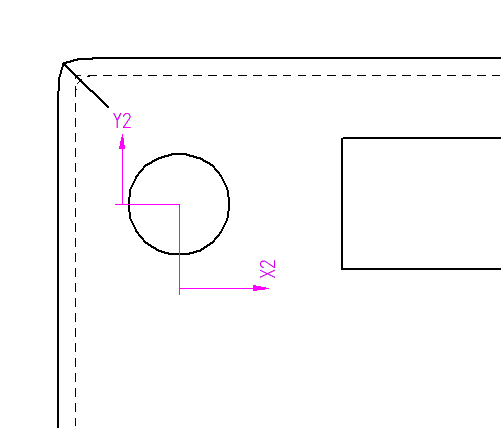
可以看到,原点数列表中的原点数递增为 2。

- 围绕零件顶部的所有除料拖出一个框,或单击要添加的各个孔。
可以看到,仅圆形除料可供选择并会高亮显示。
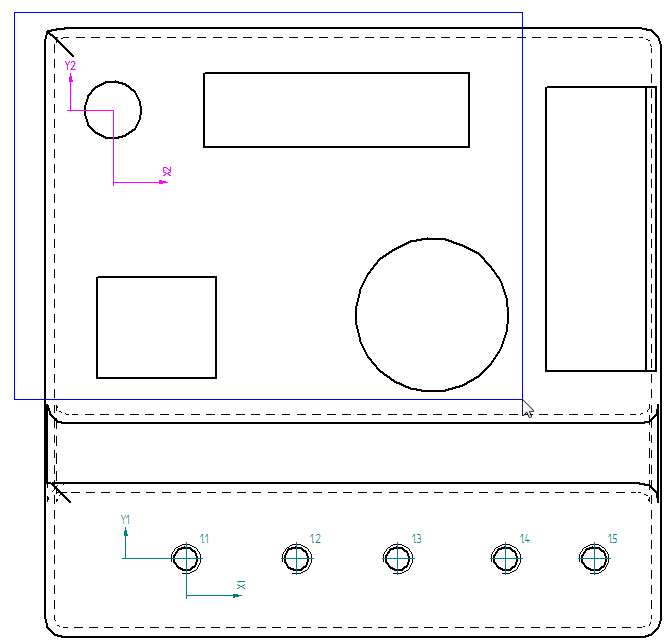
- 在命令条上,单击接受。
孔参数表将自动更新以添加第二组孔。孔参数表中现在有七行数据而不是五行。
在下一步骤中,检查孔参数表的内容。
检查孔参数表
- 放大以看清楚孔参数表。
表应包含如下所示的行和列:
孔参数表 编号 X Y 大小 1.1 0 mm 0 mm M6 贯穿 1.2 23.33 mm 0 mm 1.3 44.66 mm 0 mm 1.4 67.44 mm 0 mm 1.5 86.07 mm 0 mm 2.1 67.33 mm -43.2 mm 2.2 0 mm 0 mm - 查看孔参数表内容。
- 孔参数表属性对话框的列选项卡上标识了为孔参数表创建的四个默认列。它们分别是编号、X、Y 和大小。
- 根据选项选项卡规定,此表中的孔按原点 (1, 2) 列出,而不是按大小 (A, B) 列出。
- 可以看到,孔 1.1 的 X 和 Y 坐标值是 0,0。这是因为孔 1.1 是孔参数表中第一组孔的原点。
- 还可以看到,孔 2.2 的坐标值也是 0,0。这是第二组孔的原点。
- 其他孔的 X 和 Y 坐标以这两个原点为参照。
在下一步骤中,看看如何在列选项卡上定义表内容。
定义表内容
孔参数表的内容由其列定义。在孔参数表属性对话框的列页面上,可以编辑默认列、移除列、重排序列和添加新列。
- 要重新打开孔参数表属性对话框,单击表边框,然后单击孔参数表命令条上的属性按钮
 。
。 - 单击列选项卡。
默认情况下,孔参数表中包含四个预定义的列。分别为编号、X、 Y和 大小列。

- 在列列表中,分别单击四个列并观察在右侧窗格的列标题框中显示的列标题。此外,还可以看到列格式部分中的其他选项。
基本的默认列格式设置在表样式中定义。此处提供的列格式设置选项可用于调整表的各个元素,例如要容纳长文本字符串。
- 对于每一列,观察在属性文本框的右侧窗格中显示的相应属性文本代码。
属性文本会从模型中提取信息。在本例中,属性文本将引用 3D 孔特征和 2D 孔几何体,例如钣金件中的除料。
编号列属性:
- 属性文本代码:%HN
- 孔编号由选项选项卡上指定的原点 ID 和孔大小分类器选择决定。
大小列属性
- 属性文本代码:%F1
- 孔大小由所选对象决定。对于 2D 几何体,这是选定圆或圆弧的直径。对于简单孔特征,这是孔的直径。对于螺纹孔特征,这是钻孔径。
X 列和 Y 列属性显示从图纸页上孔参数表原点起的笛卡尔坐标 X 轴距离和 Y 轴距离。
接下来,添加列以显示孔类型。
添加要显示孔类型的列
- 在列选项卡的属性列表中,单击类型。
- 单击添加列按钮。
可以看到,属性文本代码 %HT 显示在属性文本框中。
此属性文本用于从模型中提取孔类型。
- 单击应用以更新表。
孔参数表 编号 X Y 大小 类型 1.1 0 mm 0 mm M6 贯穿 简单螺纹孔 1.2 23.33 mm 0 mm 简单螺纹孔 1.3 44.66 mm 0 mm 简单螺纹孔 1.4 67.44 mm 0 mm 简单螺纹孔 1.5 86.07 mm 0 mm 简单螺纹孔 2.1 67.33 mm -43.22 mm 其他 2.2 0 mm 0 mm 其他 - 类型列显示此零件中有两种孔类型:简单螺纹孔和其他。
- 如果模型包含圆形除料而不是孔,则类型为其他。
- 您可能会看到其他孔类型,包括埋头孔、沉头孔和埋头钻及更多螺纹孔特征。
向大小列添加公差
图纸上,孔和轴之间的正确配合在孔参数表中可以通过显示公差来表示,在已标注尺寸的图纸视图中则可以通过配合尺寸来表示。
示例:
公差显示在图纸上的以下等级配合尺寸中。
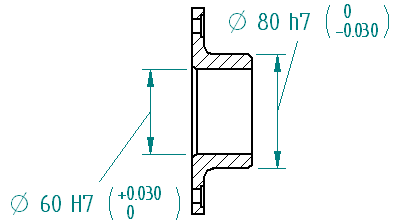
对于本教程,将向大小列添加属性文本以在孔参数表中显示公差。
- 从列选项卡的列列表中,单击大小。
- 在列标题框中,将列标题更改为大小(公差)。
- 在属性文本框中,将%F1修改%HS。
- 在带下划线的字符串%HS 内单击。
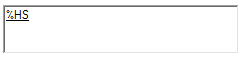
带下划线的属性文本表示该字符串的值可设置格式。粉红色属性文本表示符号代码。
- 带下划线的属性文本字符串变为红色后,单击格式按钮。
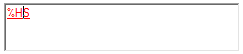
此时显示设置值格式对话框。
- 在设置值格式对话框中:
- 单击公差。
- 选择层叠 (/ST) 公差类型。
- 在上公差框中,为层叠上公差键入值 .01。
- 在下公差框中,为层叠下公差键入值 .01。
- 单击确定。

列选项卡中的孔大小属性文本字符串将根据修改的属性文本代码进行更新。
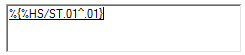
- 单击应用。
孔参数表更新,在大小(公差)列中显示每个孔的公差值。
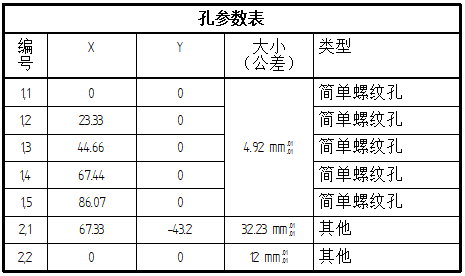
- 单击确定以关闭孔参数表属性对话框。
保存孔参数表格式以供重用
- 在应用程序窗口左上侧的快速访问工具条上,单击保存
 以保存您的工作。
以保存您的工作。 - 右键单击孔参数表边框,并从快捷菜单中选择属性。
- 在孔参数表属性对话框中,单击常规选项卡。
- 在保存的设置框中,通过键入孔参数表 1 为此孔参数表创建不重复的已保存设置,然后单击保存按钮。
- 单击确定将关闭此对话框。
要使用定制孔参数表格式设置新建孔参数表,从孔参数表命令条的保存的设置列表中选择设置名称,然后单击以放置新的孔参数表。
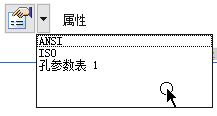
至此,完成了孔参数表教程中的第一个任务。
