教程:创建拉伸特征
在本教程中,您将创建一个基本特征、了解智能草图、向草图中添加尺寸、了解使用关系约束零件的对称度以及编辑尺寸。
打开练习文件
- 打开 ..\Program Files\NDS\Tiangong 2024\Training\seppabj.par。如果您在安装天工CAD的过程中,自定义了安装目录,需要将..\Program Files\NDS\替换成您自定义的安装目录路径。
- 在应用程序窗口左上角的快速访问工具条上,选择
 另存为命令 。
另存为命令 。 - 在另存为对话框中,将零件文件保存为新名称或保存到新位置,以便使其他用户可以完成本练习。
启动拉伸命令
- 在功能区,选择特征选项卡→实体特征组→
 拉伸命令 。
拉伸命令 。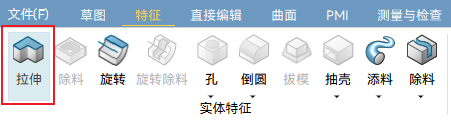
请注意以下几点:
- 拉伸命令条出现。与其它特征命令一样,拉伸命令使用命令条来指导您逐步完成特征构造,而不会使您受限于严格的线性工作流。在使用此命令条时,您可以在步骤之间来回切换。
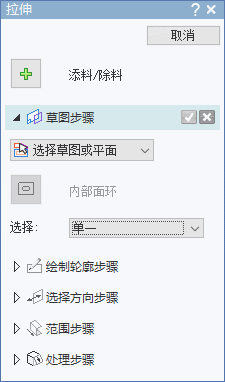
- 提示条显示在应用程序窗口下方。提示条会提示您下一步的操作。

- 拉伸命令条出现。与其它特征命令一样,拉伸命令使用命令条来指导您逐步完成特征构造,而不会使您受限于严格的线性工作流。在使用此命令条时,您可以在步骤之间来回切换。
选择轮廓平面
选择一个平面,用来在其上面绘制轮廓,这个被选中的平面称为轮廓平面。对于本例,我们选择一个基本参考平面来绘制轮廓。
- 在拉伸命令条上的草图步骤下拉菜单中,选择选择草图或平面。
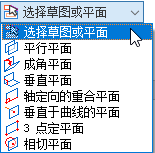
- 将光标移到基本参考平面的边上,如图所示。当俯视图 (xy) 平面高亮显示时单击。
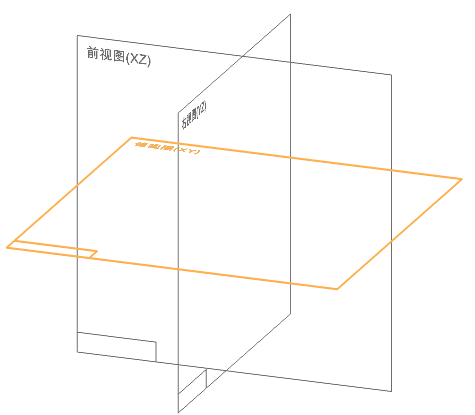
应用程序将重新定位此平面,使其平行于屏幕。同时,功能区菜单将发生变化,显示绘制和修改 2D 线框元素的按钮。
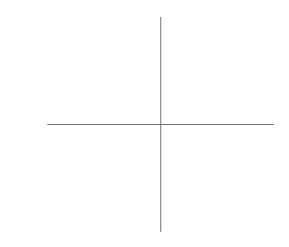
在轮廓平面上绘制
- 为了配合后面的操作步骤,请在主页选项卡→尺寸组上,取消选中
 自动标注尺寸命令。
自动标注尺寸命令。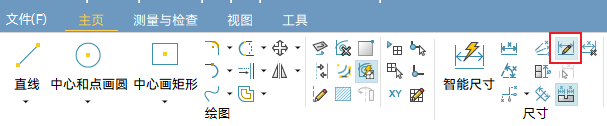
绘制矩形
- 在功能区,选择主页选项卡→绘图组→中心画矩形列→
 2
点画矩形命令 。
2
点画矩形命令 。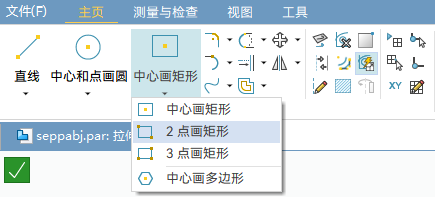
- 在图形窗口单击以定位第一个点(A),然后将光标向右下方移动到第二个点(B)附近。不要单击。
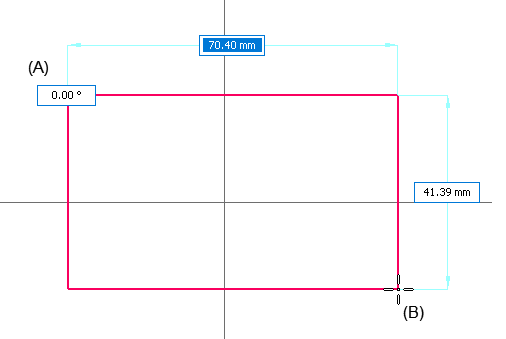
- 可以看到,矩形边上的尺寸数值随着光标的移动实时更新以显示当前的宽度和高度值,且宽度值可编辑。同时,矩形命令条上的宽度和高度值也在实时更新。不要单击。
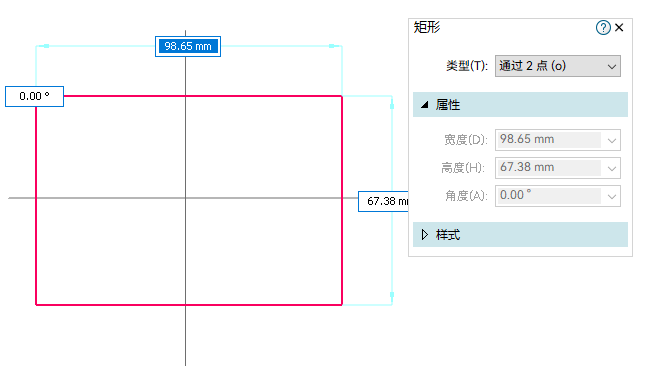
- 在宽度数值标签框里键入值130,按Tab键,然后键入高度90
,按Tab键,键入角度0
,按Tab键。
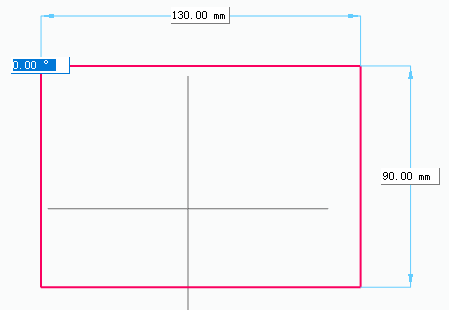 Tip:
Tip:- 按住Shift键可以快速创建一个正方形。
- 在尺寸输入框键入值时,不必输入单位类型,如毫米或度。系统会自动添加默认单位和精度。
执行此步骤后会产生一个矩形。Tab键用于在高度、宽度、以及角度值之间切换。
观察矩形
代表草图关系的符号会出现在矩形上。这些关系根据光标位置和当前的智能草图设置自动显示。在接下来的步骤中,您将了解到更多信息。
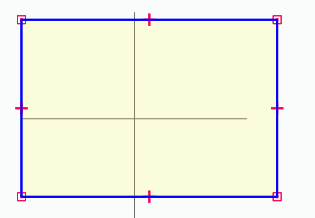
| 草图关系符号 | 描述 |
|---|---|

|
直线中点的符号代表水平和竖直关系。 |

|
直线端点的符号代表端点连接关系。 |
- 如果关系符号没有显示出来,在主页选项卡→相关组,选中
 观阅草图关系 命令。
观阅草图关系 命令。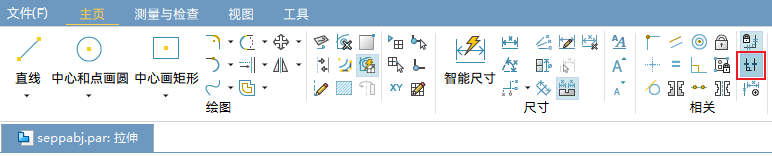
- 当您以后修改矩形轮廓时,这几条直线将保持端点连接,并在方向上保持水平和竖直。
设置更多智能草图的选项
- 在功能区,选择主页选项卡→智能草图组→智能草图选项
 。
。
- 在智能草图对话框,查看关系页的选项。这些选项用于在绘图过程中实时捕捉关系,提高绘图效率。
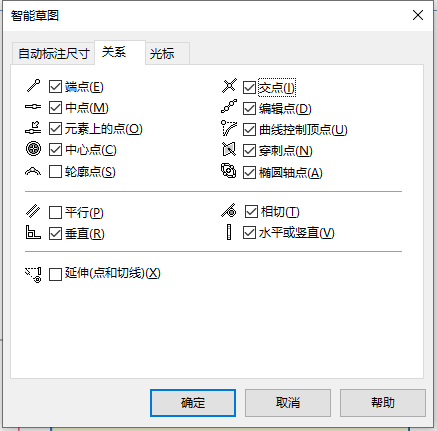
- 根据需要,新增或者修改当前的关系选项。在智能草图对话框中,单击确定关闭窗口。
删除直线
下面的章节将描述如何删除轮廓中的元素,以删除一条直线为例。
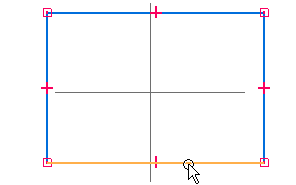
- (可选)如果您在功能区选中了某个命令,则请按
Esc键退出该命令。退出后,选择命令条出现,光标变为
 。
。 - 将光标在轮廓中的直线上移动。请注意,当光标越过直线时,直线会高亮显示。
- 将光标定位在上图所示的直线上,单击以选择它。Tip:
- 线条颜色已改变,表示被选中。
- 编辑定义命令条出现,并显示直线的长度和角度。
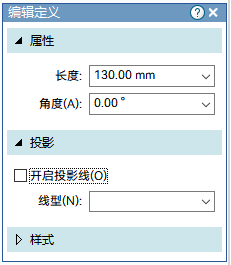
- 按
Delete
键。在确认删除对话框中,点击确定。
该直线就在轮廓中删除了。Note:
- 按下Delete 键时,光标必须处于图形窗口中。
- 直线、水平关系和端点连接关系都已删除。
绘制新的直线
下面的章节将描述如何新添加元素到轮廓,以绘制一条新的直线为例。
- 在主页选项卡→绘图组中,选择
 直线命令 。
直线命令 。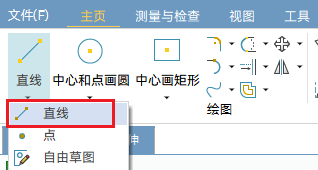
- 将光标移到图中所示直线的端点,当光标旁边显示端点符号
 时单击。
时单击。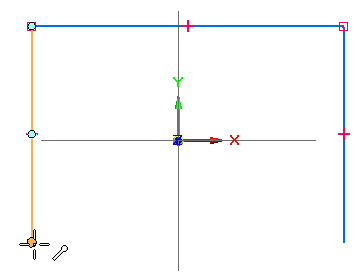
- 将光标移到图中所示直线的另一个端点,当光标旁边显示端点符号
 时单击。
时单击。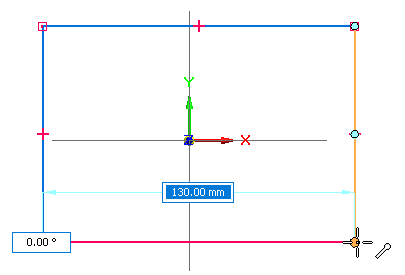
- 右键单击结束绘制。直线命令仍处于激活状态。
- 按Esc键退出直线命令。
标注矩形宽度的尺寸
- 在主页选项卡→尺寸组中,选择
 智能尺寸命令 。
智能尺寸命令 。
- 将光标放置在矩形上的横线上方。当此直线高亮显示时,单击以选择它。
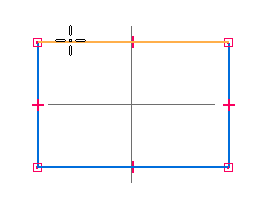
- 将光标移至轮廓上方,然后单击以定义尺寸位置。
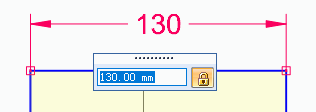
可以看到,精确的尺寸值和单位显示在尺寸输入框中。
- 在尺寸输入框键入新数值150
,按Tab键预览,然后按
Enter
键或在图形窗口中的空白处单击。Tip:
- 如果弹出自动缩放草图对话框,请勾选不再为当前会话显示此消息并单击确定。
- 矩形宽度随之更新。尺寸输入框中闭合的锁表示您放置的尺寸是驱动尺寸。驱动尺寸控制(或驱动)它们所位于的轮廓元素。驱动尺寸为红色。从动尺寸为蓝色。
- 单击标注的尺寸,参考上一步骤,将宽度值改回130 mm。
标注矩形高度的尺寸
- 在主页选项卡→尺寸组中,选中
 智能尺寸命令。
智能尺寸命令。 - 将光标定位在矩形的竖直线上方。当此直线高亮显示时,单击以将其选中。
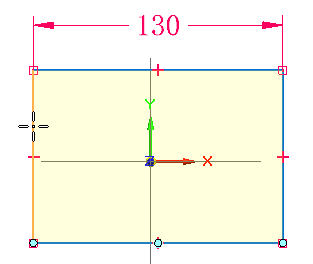
- 向左移动光标,然后单击以定位尺寸。
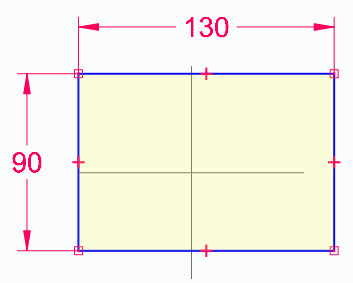
利用零件对称性
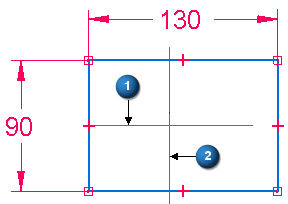
当前尺寸和几何关系已完全定义了轮廓的大小和形状,但轮廓仍可以在轮廓平面上自由移动。
因为正在构造的零件具有对称性特征,因此,如果要确保轮廓保持关于基本参考平面 (1) 和 (2) 对称对齐,则可以利用零件对称性。
可以使用基本参考平面利用零件对称性,并使得构建和编辑模型更为容易。这也有助于在模型中构建稳定性和可预知性。
在接下来的几步中,将使用水平和竖直关系对称地定位矩形轮廓。
使用关系确保对称性
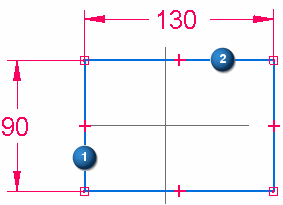
除了指定直线保持水平或竖直之外,也可以使用水平/竖直关系指定某个元素与另一个元素保持水平对齐或竖直对齐。
使用水平/竖直关系指定竖直线 (1) 的中点与其中一个基本参考平面保持水平对齐。
然后再次使用该技术指定水平线 (2) 的中点与其中一个基本参考平面保持竖直对齐。
这样可确保任意尺寸的矩形轮廓保持按基本参考平面对称分布。该技法是一种强大的工具,可用于很多种情况。
应用水平关系
- 在主页选项卡→相关组中,选择
 水平/竖直命令。
水平/竖直命令。
- 如图所示放置光标,在光标附近显示中点关系指示符
 时单击。
时单击。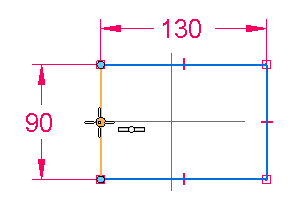
- 如图所示,将光标定位在基本参考平面相交的位置,显示中点关系指示符时单击。
高亮显示哪个参考平面无关紧要。轮廓位置会得到更新。
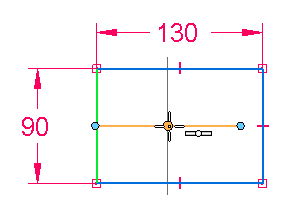
应用竖直关系
水平/竖直命令应该仍处于活动状态。
- 如图所示放置光标,在显示中点关系指示符时单击它。
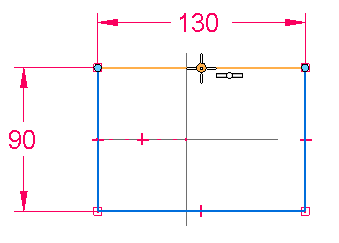
- 将光标定位在基本参考平面相交的位置,显示中点关系指示符时单击它。轮廓位置得到更新。
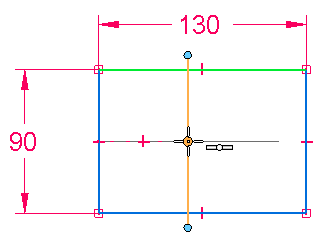
此时,已完全约束矩形轮廓的尺寸、外形和位置。可以看到矩形颜色也发生了变化。
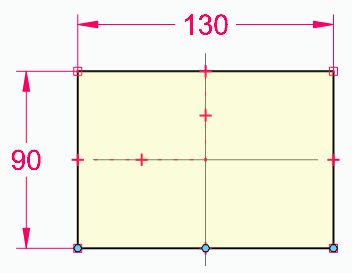
编辑尺寸
对于此轮廓,编辑任一尺寸,都将保持按参考平面对称对齐。
- (可选)如果在功能区选择了命令,则按 Esc 键退出该命令。
- 选择宽度 130 mm 尺寸,将显示尺寸输入框。
- 在尺寸输入框,键入100 ,然后按 Enter键。
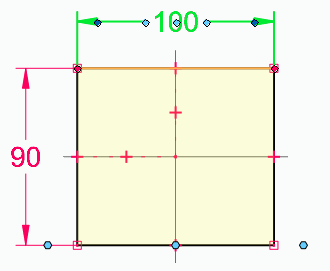
- 将尺寸改回 130,也可以随意尝试其他值。
完成轮廓并关闭轮廓视图
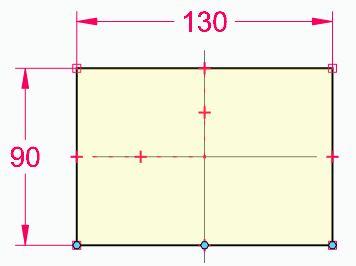
选择工具命令应仍处于活动状态。
- (可选)如果需要,编辑尺寸使其与图示匹配。
- 在主页选项卡→关闭组中,选择
 关闭草图命令 。
关闭草图命令 。
- 还可以使用图形窗口左上角的
 图标来关闭草图。
图标来关闭草图。 - 关闭草图命令可关闭轮廓视图并返回到 3D 零件视图。
- 拉伸命令条显示下一步是范围步骤,将投影 2D 轮廓以形成 3D 实体。
准备构造拉伸特征
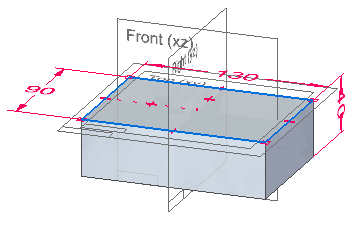
绘制任何新零件的第一步是构造拉伸特征。拉伸特征可定义基本零件形状,您通过修改此形状来构造完成件。使用拉伸命令,沿一条直线拉伸 2D 轮廓,从而创建拉伸特征。
定义特征范围
- 将光标定位于您所绘制的轮廓之下,随着光标移动到不同区域,将动态显示不同的功能。拉伸命令条上的距离文本框会动态更新,以显示特征的范围。
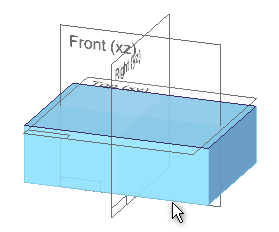
- 在拉伸命令条上,在距离框中键入
40作为基本特征的范围,然后按 Tab 键。
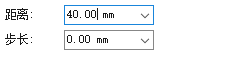
- 将光标定位在轮廓下面,然后单击以完成对范围的定义。
- (可选)在拉伸命令条上,在名称文本框中输入拉伸特性的名称。
- 单击完成按钮。
拉伸特征已创建,包含尺寸和关系的轮廓元素已自动隐藏。
适合视图
用于调整图形窗口内容的命令位于 天工 CAD 应用程序窗口的右下角。
- 选择适合命令
 ,使视图内容适合图形窗口。
,使视图内容适合图形窗口。
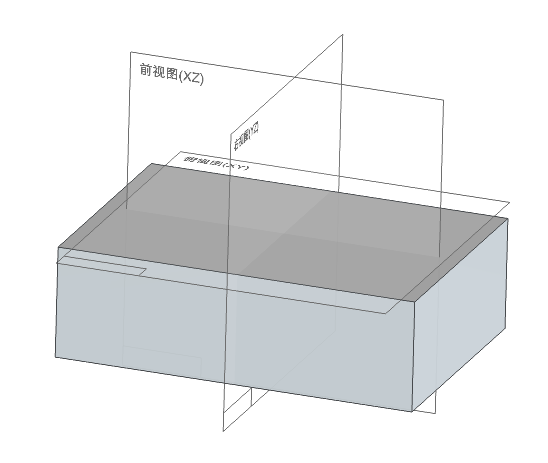
保存零件
- 在应用程序窗口左上侧的快速访问工具条上,选择
 保存命令以保存您到目前为止完成的操作。
保存命令以保存您到目前为止完成的操作。
