教程:创建凸台特征
在本教程中,您将从平行平面和开放草图创建螺钉柱,并使用智能尺寸和间距尺寸向凸台特征添加尺寸。
构造拉伸体
您将在零件上构造一个安装平板,如下图所示。为此,将使用拉伸命令。
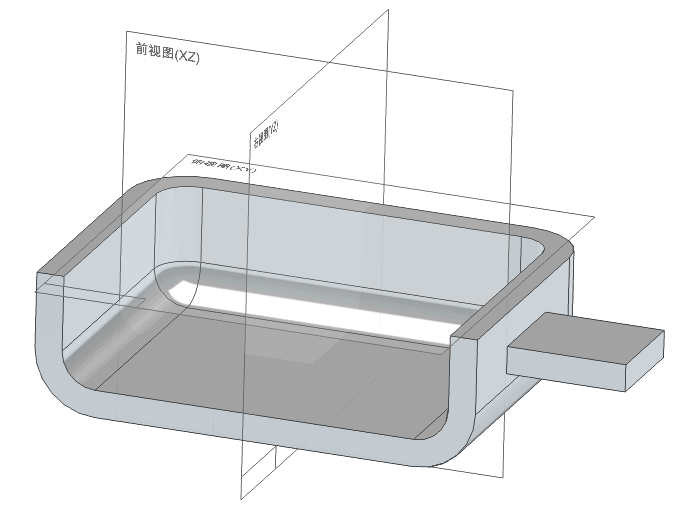
- 在特征选项卡→实体特征组中,选择
 拉伸命令 。
拉伸命令 。
创建平行参考平面
构造此特征的第一步是选择轮廓平面,以在其上绘制特征的形状。但在您要构造特征的位置中并没有参考平面。所以,您需要创建与现有面或参考平面平行的参考平面。
- 在拉伸命令条的草图步骤中,选择平行平面选项。
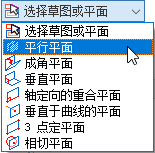
- 如图所示,选择顶参考平面(在本例中,它也是XY平面)。
可以使用快速选取工具帮助选择参考平面。
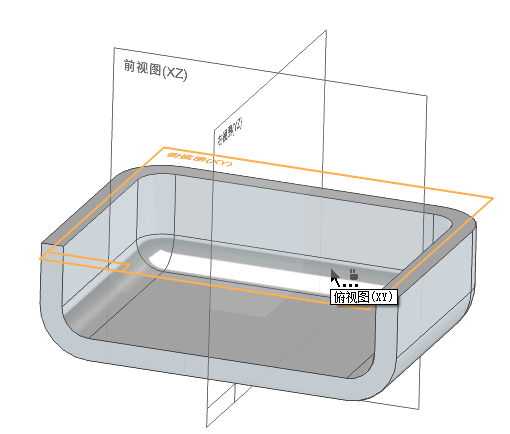
定位参考平面
- 在拉伸命令条上,在距离框中键入
10,然后按 Tab 键。Tip:
沿着零件的顶面移动光标,可以将平行参考平面定位在零件内部或外部。
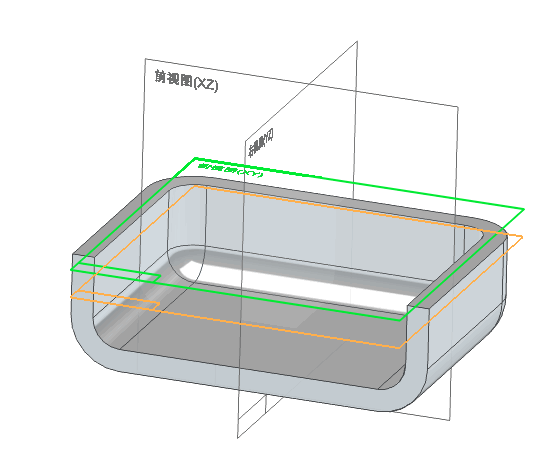
- 移动光标以将参考平面定位在零件内部,如图所示,然后单击它。
视图就切换为真实轮廓视图。
评估轮廓
接下来,绘制安装平板的草图并标注尺寸,如下图所示。
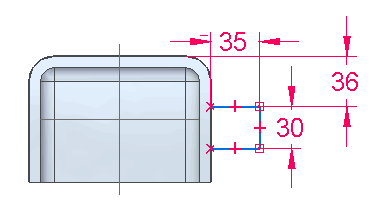
您将:
- 使用直线命令绘制蓝色显示的三条直线。
- 使用智能尺寸命令定义 30 mm 和 35 mm 尺寸。
- 使用间距命令定义 36 mm 尺寸。
平移视图
- 在 天工
CAD
应用程序窗口的右下侧,选择平移命令
 。
。 - 如图所示,定位光标并按住鼠标左键不放,然后拖动鼠标以将几何结构重新定位到视图的中心,如下图所示。
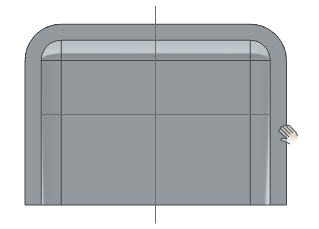
- 右键单击以退出平移命令。
绘制第一条直线
- 在主页选项卡→绘图组中,选择
 直线命令 。
直线命令 。 - 如图所示定位光标,当光标旁显示元素上的点关系指示符
 时,单击以开始绘制该直线。
时,单击以开始绘制该直线。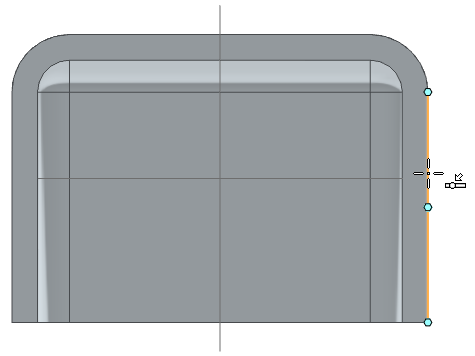
- 向右移动光标。
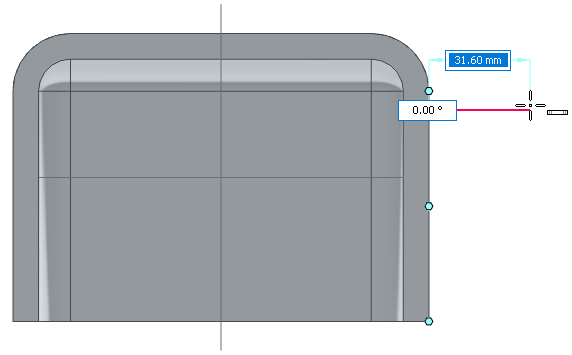 Tip:
Tip:- 无论将光标移到何处,始终有一条直线跟随着光标延伸。
- 当直线是水平的时候,会在光标旁显示水平关系指示符
 。
。 - 长度编辑框和角度编辑框实时跟随直线并显示当前数值。
- 在长度编辑框键入 35,按 Tab 键,在角度编辑框键入 0,按 Tab 键。第一条直线绘制完成。
绘制第二条直线
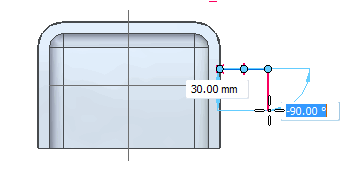
- 直线命令仍处于活动状态,所以,下一条直线将从您刚刚绘制的直线的终点开始。
- 将光标向下移动,直到显示竖直关系指示符
 。Tip:
。Tip:此时的直线角度为 -90 度。
- 在长度编辑框键入30,按Tab键。第二条直线绘制完成。Note:
如果角度编辑框显示的值不是-90,在编辑框里面键入-90,按Tab键。
绘制第三条直线
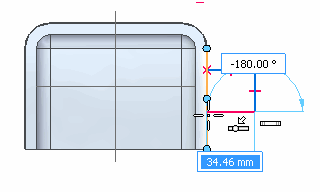
- 如图所示定位光标,当光标旁同时显示元素上的点和水平关系指示符
 时,单击以完成该直线。
时,单击以完成该直线。 - 绘制完直线之后,右键单击以结束此次直线绘制。请注意直线命令仍然处于活动状态。
观察结果
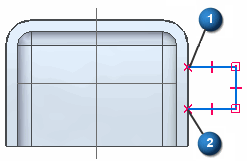
请花一点时间来观察已完成的轮廓。
除了您之前了解的水平、竖直和端点连接关系之外,此轮廓还使用元素关系上的两个点 (1) 和 (2)。
元素上的点关系将您绘制的横线与零件的竖直边连接起来,但是横线仍然可以灵活地上下移动。
在接下来的步骤中,使用尺寸来完成对轮廓元素的大小和位置的定义。
标注竖线的尺寸
- 在主页选项卡→尺寸组中,选择
 智能尺寸命令 。
智能尺寸命令 。 - 将光标定位在刚绘制的竖线上方,如图所示。当此直线高亮显示时,单击以选择它。
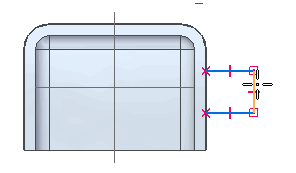
- 将光标移至右侧,然后单击以定义尺寸位置。
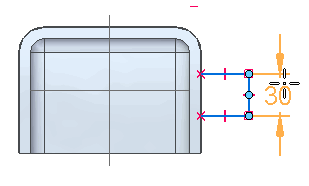
- 如果尺寸值不是精确的 30
mm,则在输入框键入30 ,然后按 Tab 键预览,右键单击以确认。
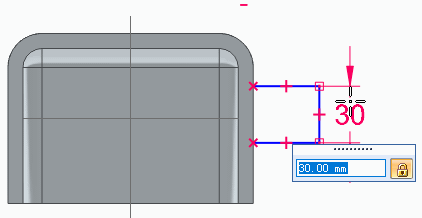
标注横线的尺寸
 智能尺寸命令应仍处于活动状态。
智能尺寸命令应仍处于活动状态。- 将光标定位在横线上方。当此直线高亮显示时,单击以选择它。
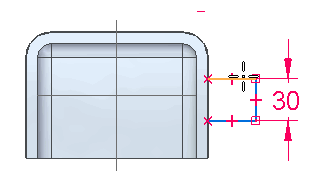
- 将光标移至轮廓上方,然后单击以定义尺寸位置。
- 如果尺寸值不是精确的 35 mm,则在输入框键入
35,按Tab键预览,右键单击以确认。
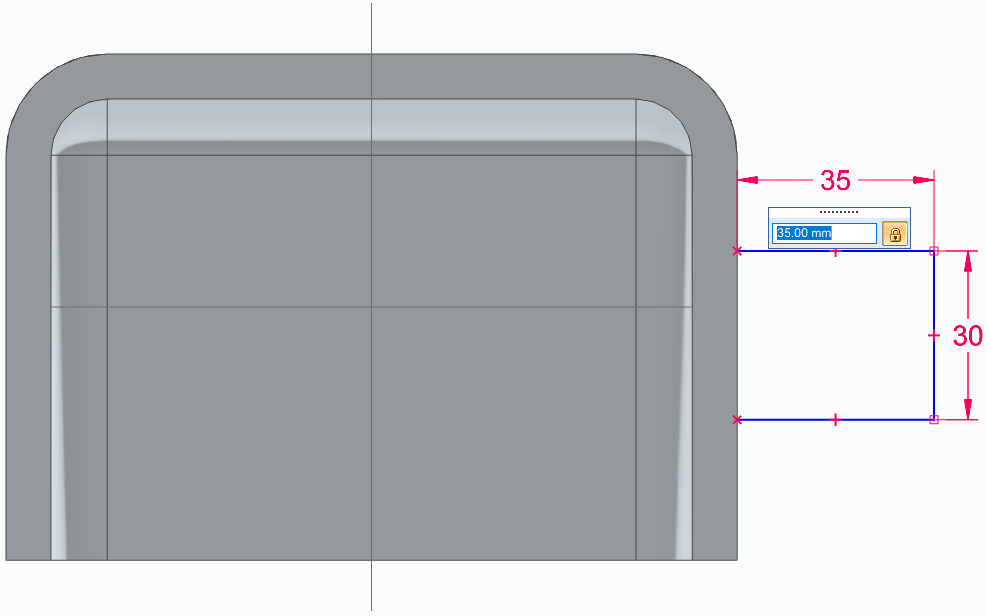
选择间距命令
您已完成对轮廓大小的定义。放置尺寸,以定义轮廓在零件上的位置。
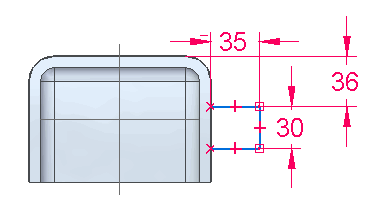
- 在主页选项卡→尺寸组中,选择
 间距命令 。
间距命令 。 - 在间距命令条的属性栏,确保水平/竖直选项已设置。
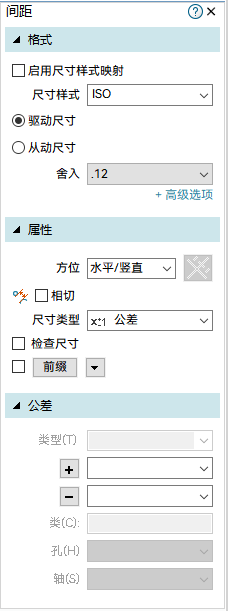
选择要标注尺寸的元素
- 如图所示,将光标定位在零件的边上。当此边高亮显示时,单击它。
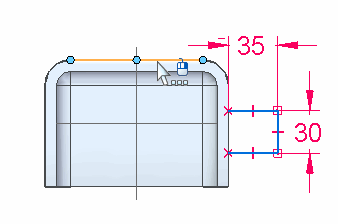
如果显示快速选取
 ,则表示任一快速选取选择均有效。右键打开快速选取,这种情况下,显示有两条边可选。
,则表示任一快速选取选择均有效。右键打开快速选取,这种情况下,显示有两条边可选。 - 将光标定位在所显示的直线上。当该直线高亮显示时,单击它。
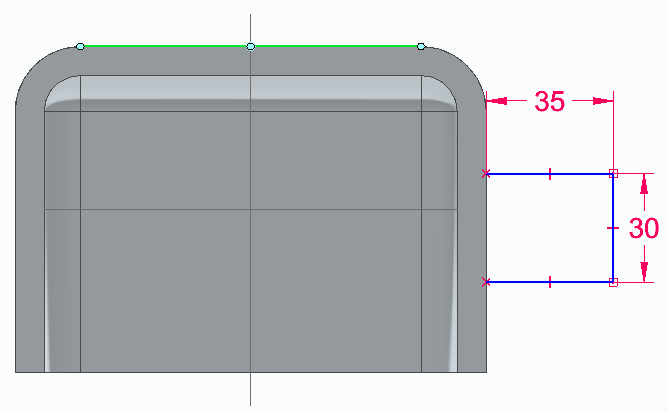
定义尺寸方位
- 在屏幕四周移动光标,会注意到尺寸方向发生改变,表示有多个可用方案。
- 如图所示定位光标,并单击鼠标放置尺寸。
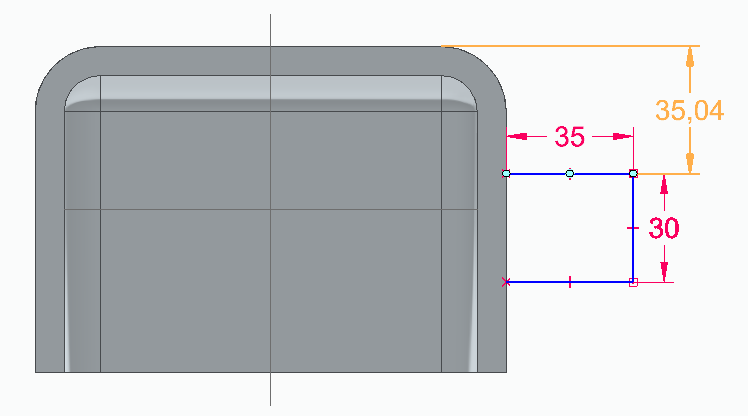
- 在编辑文本框上键入36 ,然后按 Tab 键预览,右键单击以确认。
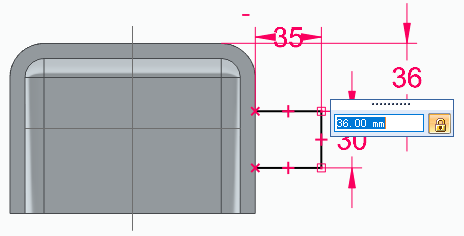
关闭轮廓视图
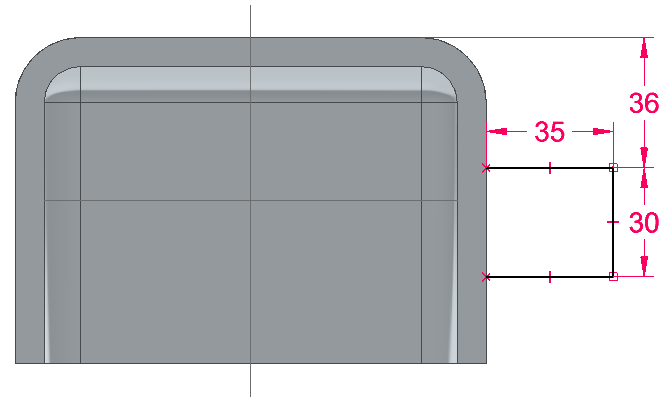
- 单击图形窗口中的
 以返回到 3D 模型视图。
以返回到 3D 模型视图。
指定材料方向
- (可选)在应用程序右下角的状态栏,选择适合命令
 ,使视图内容适合图形窗口。
,使视图内容适合图形窗口。 - 在拉伸命令条上,可以看到,选择方向步骤处于活动状态。Tip:
- 在图形窗口中,刚绘制的轮廓上显示红色箭头。
- 因为此轮廓处于开放状态,因此必须定义希望添加材料的面。
- 移动光标时,箭头向外指向轮廓外部或指向轮廓的中心。
- 这个箭头确定轮廓的一侧,在该侧可以向零件添加材料。
- 移动光标以使方向箭头向内指,然后单击以定义材料方向。
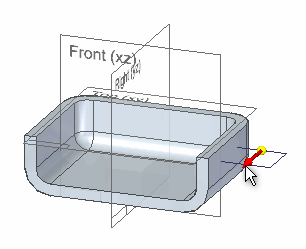
投影轮廓
- 在拉伸命令条上,在距离框中键入8
作为特征的范围,然后按 Tab 键预览。
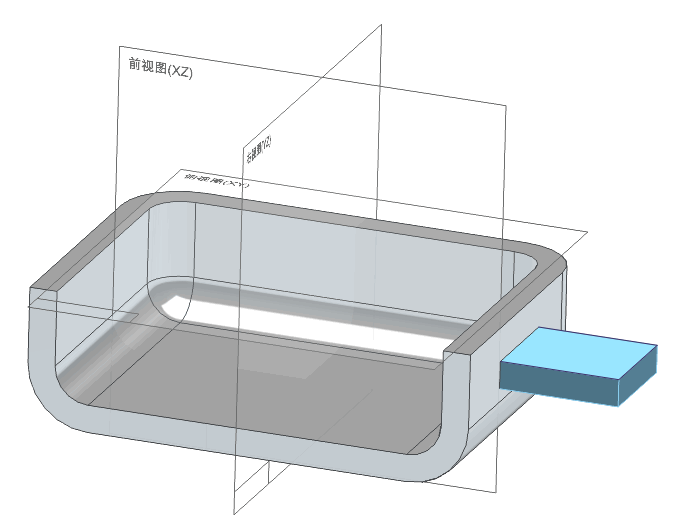
- 将光标定位在轮廓下面,然后单击以完成对范围的定义。
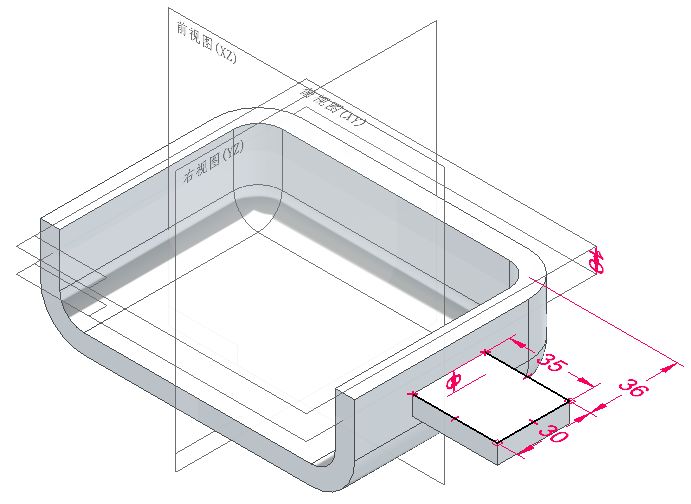
- 在拉伸命令条上,单击完成按钮 。
满窗口显示并保存零件
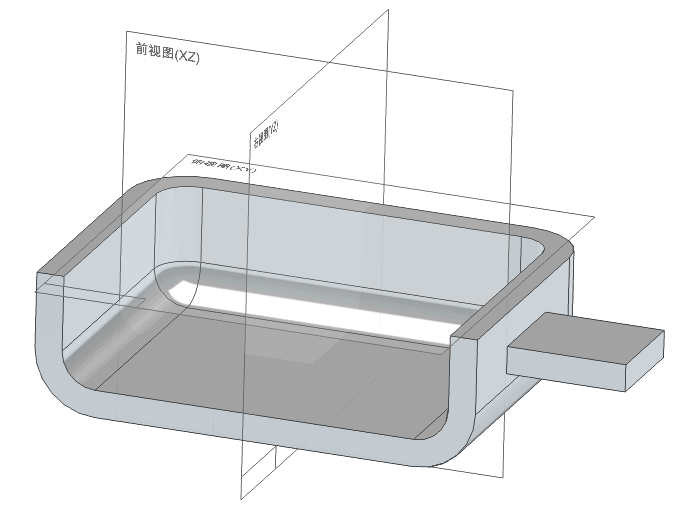
- 单击适合命令
 ,使视图内容适合图形窗口。
,使视图内容适合图形窗口。 - 单击保存命令
 ,
保存到目前为止完成的操作。
,
保存到目前为止完成的操作。
