教程:构造实体几何体
本教程将指导您使用选择工具构造基于草图的几何实体,并使用特殊特征构造命令构造实体特征。
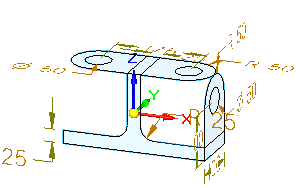
启动选择命令并选择草图区域
- 选择工具选项卡→选择组→选择
 。
。 - 将光标定位在草图区域上(如图所示),然后单击以选择它。
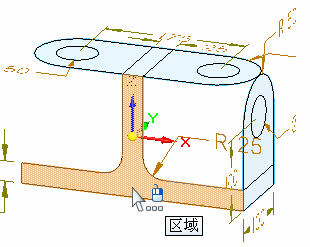 Note:
Note:根据您的计算机的当前设置,草图区域可能高亮显示为着色元素或仅边缘可能高亮显示。
在接下来的几步中,您将了解选定草图后显示的屏显工具。
观察屏显工具
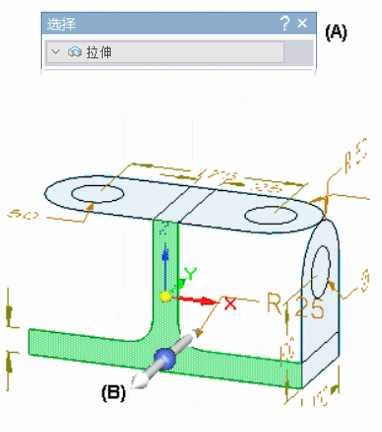
如图所示,注意以下几点:
- 称为命令条 (A) 的浮动菜单显示在图形窗口中。命令条显示一列可能的操作以及当前操作的可用选项。
- 一个拉伸手柄 (B) 显示在草图区域上,靠近选中该草图区域的位置。拉伸手柄用于构造特征。
确保在命令条上设置正确的选项
- 在命令条上,确保设置以下选项:
- 范围类型选项设为有限
 。
。 - 对称选项已清除(未设定)
 。
。 - 关键点选项设为端点
 。
。
- 范围类型选项设为有限
选择拉伸手柄并定义基本特征范围
- 将光标定位于拉伸手柄上(如图所示),并在其高亮显示时单击鼠标左键。
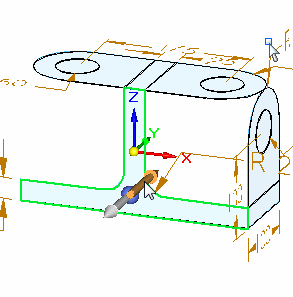
- 来回移动光标,请注意,特征是随着光标的移动而动态绘制的。
- 将光标定位在草图后面,如图所示。当光标附近显示端点关系指示符时,请单击。
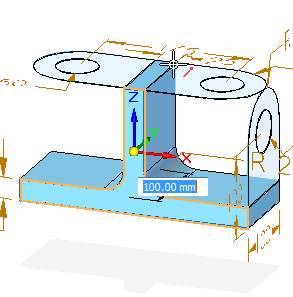
还请注意,图形窗口中显示一个动态输入框。
您已完成了基本特征。
观察结果
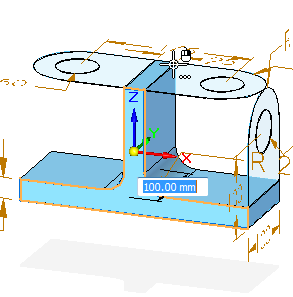
您的图形窗口应与该图情况相似。请注意:
- 显示一个实体基本特征,且不再显示所选的草图。
- 一些尺寸的颜色已更改。
使用图纸视图几何体构造基于草图的特征时,如有可能,会将图纸尺寸附加到模型边。蓝色的尺寸已自动转换为 3D PMI 尺寸,并附加到相应的模型边。
构造除料
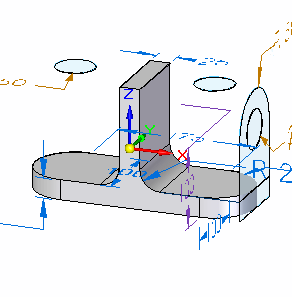
在接下来的几步中,您将构造除料,如图所示。
- 选择特征选项卡→实体特征组→拉伸
 。
。
可以使用拉伸命令构造向零件添加材料或从零件移除材料的特征。
设置命令条选项并选择草图
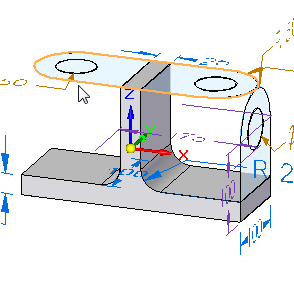
- 在拉伸命令条上,设置以下选项:
- 将选择类型选项设置为链。

- 将添料/除料选项设置为除料。
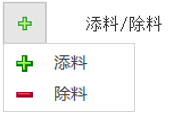
- 将范围类型选项设为贯通。

- 将选择类型选项设置为链。
- 将光标定位在插图所示的草图上。当此草图高亮显示时,单击以选择它。
接受所选草图元素
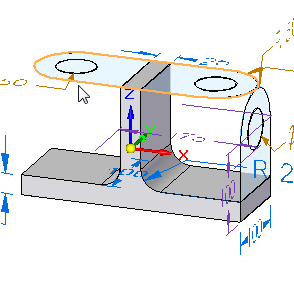
- 右键单击以接受元素。Note:
在该窗口周围移动光标时,可能会看到显示的警告符号
 。
。您将使用刚选定的草图切除现有模型的多个部分。但目前的选项设置无法产生合适的结果,显示的符号使您了解必须更改某些选项才能获取好的结果。
在下一步中,您将更改选择方向步骤选项以解决此问题。
指定除料的延伸方向
- 在拉伸命令条上,单击选择方向步骤
 。
。 - 将光标移至草图上方。请注意,有一个箭头跟随着光标,显示要从中移除材料的草图的一侧。
箭头指向草图上方时,会显示一个警告符号
 。在草图上方没有要移除的材料,因此,此操作将不会成功。
。在草图上方没有要移除的材料,因此,此操作将不会成功。 - 如图所示,将光标移至草图下方,以朝着零件的底部移除材料,然后单击。
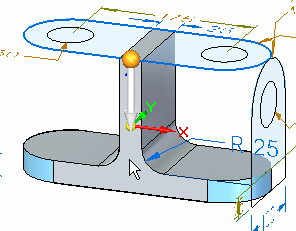
观察结果
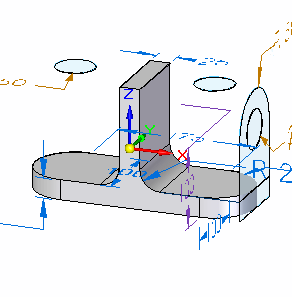
您的模型应与插图类似。请注意,更多尺寸的颜色已更改。
构造另一个除料
在接下来的几步中,您将构造另一个除料,如图所示。
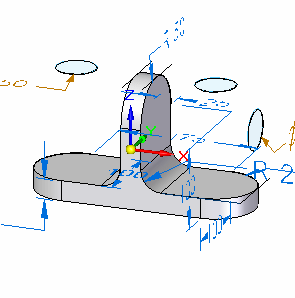
- 选择特征选项卡→实体特征组→拉伸
 。
。 - 在拉伸命令条上,设置以下选项:
- 将选择类型选项设置为链。

- 将添料/除料选项设置为除料。
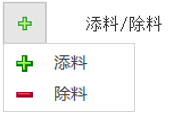
- 将范围类型选项设为贯通。

- 将选择类型选项设置为链。
选择并接受草图
- 如图所示,将光标定位在草图上,然后单击以选择它。
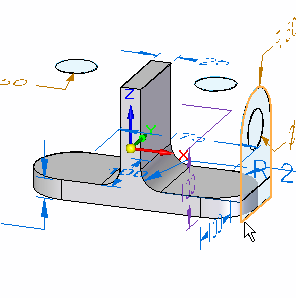
- 右键单击此处以接受草图。
指定除料的延伸方向
- 在拉伸命令条上,单击选择方向步骤
 。
。 - 如图所示定位光标并单击以定义延伸方向。
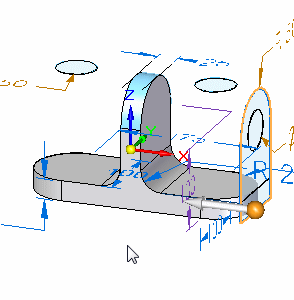
观察结果
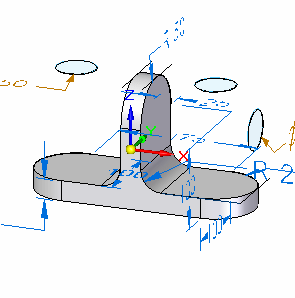
您的模型应与插图类似。
构造另一个除料
在接下来的几步中,您将构造如下所示的圆形除料。

- 选择特征选项卡→实体特征组→拉伸
 。
。 - 在拉伸命令条上,设置以下选项:
- 将选择类型选项设置为链。

- 将添料/除料选项设置为除料。
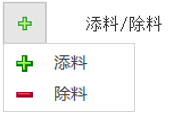
- 将范围类型选项设为贯通。

- 将选择类型选项设置为链。
选择并接受草图圆
- 将光标定位在左侧的草图圆上,如图所示,然后单击以选择它。
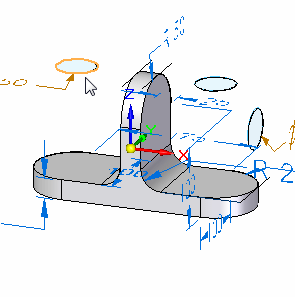
- 将光标定位在右侧的草图圆上,如图所示,然后单击以选择它。
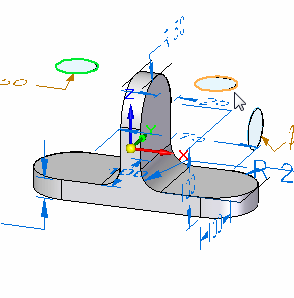
- 右键单击以接受元素。
指定除料的延伸方向
- 如图所示定位光标并单击以定义延伸方向。
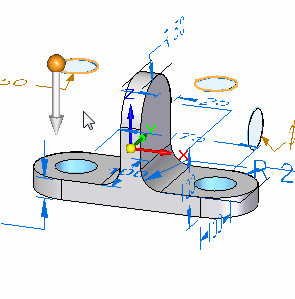
观察结果

您的模型应与插图类似。
构造另一个除料
在接下来的几步中,您将构造如下所示的圆形除料。
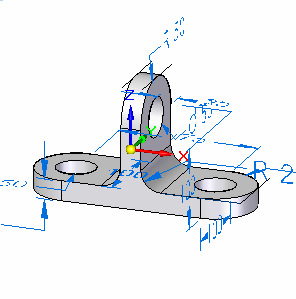
- 选择特征选项卡→实体特征组→拉伸
 。
。 - 在拉伸命令条上,设置以下选项:
- 将选择类型选项设置为链。

- 将添料/除料选项设置为除料。
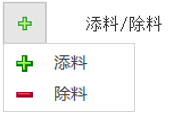
- 将范围类型选项设为贯通。

- 将选择类型选项设置为链。
选择并接受草图圆
- 如图所示,将光标定位在草图圆上,然后单击以选择它。
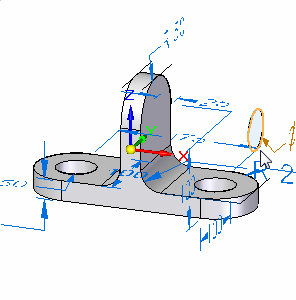
- 右键单击此处以接受草图。
指定除料的范围
- 如图所示定位光标并单击以定义延伸方向。
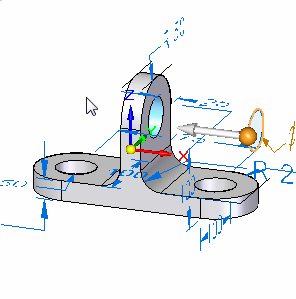
观察结果
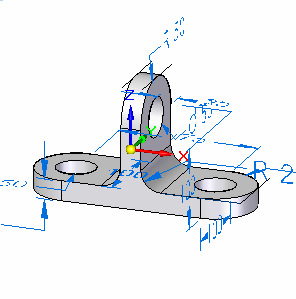
您的模型应与插图类似。
隐藏 PMI 尺寸和草图
- 在路径查找器中,隐藏 PMI 和
草图绘制。
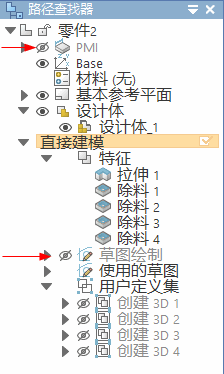
保存文件
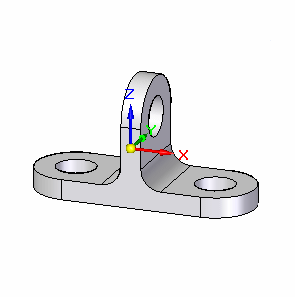
- 在快速访问工具条上,单击保存
 以保存到目前为止完成的工作。
以保存到目前为止完成的工作。
