使用连接线
关于连接线
连接线是一种用于添加到块与其他 2D 元素创建示意图、流程图和其他图形的注释。使用连接线注释的一种有效方法是首先创建和布置图纸上的块或其他 2D 对象,然后使用连接线命令添加连接线。
还可以在图纸上选择连接线,并在连接线命令条和连接线属性对话框上做出更改,修改现有连接线的外观、位置和方向。
连接线形状
有五个连接线形状类型:线状、角状、跳线、间隙和阶梯。线状和角状连接线由起始手柄和结束手柄组成。跳线、间隙和阶梯连接线还包括中点手柄,它定义阶梯或圆弧的中心。
跳线圆弧或间隙跨度的中点可连接至另一条线,如电线,或连接至另一个连接线段,这样便可以随连接的元素一起移动。
阶梯的中点只能捕捉其他对象,而非与之连接。
有关上述形状的更多信息,请参见连接线命令条。
添加连接线
连接线命令  启动动态连接线放置模式,其中可以向图纸添加一系列连续的连接线,直到单击鼠标右键、单击选择工具或按 Esc 键退出。
启动动态连接线放置模式,其中可以向图纸添加一系列连续的连接线,直到单击鼠标右键、单击选择工具或按 Esc 键退出。
输入以创建包含两点的连接线。这两个点可以位于块上、另一个 2D 图形对象上、关键点上、栅格上、自由空间中,甚至另一个连接线的一点上。连接线上符合条件的点包括中点或开始或结束顶点。
同样地,连接线还可以连接到文本、尺寸、指引线和其他注释。将跳线连接线连接至其他元素时,跳线和所连接的元素都会高亮显示,表明它们连接在一起。注释移动时,连接线也跟着移动。
连接线中点在放置和编辑过程中可以捕捉栅格。
操纵连接线
放置后,连接线即被它们所附加到的对象驱动。如果连接的块、元素或对象移动,连接线端点跟着移动,从而会根据需要伸展连接线段以保持连接。
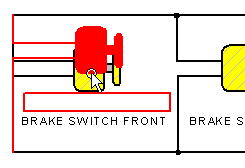
只有对于线状连接线和跳线连接线,如果连接线的另一个端点自由,则整个连接线将随对象一起移动。
使用栅格和栅格选项对话框上的对齐栅格选项可以轻松对齐连接线。可以捕捉点或直线。
修改现有连接线的同时,可以选择连接线的手柄或中点并拖动它,它将对齐入位。关闭栅格时,也就关闭了捕捉栅格功能。
高亮颜色
选择一个连接线以进行编辑时,连接线手柄和所连接的元素都将高亮显示。了解默认高亮配色方案会很有帮助,因为它决定了当您试图修改或移动连接线和连接的元素时它们的行为方式。

-
默认选定的连接线颜色为洋红色。
-
连接线起点的默认手柄高亮颜色为浅蓝色。
-
连接线终点的默认手柄高亮颜色为灰色。
-
跳线、间隙、阶梯和拐角连接线的中心点为黑色。
上述配色方案是默认配色方案。您可以选择不同的配色方案,然后通过模板或定制连接线样式加以实施。参见连接线样式和属性了解可以在何处设置和更改这些默认颜色。
更改连接线形状和方向
您可以方便地编辑现有连接线。
通过在键盘上按 S 键或在命令条的形状列表中单击其他连接线类型,可以更改所选连接线的形状。
示例:
可以在图中两条电线的交叉处将连接线的形状由直线更改为跳线。
直线
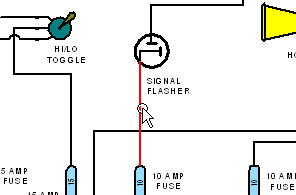
跳线
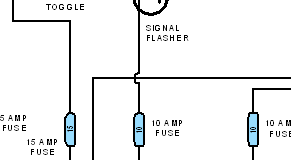
或者可以使用间隙连接线 (1) 而不是跳线连接线 (2)。
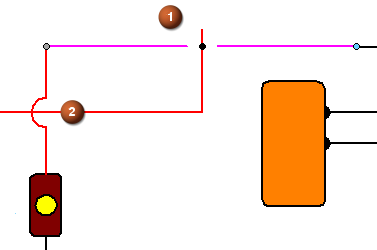
在键盘上按 F 键或使用命令条上的翻转按钮,可以更改跳线、角状或阶梯连接线的水平或竖直方向。
示例:
翻转之前的拐角连接线:
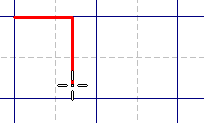
翻转之后的拐角连接线:
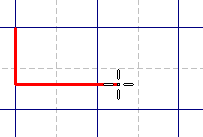
在命令条的跳线半径/间隙框中键入新值并按 Tab 键更新连接线,可以调整跳线连接线的跳线半径。
示例:
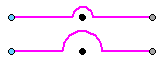
也可以选择中间手柄并沿连接线的线段移动手柄调整跳线的位置。
每个连接线只允许有一个跳线。但是,可以创建一连串连接线,每个连接线一个跳线,就像一个连接线有多个跳线一样。
示例:
将连接线中间的起点和终点端符设置为空白选项。对第一个连接线的终点端符和最后一个连接线的起点端符执行相同的操作。

通过放置阶梯型连接线,然后选择并拖动连接线中间手柄,可以创建 U 型连接线。
示例:
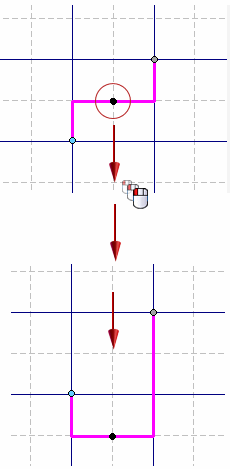
剪切、复制或粘贴连接线
您可以使用快捷菜单上的命令剪切、复制和粘贴所选连接线。按住 Ctrl 拖动连接线可以复制和移动连接线。
旋转、镜像、缩放或移动连接线
使用这些命令可对连接线注释进行旋转、镜像、比例缩放和移动。如果对所连接的对象使用这些命令,连接线的线段将随之更改。如果选择连接线的线段本身,则只更改连接线。
要移动单个连接线,移动相连的对象会更有效。无法用围栏选择连接线来移动它们。
断开连接线
要断开连接线与对象的连接,选择连接线手柄并将其拖离对象。
