直接编辑表
双击表或零件明细表后,橙色编辑框将显示在表的左上角。
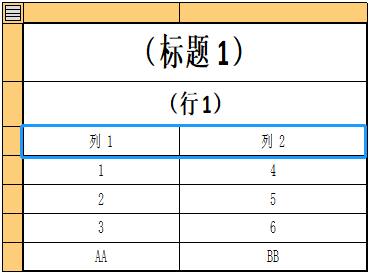
编辑框显示后:
-
单击可编辑单元格的格式。
-
双击可编辑显示在单元格中的文本或值。
Note:并非所有的单元格均可编辑。单元格的背景颜色表示该单元格是否可编辑。有关更多信息,请参见表单元格颜色和值编辑。
-
箭头键支持逐个替换单元格中的内容,不必先选择单元格。
-
右键单击此按钮
 可显示快捷菜单。使用此快捷菜单可:
可显示快捷菜单。使用此快捷菜单可:-
为所有类型的表打开表属性对话框。
-
在模型派生表中,显示和编辑表单元格中的属性文本,以将格式设置应用于已解析的属性文本字符串。
-
显示零件明细表中零件的缩略图图像。
-
高亮显示图纸视图中与零件明细表的项匹配的零件。
-
在零件明细表中标识和访问零件
可以使用缩略图和高亮显示两个快捷命令来标识零件明细表中单独的项。 在退出橙色编辑框前,这两个命令始终处于选中状态。
-
当选择缩略图命令时,如果将光标沿零件明细表的行移动,则会在缩略图窗口中显示每个项的图像。
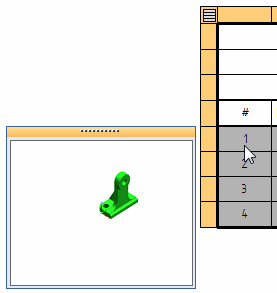
-
当选择高亮显示命令时,如果单击零件明细表的一个单元格或行,则会在图纸视图中高亮显示对应的零件。
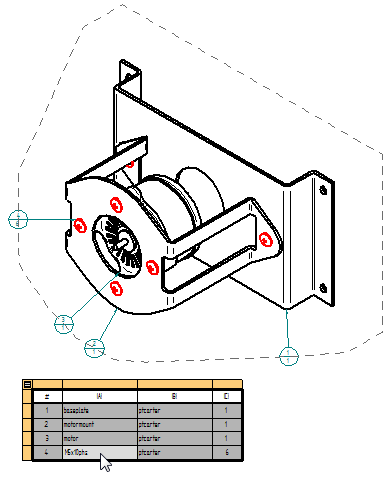
-
要直接从零件明细表中打开模型,选择打开命令,方法是右键单击与项号对应的单个数据单元格或橙色编辑单元格。
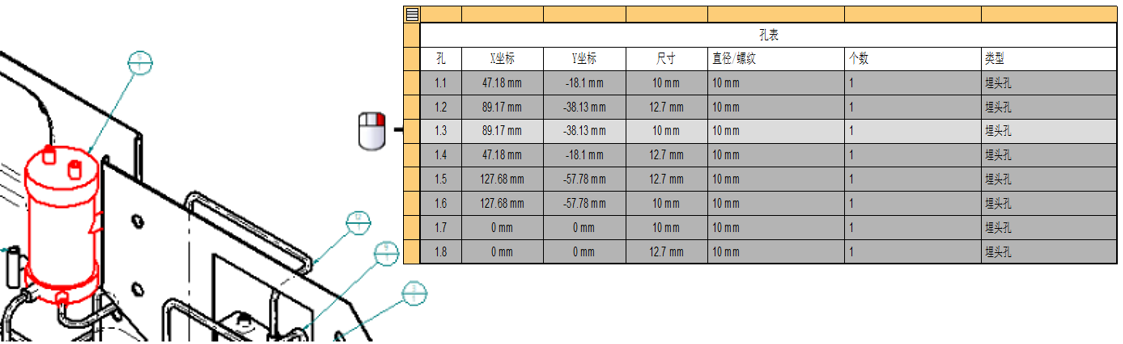
直接编辑表单元格的值
如果表单元格符合编辑条件,则在单元格中键入内容即可快速替换单元格中的文本。再按箭头键可移至其他单元格,然后开始在该单元格键入内容。
例如,您可以:
-
选择数据单元格并编辑其值。
-
更改显示在列标题中的文本。
-
重命名表标题。
在孔参数表中,可以使用设置值格式对话框更改一个或多个选定单个单元格上的孔大小舍入、单位和公差的格式。要打开此对话框,在直接编辑模式下选择快捷菜单上的设置值格式命令。
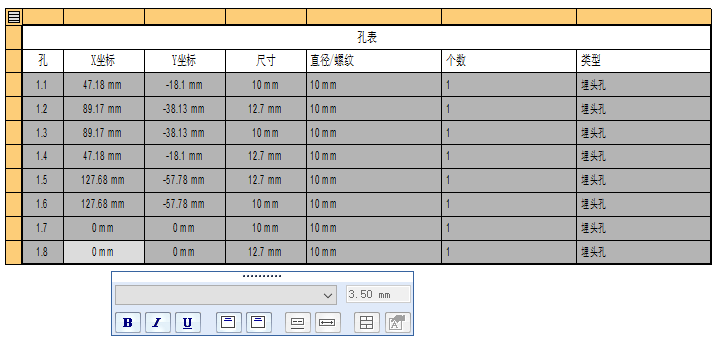
直接编辑表格式
当选择一个单元格直接编辑时,表格式命令条将显示执行以下操作的工具:
-
选择不同的字体样式。
-
更改数据单元格和标题单元格(但不是列标题单元格)的字体大小(文本大小)。要了解如何执行此操作,请参见通过直接编辑更改表单元格的字体大小。
Note:您无法直接更改列标题的文本大小,原因在于这由表样式内的列标题样式控制。要了解如何更改列标题中文本的大小,请参见指定表文本的外观。
-
添加字体格式,如:粗体、斜体和下划线。
-
将文本方位从水平更改为竖直(仅适用于列标题单元格)。
-
根据单元格类型调整文本的水平对齐和竖直对齐。
-
合并和拆分列标题行中的单元格。
-
使用插入属性文本按钮在用户定义表单元格中添加和编辑属性文本。
可用的特定格式选项取决于所选的单元格类型。
可以将单独的格式更改应用到以下类型的单元格:
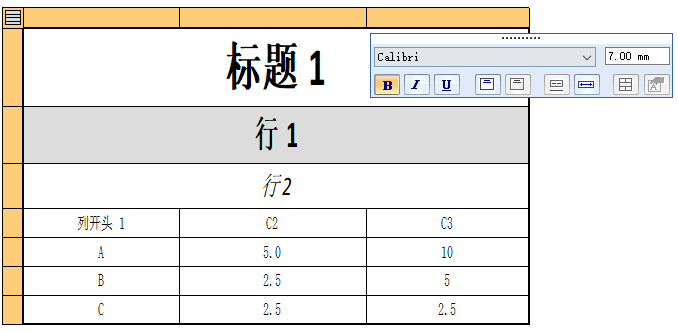
- 标题单元格 (T1)、(H1)、(H2)
-
标题单元格最初已在表属性对话框的标题选项卡中定义。如果表的顶部和底部显示了相同的标题,则格式将应用于这两个位置。
可以插入另外的标题行作为副标题并设置其格式。
有关更多信息,请参见添加表标题。
- 列标题(列标题 1、C2、C3)
-
列标题最初按表样式对话框中文本选项卡的表样式定义。
采用直接编辑模式,无需编辑表样式内的列标题样式,即可分开设置列标题和列数据单元格的格式。
- 组标题(组标题 1,G2)
-
组标题最初在组选项卡 的组标题区段中定义。
使用直接编辑模式,可以独立于列数据单元格来设置组标题格式。 有关详细信息,请参见对表中的数据进行分组并了解如何对表中的数据进行分组。
- 数据单元格
-
数据单元格格式最初已在表属性对话框、设置列格式对话框和格式化表单元格对话框的数据选项卡中定义。
字体大小将在表样式中指定。
可以使用撤消命令撤消对表格式或单元格值所作的更改。
有关格式选项和示例,请参见操控表的行和列。
直接编辑表结构
使用编辑框中的可用快捷菜单可以插入、隐藏和显示行和列。
- 插入行
-
如果将光标置于一行开头的单元格内,可使用快捷命令插入一行或多行标题、列标题行或数据行。还可以删除一行或多行。
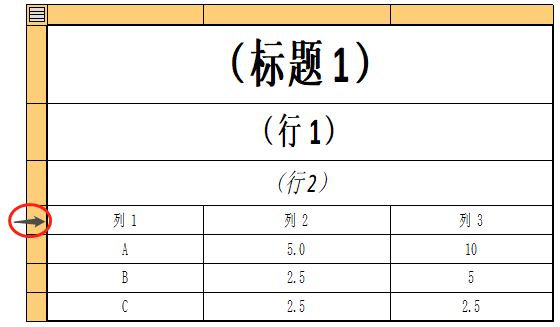
- 插入列
-
如果将光标置于一列顶部的橙色单元格内,可以插入一列或多列,并可以删除列。
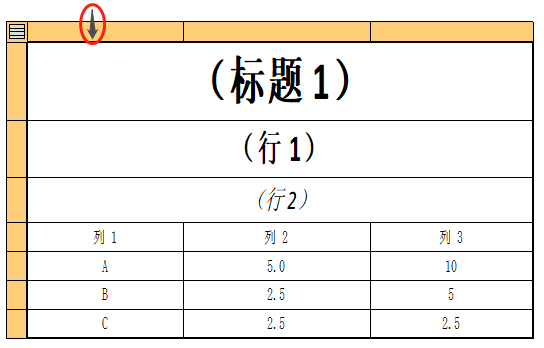
- 隐藏和显示行和列
-
当隐藏一行或一列时,会显示一条加粗线。双击取消隐藏图标(下图中圈起的图标)以显示隐藏的行。也可从快捷菜单选择显示行命令。
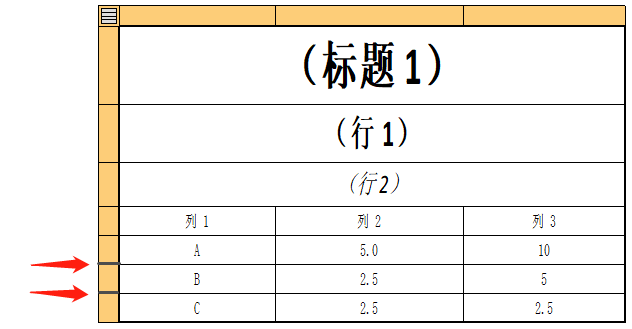
- 更改列大小
如果已选定要直接编辑的表,可以使用大小调节手柄更改列的宽度。光标位于两列之间的竖线上时,将显示大小调节手柄。可以通过将竖线拖动至右侧或左侧来调整列的宽度。调整时也将根据表锚点的位置更改整个表的宽度。
示例:此表的锚点位于左上角。将此竖线拖动至左侧时,列 (C1) 将缩小。列 (C2) 不受影响,但是整个表的宽度已按相同比例缩小。

