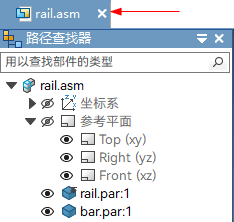教程:在装配中放置零件
在本教程中,您将了解如何使用快速配合将零件放入新的装配文件中。
打开练习文件
- 打开 ..\Program Files\NDS\Tiangong 2024\Training\seaaasl.asm。
保存文件
- 在应用程序窗口左上侧的快速访问工具条上,选择另存为命令
 。
。 - 在另存为对话框中,将保存位置设为可方便访问的文件夹。
- 在文件名框中,键入rail.asm作为新文件名,然后单击保存。
后续,此装配将被放置在另一个更大的装配中;使用建议的名称可能更方便操作。
插入部件和零件库窗格
在本教程中,您将同时使用路径查找器和零件库窗格。
-
要放置第一个装配部件,选择装配体选项卡→装配组→插入部件命令
 。
。将显示零件库窗格。
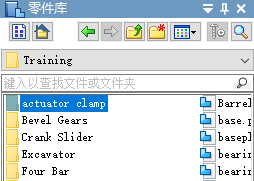
在下面的图中,将使用零件库窗格中的信息。
设置零件库文件夹
如果零件库选项卡上的工作文件夹不是 天工 CAD Training 文件夹,请执行以下操作:
- 在零件库选项卡上,浏览到 Training
文件夹。
Training 文件夹的默认位置为:C:\Program Files\NDS\Tiangong 2024\Training ,不过,您的系统管理员可能已选择了其他位置。
- 与 Windows
资源管理器类似,您可以定义如何查看零件库中列出的文件:缩略图、大图标、小图标、列表和详细信息。
在零件库选项卡上,单击视图
 按钮,然后选择详细信息。
按钮,然后选择详细信息。
放置导轨零件
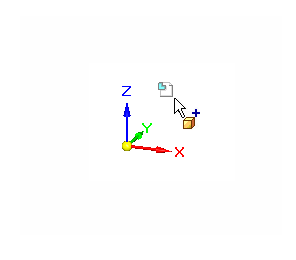
要在 天工 CAD 中将一个零件放到装配中,可从零件库中的文件列表中选择该零件,然后将其拖到装配中。
- 在零件库选项卡的文件列表区域,选择名为 rail.par 的文件,按住鼠标左键,将此文件拖到装配窗口中,然后松开鼠标键。
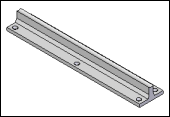
此零件与装配其余部分的关系如何?
您放到装配中的第一个零件成为基本部件。天工 CAD 使用固定关系使这个零件的位置保持固定。您不需要对这个零件应用任何其他关系就可以完全地将其定位在装配中。
使用装配路径查找器
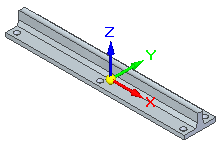
在接下来的几步中,您将使用路径查找器审核装配,然后打开和隐藏装配参考平面。
- 单击显示/隐藏按钮以打开参考平面的显示。
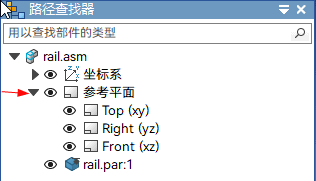
- 在路径查找器中,将光标置于
rail.par 条目上,但不要单击。
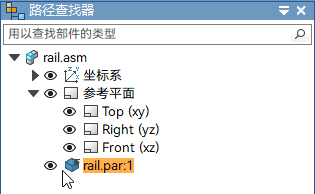
请注意,装配窗口中的导轨显示颜色已更改。
- 将鼠标移开,您会注意到显示还原为先前颜色。
选择导轨零件
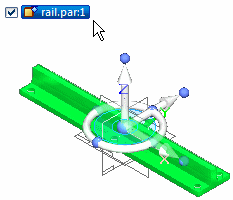
- 在路径查找器中,再次将光标定位在导轨零件上,然后单击,并将光标移开。
请注意,图形窗口中的零件颜色变为不同于上一步骤中的颜色,关联命令条会随着方向盘一起显示。
还请注意,选择零件时,路径查找器的下部窗格将显示用来定位该零件的装配关系。由于这是装配中的第一个零件,所以,显示的关系符号为固定关系。
当在装配中工作时,可使用路径查找器临时地高亮显示零件,还可以选中它们。
- 按 Esc。
选择参考平面
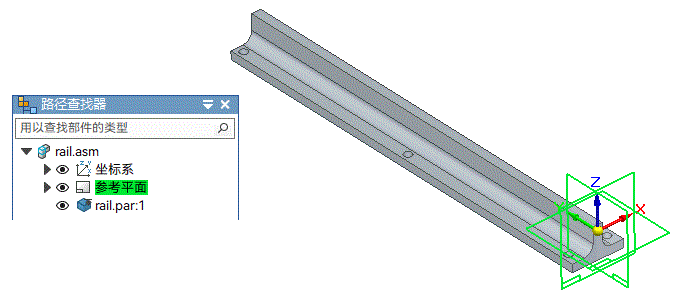
- 在路径查找器中,将光标定位在参考平面列表上并单击鼠标左键。
请注意,在装配窗口中,三个装配参考平面会改变颜色。
隐藏参考平面
- 在路径查找器中,单击参考平面条目旁的显示/隐藏按钮以隐藏参考平面。
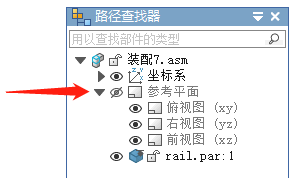
- 通过单击坐标系条目旁的显示/隐藏按钮关闭坐标系显示。
装配参考平面在装配窗口中隐藏了。请注意,在路径查找器中,参考平面列表的符号已更改颜色。
- 您可以使用路径查找器中的复选框来显示和隐藏装配部件。
- 路径查找器中的部件条目也会更改颜色,以指示装配部件的当前状态。
如果放置零件有困难
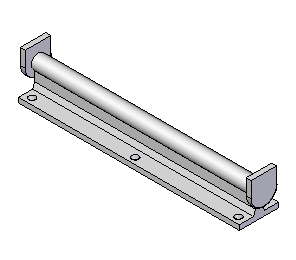
在接下来的几步中,将如图所示放置并定位直杆零件。在装配中放置第一个零件之后,使用装配关系来对其余零件进行定位。
对于本教程的其余部分,如果您没有正确地定位零件或者在定位零件时找不到位置,则按 Esc 键中断零件放置。
- 使用工具选项卡中的选择命令
 选择该零件,然后按
Delete 键删除该零件。
选择该零件,然后按
Delete 键删除该零件。 - 回到放置零件的开始步骤,并重试。
零件定位概述
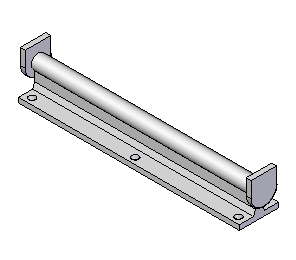
要定位装配中的零件,需要应用各种不同的装配关系。
对于直杆零件,将应用以下关系使直杆相对于导轨零件完全定位。
- 同轴心
- 重合
- 平面对齐
天工 CAD 提供快速配合工具来应用所有这些关系,而无需指定要使用的关系类型。
在接下来的几步中,将通过快速配合,利用同轴心、重合和平面对齐关系对直杆进行完全定位。
放置直杆零件
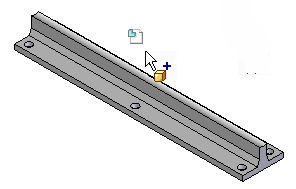
- 单击零件库选项卡。
- 在零件库选项卡上的文件列表区中,选择名为
bar.par
的文件,按下鼠标左键不放,将此文件拖到装配窗口中,然后在上图所示的大致位置松开鼠标按键。
直杆零件被放置在松开鼠标按钮位置的装配中。
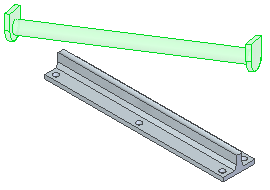
当将第二个零件放置到装配中时,天工 CAD 显示快速配合命令条。
查看零件放置选项
- 在快速配合命令条上,单击设置。
- 在设置列表中,确保计算机中的选项与图示相符。
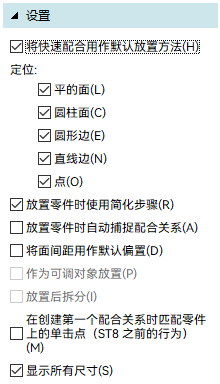
利用快速配合选项,可以指定快速配合要识别的面的类型。
在本教程中以及大多数零件定位情况下,图示的快速配合设置通常可以获得很好的结果。
对齐导轨零件中的直杆零件
利用快速配合在直杆零件上的圆柱面和导轨零件上的圆柱面之间应用同轴心关系。
当两个圆柱面轴向对齐时,它们将被定向为同轴。
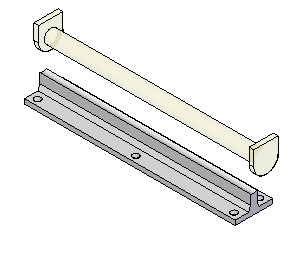
- 在快速配合命令条上的关系类型列表中,快速配合
 选项应处于活动状态。
选项应处于活动状态。
选择要对齐的圆柱面
您为第一个装配关系选择面后,天工 CAD 会根据您在放置零件和装配中零件的面上选择的大致位置,重新定位您正在放置的零件。
-
在图形窗口,将光标定位在包含杆的体的圆柱上,大致位置如图所示。
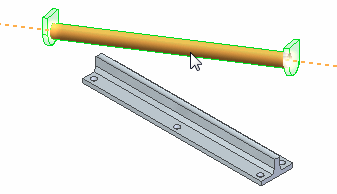
根据当前计算机设置,光标旁可能会出现一条消息。
- 单击以选择所显示的圆柱面。
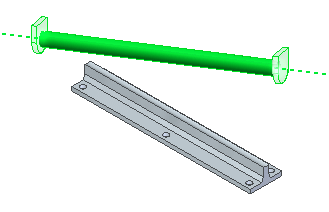
- 将这个圆柱面的轴与导轨上表面(这是圆柱的一部分)的轴对齐。
选择导轨零件上的圆柱面

- 按照图中所示的大致位置,选择导轨零件中的部分圆柱面。
观察结果
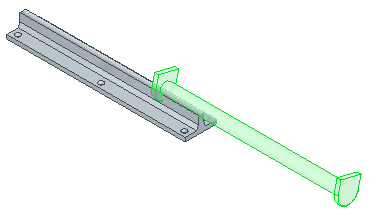
同轴心关系重新定位装配中的直杆零件。
因为目前为止只应用了一个装配关系,所以直杆零件的位置可能与图示不同。
在接下来的几步中,将应用重合关系。
满窗口显示
可使用应用程序窗口右下方的命令调整图形窗口内容。
- 单击适合按钮
 ,使视图内容适合图形窗口。
,使视图内容适合图形窗口。
将直杆与导轨重合
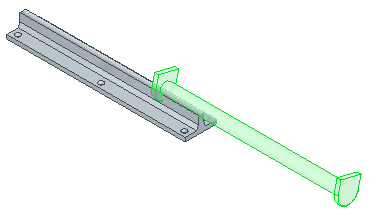
使用快速配合,要应用的下一个关系是重合关系。
重合关系在定位零件时,调整两个平面的方位,使它们面对面放置。
重合的面可以相互接触,也可以不接触。
使用快速选取选择杆上平面
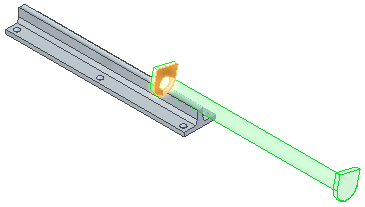
- 在图形窗口中,慢慢移动光标到直杆零件上,注意观察直杆的面和边是如何高亮显示的。
- 将光标定位在插图中突出显示的面上。停止移动鼠标一段时间,并注意:光标图像的变化即表示有多个选择可用。同时也可注意到,光标图像指出应单击哪个按钮才能显示快速选取列表
 。
。 - 右键单击,显示快速选取列表。将光标在快速选取中的各条目上移动,可看到模型的各元素高亮显示。使用快速选取来首次选择所需元素,而无须拒绝不需要的元素。
- 使用快速选取可高亮显示图中所示平面,然后单击左键以选择它。
选择导轨零件的重合面
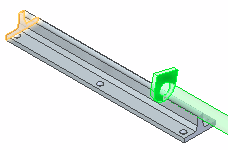
- 如图所示,使用快速选取来选择导轨左端的面。
- 右键单击来显示快速选取。
- 左键单击来选择快速选取中的元素。
观察结果

配对关系可重新定位装配中的杆零件。
尽管直杆零件看起来正确地定位于导轨上,但没有任何关系禁止该直杆绕先前对齐的圆柱面转动。
在接下来的几步中,将利用快速配合应用一个平面对齐关系,以完全定位该直杆。
选择直杆上的对齐面
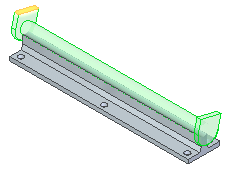
使用快速选取选择所示的平面。
选择装配中的零件上的对齐面
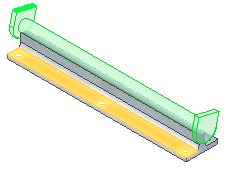
- 使用快速选取来选择插图中所示的平面。
观察结果
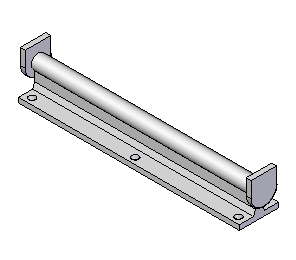
现在,杆已在装配中完全定位。
请注意,配合命令条已关闭。
使用路径查找器查看装配关系
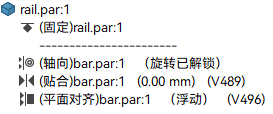
- 在路径查找器中单击
bar.par:1
条目。
可以看到,所应用的关系显示在路径查找器的下部窗格中。
- 使光标扫过关系列表中的每个关系,但不要单击它们。
可以看到,在装配窗口中,用来应用关系的面将高亮显示。
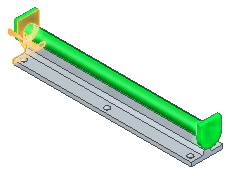
在本教程稍后部分,您将学习如何编辑装配关系。
保存并关闭装配
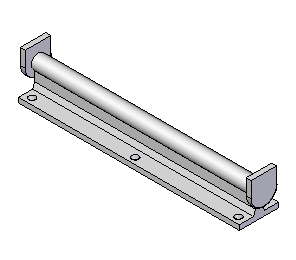
- 在应用程序窗口左上侧的快速访问工具条上,选择保存命令。
- 单击装配窗口上方的 X,关闭
rail.asm。