教程:创建新装配
在本教程中,您将了解如何创建另一装配文件。
创建新装配
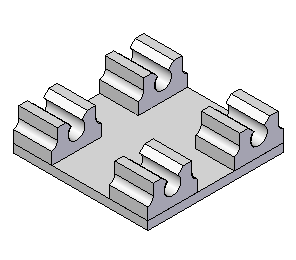
在接下来的几步中,将创建上图所示的装配:具有四个块的板。
- 在文件菜单上,单击新建→GB 公制装配。
放置板零件
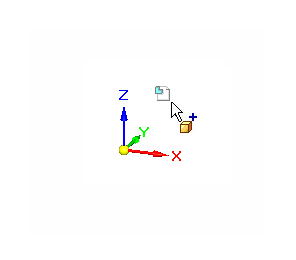
-
选择装配体选项卡→装配组→插入部件命令
 。
。 - 在零件库选项卡上,选择名为
plate.par 的文件,按住鼠标左键,将此文件拖到装配窗口中,然后松开鼠标按键。
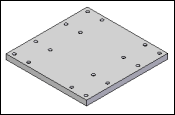
使用路径查找器关闭坐标系显示
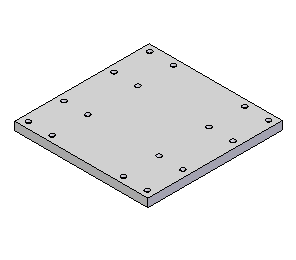
- 在路径查找器中,清除坐标系条目。
保存装配
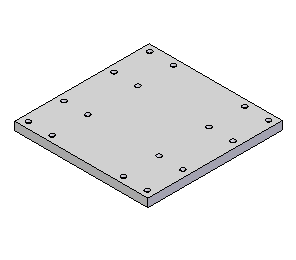
- 单击保存
 ,然后在另存为对话框中,将装配另存为
plate.asm。
,然后在另存为对话框中,将装配另存为
plate.asm。
放置块零件
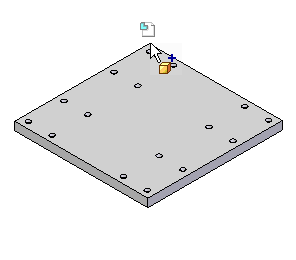
- 单击零件库选项卡。
- 在零件库窗格上,选择名为 block.par 的文件,按住鼠标左键,将此文件拖到装配窗口中,然后松开鼠标按键。
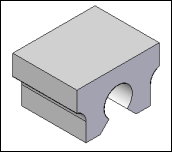
将块零件与板零件重合
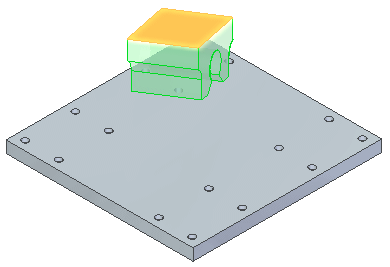
注意,快速配合选项 已默认处于活动状态。
已默认处于活动状态。
使用快速配合定义块的顶面与板的顶面之间的重合关系。
- 如上图所示,使用快速选取来选择块的顶面。
选择板零件的重合面
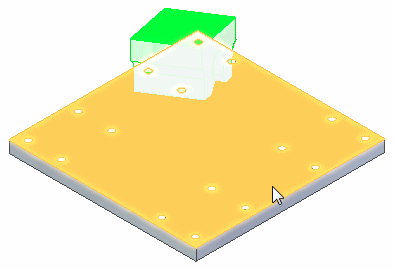
- 当快速选取高亮显示要选择的元素时,绕过快速选取列表并选择高亮显示的元素。
- 如果图中所示的面高亮显示,单击以选中它。
- 如果另一个面高亮显示,则右键单击以显示快速选取列表,将光标定位到快速选取中高亮显示所需面(如图所示)的条目上方,然后单击以选中它。
观察结果并翻转块
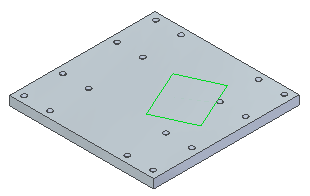
块零件在装配中的位置大致如图所示。请注意,块零件的表面与板的表面共面。
在定位零件时,快速配合定位逻辑会分析所选面的相对位置,以决定要应用平面对齐还是重合关系。
快速配合应用很少需要零件旋转的关系。在这个示例中,平面对齐关系成为了最接近的解决方法。
对于此零件,要求重合关系。
- 在快速配合命令条上,单击翻转按钮
 ,将平面对齐关系更改为重合关系。
,将平面对齐关系更改为重合关系。此零件将重新定位,大致如下图所示。
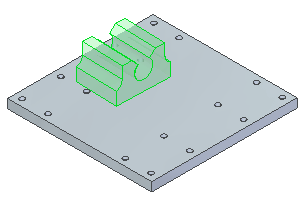
将块零件与板零件对齐
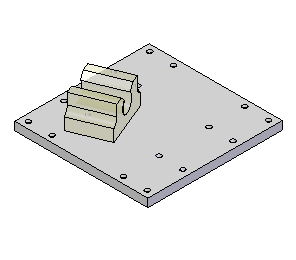
接下来将使用快速配合在块中的平面和板中的平面之间应用平面对齐关系。
选择块零件上要对齐的面
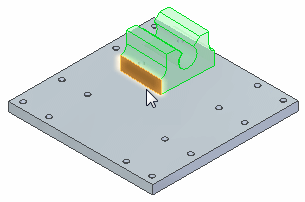
- 选择所示的面。
选择板零件的对齐面
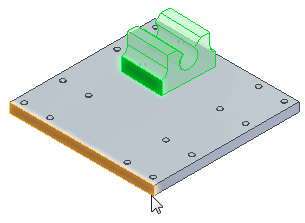
- 选择所示的面。
观察结果
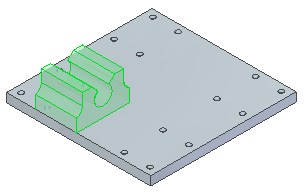
选择的面已对齐。
在下面的步骤中,将通过应用另一平面对齐关系将块和板的正面对齐。
选择块零件上要对齐的面
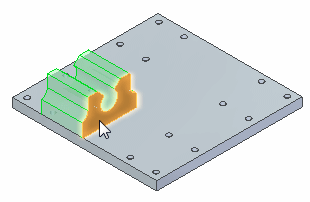
- 选择所示的面。
选择板零件上的对齐面

- 选择所示的面。
观察结果
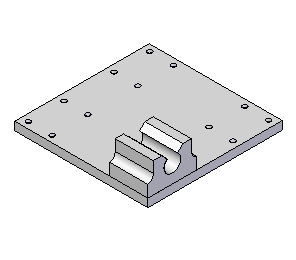
块零件已在装配中完全定位。
放置另一个块零件
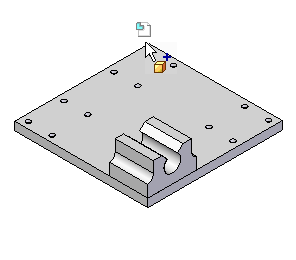
- 单击零件库选项卡。
- 从零件库选项卡中将另一个块拖放到装配中如图所示的大致位置。
使用快速配合来应用与第一个块所应用的相同的关系类型。
首先定义块的顶面与板的顶面之间的重合关系。
选择块零件上的重合面
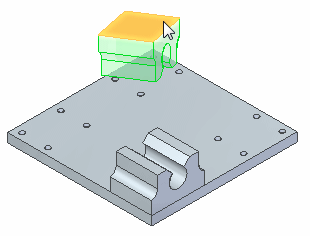
- 选择所示的面。
选择板零件的重合面
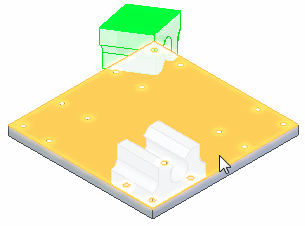
- 选择所示的面。
翻转块
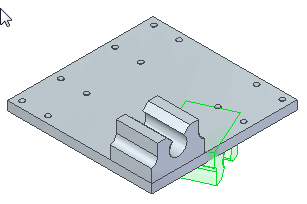
在装配中定位块零件的方式与上图类似。
- 在快速配合命令条上,单击翻转按钮
 ,将平面对齐关系更改为重合关系。
,将平面对齐关系更改为重合关系。
此零件将重新定位,大致如下图所示。
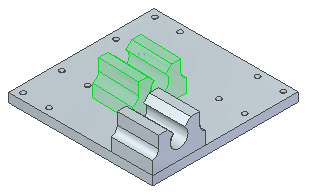
选择块零件上要对齐的面
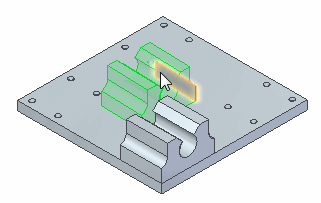
现在,将块上的面与板上的面对齐。
- 使用快速选取选择所示的面。
选择板零件上的对齐面
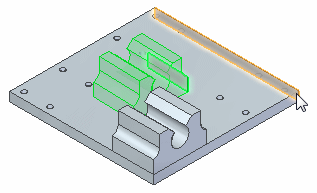
- 使用快速选取选择所示的面。
观察结果
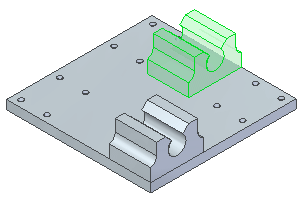
选择的面已对齐。
在下面的步骤中,将通过应用另一平面对齐关系将块和板的正面对齐。
选择块零件上要对齐的面
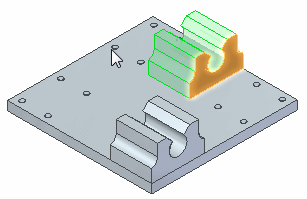
- 使用快速选取选择所示的面。
选择板零件上的对齐面
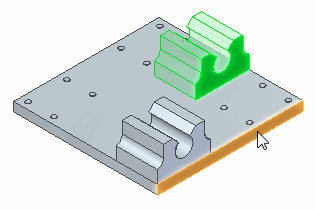
- 使用快速选取选择所示的面。
观察结果
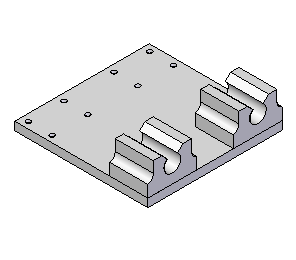
现在,第二个块在装配中已完全定位。
放置最后两个块
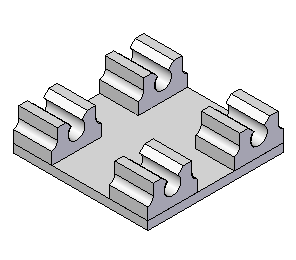
- 再使用两次零件库选项卡,将块零件拖放到装配中,然后将块放置于板的其他两个角处。
- 操作步骤与放置第一个和第二个块所采用的步骤相同。重合面是相同的,但要对齐的面与前面的步骤不同。
- 在应用第一个关系时,切记要使用翻转按钮。
- 如果没有正确地放置某个关系,则使用选择工具来选择未正确放置的零件;然后使用编辑菜单上的删除命令(或直接按 Delete 键)删除该零件。
- 接着,重复放置零件的过程。
保存并关闭第二个装配
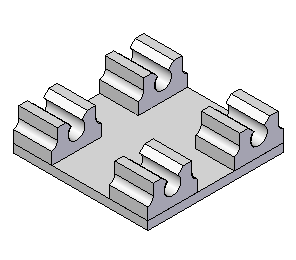
- 在子装配完成时,单击保存按钮
 。
。 - 关闭装配。
