教程:创建最终的装配
在本教程中,您将了解如何使用已创建的子装配构造最终的装配。
创建最终的装配
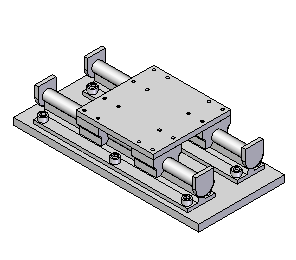
在接下来的几步中,将使用前面创建的子装配来创建最终的装配。
- 在文件菜单上,选择新建→GB 公制装配。
在装配中放置基座零件
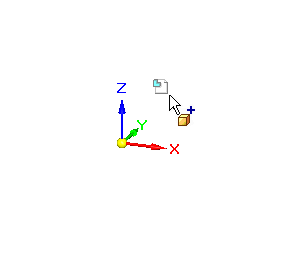
- 单击零件库选项卡。
- 在零件库窗格上的文件列表区中,选择名为
base.par 的文件,按下鼠标左键不放,将此文件拖到装配窗口中,然后松开鼠标按键。
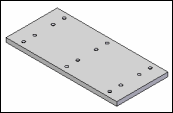
使用路径查找器隐藏装配参考平面
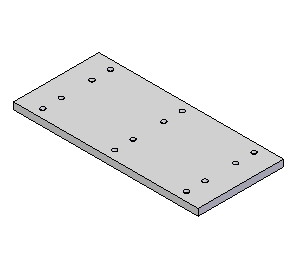
- 确保路径查找器内的参考平面和坐标系条目处于隐藏状态。
保存装配
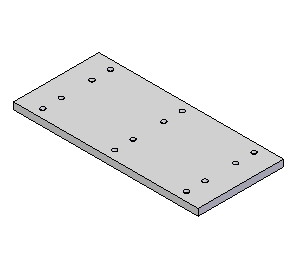
- 单击保存
 ,然后在另存为对话框中,将装配另存为
slider.asm。
,然后在另存为对话框中,将装配另存为
slider.asm。
在最终的装配中放置导轨子装配
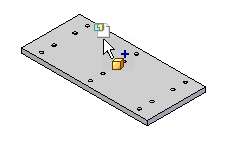
- 单击零件库选项卡。
- 在零件库选项卡上的文件列表区中,选择名为
rail.asm
的文件,按住鼠标左键,将此文件拖到装配窗口中,然后在所示的大致位置释放鼠标按键。
导轨装配放置在图形窗口中。
选择要重合的导轨零件面
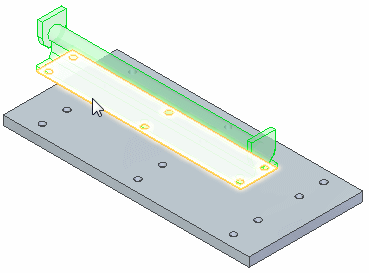
- 如图所示,在图形窗口中,使用快速选取选择导轨的底面。
如果不能选择导轨上的面
放置子装配时,当前计算机设置可能要求首先激活包含此面的零件。
要激活零件并选择面,请执行以下步骤:
- 在配合命令条上,单击激活按钮
 。
。 - 在图形窗口中,选择导轨零件,然后选择面。
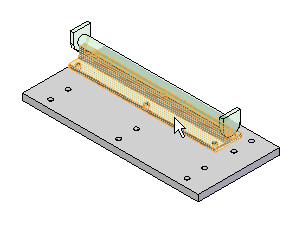
选择基座零件上的重合面
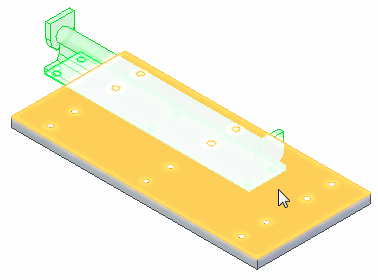
- 如图所示,在图形窗口中,使用快速选取来选择基本零件的顶面。Note:
请记住,如果顶面高亮显示,可绕过快速选取并左键单击来选择该面。
观察结果
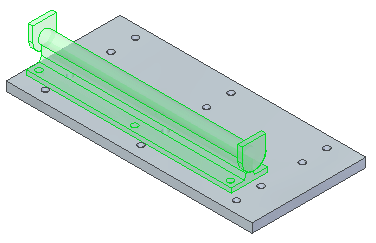
导轨子装配在装配中重新定位,从而使导轨的底面与基座的顶面共面。
导轨子装配的位置可能与图示略有不同。
在下面的步骤中,将在导轨的圆柱面和基本零件的圆柱面之间应用同轴心关系。
适合视图
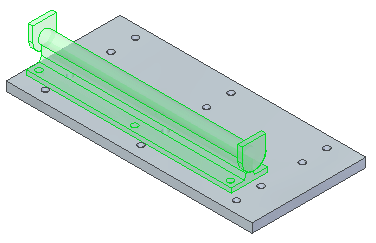
使用快速配合,在导轨的圆柱面和基座的圆柱面之间应用同轴心关系。如果可以看到更多模型,就更容易完成此操作。
可使用 天工 CAD 应用程序窗口右下方的命令调整图形窗口内容。
- 单击适合按钮
 ,使视图内容适合图形窗口。
,使视图内容适合图形窗口。
选择导轨零件上要对齐的圆柱面
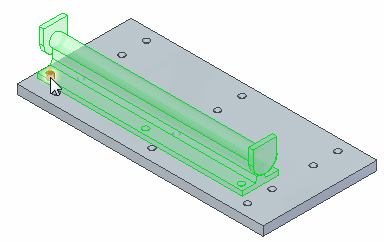
- 使用快速选取选择所示导轨上的圆柱轴。
选择基本零件上要对齐的圆柱面
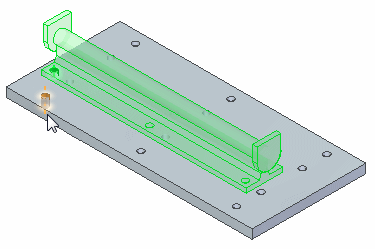
- 选择所示基本零件上的圆柱轴。
观察结果
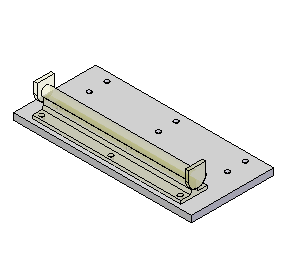
基座上的圆柱面和导轨的圆柱面已沿轴向对齐。
尽管导轨子装配看起来正确地定位于基本零件上,但没有应用任何关系禁止该导轨绕刚刚对齐的圆柱面转动。
在下面的步骤中,将通过应用另一个同轴心关系,将导轨子装配完全定位。
选择导轨零件上要对齐的圆柱面
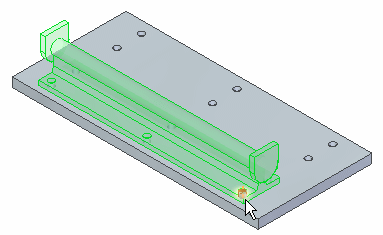
- 选择图中所示导轨的圆柱轴。
选择基本零件上的圆柱面
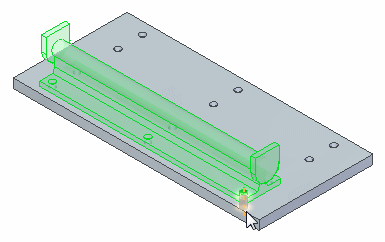
- 选择所示基本零件上的圆柱轴。
观察结果
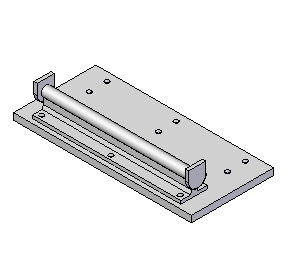
现在,导轨子装配已完全地参照基座零件进行定位。
放置另一个导轨子装配
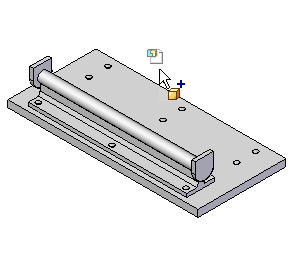
- 单击零件库选项卡
 。
。 - 在零件库选项卡上的文件列表区域,选择名为
rail.asm
的文件,按住鼠标左键,将此文件拖到装配窗口中,然后在上图所示的大致位置松开鼠标按键。
导轨装配放置在装配窗口中。
使用“快速装配”,在导轨的底面与基本零件的顶面之间应用重合关系。
选择要重合的导轨零件面
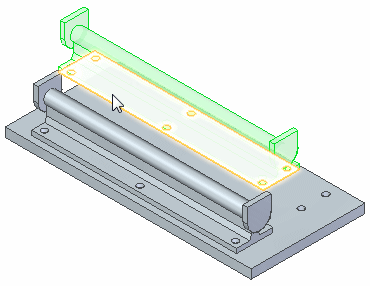
- 使用快速选取来选择图中所示的导轨的底面。
选择基座零件上的重合面
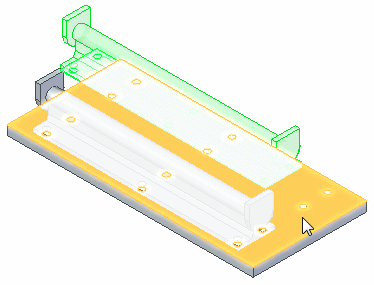
- 如图所示,使用快速选取来选择基座上的顶面。
观察结果
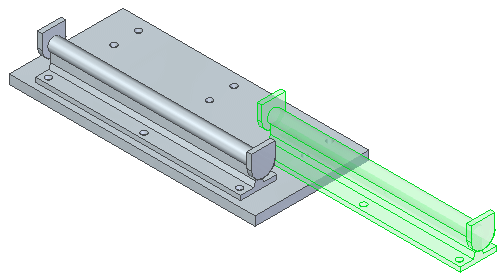
导轨子装配在装配中重新定位,从而使导轨的底面与基座的顶面共面。
在下面的步骤中,将在导轨的圆柱面和基本零件的圆柱面之间应用同轴心关系。
适合视图
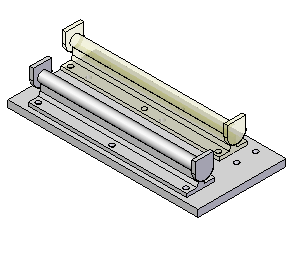
- 单击适合
 以使视图内容适合图形窗口。
以使视图内容适合图形窗口。
使用快速配合,在导轨的圆柱面和基座的圆柱面之间应用同轴心关系。
选择导轨上的圆柱面
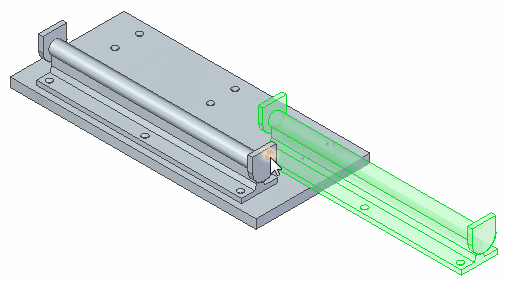
- 选择图中所示导轨的圆柱轴。
选择基本零件上的圆柱轴
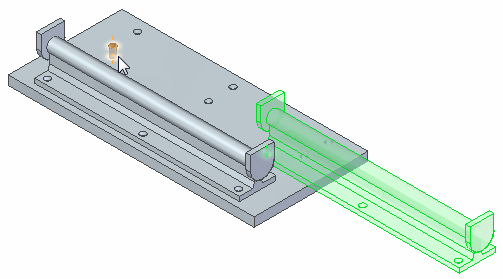
- 选择所示基本零件上的圆柱轴。
观察结果
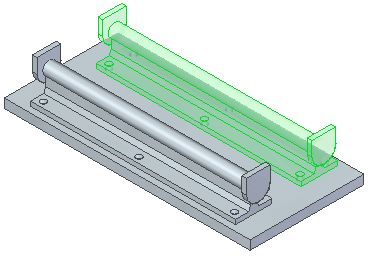
基座上的圆柱面和导轨的圆柱面已沿轴向对齐。
同样,尽管第二个导轨子装配看起来正确地定位于基本零件上,但没有应用任何关系禁止该导轨绕刚刚对齐的圆柱面转动。
在下面的步骤中,将通过应用另一个同轴心关系,将导轨子装配完全定位。
选择要对齐的圆柱面
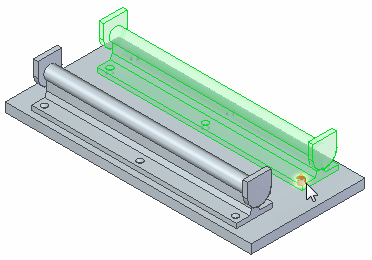
- 使用快速选取选择所示导轨上的圆柱轴。
选择基本零件上的圆柱轴
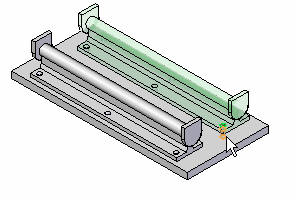
- 选择所示基本零件上的圆柱轴。
观察结果
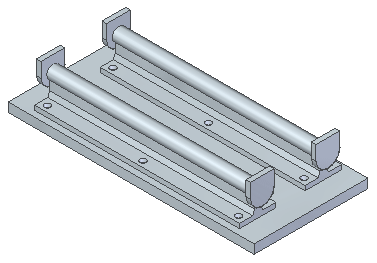
第二个导轨子装配已在装配中完全定位。
保存装配
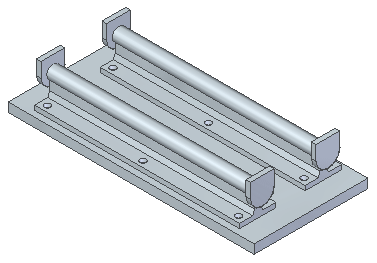
- 单击保存
 。
。
在最终的装配中放置板子装配
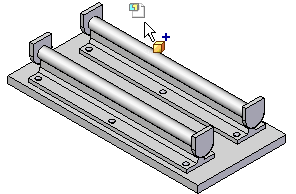
- 确保零件库选项卡
 显示出来。
显示出来。 - 在零件库选项卡上的文件列表区中,选择 plate.asm 文件,按住鼠标左键,并将该文件拖到装配窗口中。
- 在显示的大致位置上放下板子装配。板的子装配放在所示的大致位置。
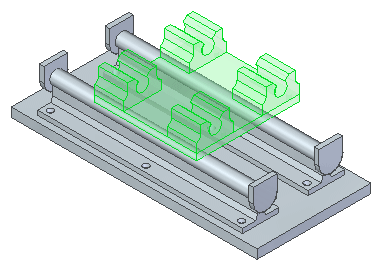
评估需求
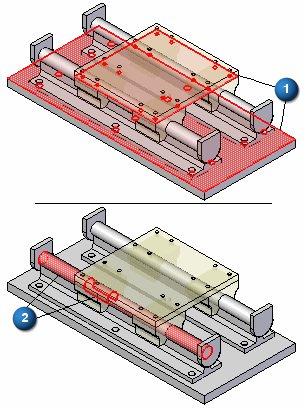
对于此子装配,使板的表面和基座零件的表面重合,如图中 (1) 所示。这些面不应共面,它们将是平行的,但有一定的偏置。
使用浮动偏置,而不是指定偏置距离。
设置浮动偏置选项时,偏置值由所应用的另一个关系确定。在此示例中,应用同轴心关系来控制偏置值 (2)。
指定浮动偏置
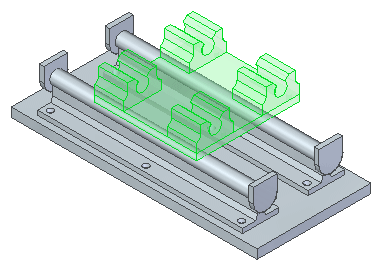
- 在快速配合命令条的偏置类型下拉列表中,单击浮动按钮。此设置允许重合面采用合适的偏置值来满足将在以后应用的同轴心关系。
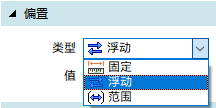
选择要重合的板零件面
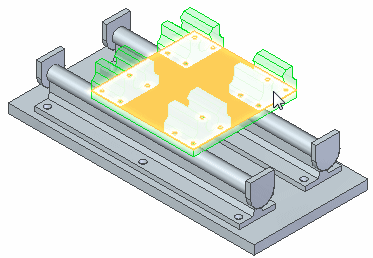
- 选择板上的面,如图所示。
如果不能选择板上的面
要激活零件并选择面,请执行以下步骤:
- 在配合命令条上,单击激活按钮
 。
。 - 在装配窗口中,选择板零件,然后选择面。
选择基座零件上的重合面
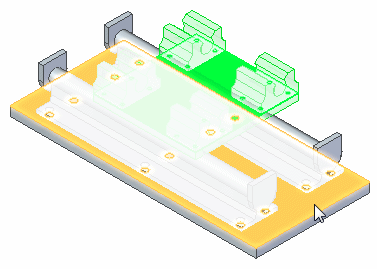
- 如图所示,选择基座的顶面。
翻转板子装配
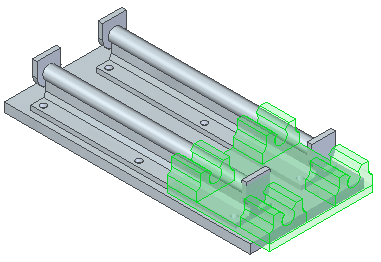
在装配中定位板子装配的方式与上图类似。
- 在快速配合命令条上,单击翻转按钮
 ,将平面对齐关系更改为重合关系。
,将平面对齐关系更改为重合关系。
板子装配被重新定位,类似下图。
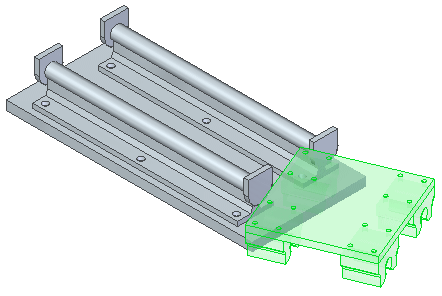
选择块零件上要对齐的圆柱轴

在块零件的圆柱轴和直杆零件的圆柱轴之间应用同轴心关系。
- 使用快速选取来选择图中所示的块的轴。
如果不能选择块上的面
要激活零件并选择面,请执行以下步骤:
- 在路径查找器上,右键单击零件,选择激活
 。
。 - 在装配窗口中,选择块零件,然后选择轴。
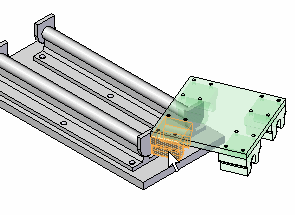
选择直杆零件上的圆柱面
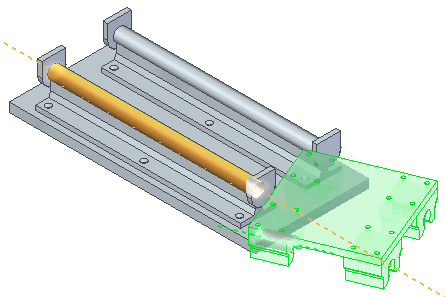
- 选择所示直杆上的面。
观察结果
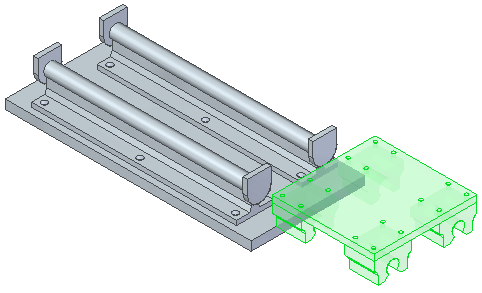
请注意,对齐块和直杆导致板与基座之间的重合产生偏置。
因为还需要一个关系,此板子装配沿导轨放置的位置可能与所示的不同。
将块零件与导轨零件对齐
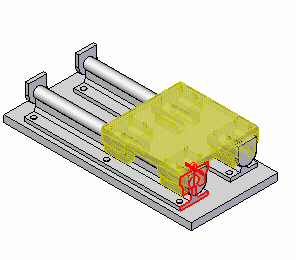
在块中的面和导轨中的面之间应用平面对齐关系。另外还要为此关系指定偏置距离。
选择块零件上要对齐的面
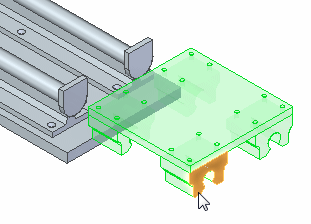
- 使用快速选取来选择图中所示的块的面。
选择导轨零件上的对齐面
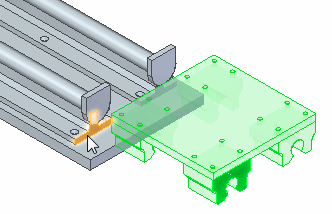
- 使用快速选取来选择所示的导轨的面。
观察结果
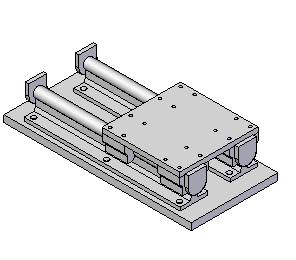
现在,板子装配已在装配中完全定位。
在接下来的几步中,将对刚刚应用的对齐关系编辑偏置值。
选择板装配
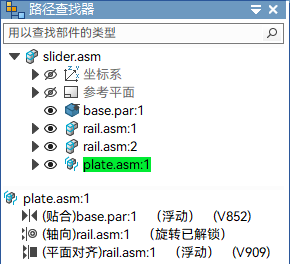
- 单击路径查找器选项卡
 。
。 - 在路径查找器的上部窗格中,选择
plate.asm
条目,如图所示。
请注意,在路径查找器中选择板子装配时,所应用的关系将显示在下部窗格中。另外注意路径查找器中使用的各种符号。
这些符号用来指示装配环境中使用的零件、子装配、关系和其他项。要了解有关路径查找器的更多信息,请参见装配中的路径查找器。
在路径查找器中选择平面对齐关系
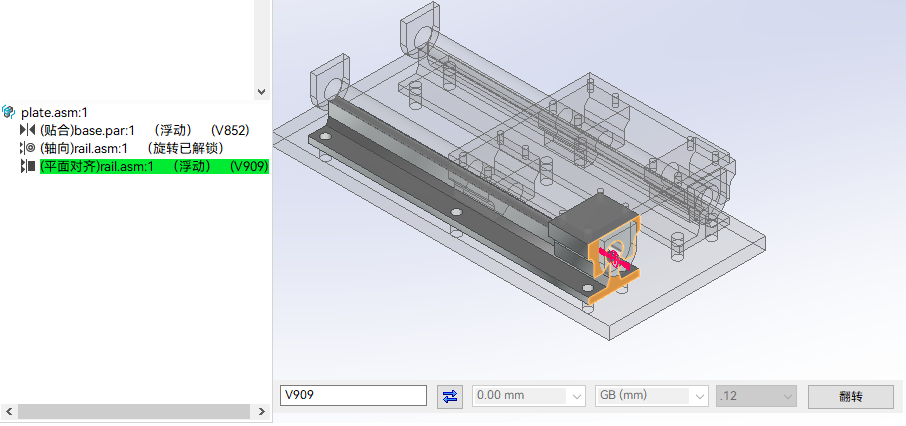
- 如图所示,在路径查找器的下部窗格中,选择平面对齐关系。
请注意,在图形窗口中,用来定位板子装配的面是高亮显示的。
编辑关系的偏置值
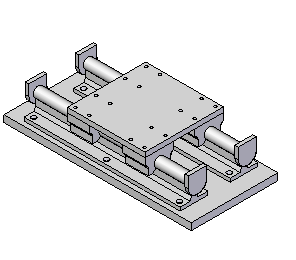
- 在配合命令条下,点击
 按钮,选择
按钮,选择 。
。 - 在偏置值框中,键入
100 并按 Enter
键。
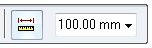
注意,板子装配将调整它的位置,以反映新的偏置值。
保存装配
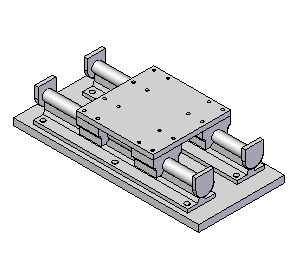
- 保存装配。
放置第一个螺栓
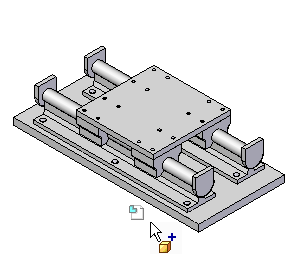
在接下来的几步中,将放置螺栓,然后创建螺栓阵列。
- 确保零件库选项卡
 显示出来。
显示出来。 - 在零件库选项卡的文件列表区中,选择
socket4.par 文件,并按住鼠标左键,将此文件拖到装配窗口中,然后在所显示的大致位置释放鼠标按键。
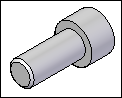
使用缩放区域命令

- 在 天工
CAD
应用程序窗口右下方,单击缩放区域
 ,然后如图所示进行放大。这样可以更轻松地放置螺栓。
,然后如图所示进行放大。这样可以更轻松地放置螺栓。 - 在调整视图区域的大小之后,右键单击以退出缩放区域命令。
将螺栓插入到导轨中
通过其他零件定位选项对螺栓进行定位。
- 在快速配合命令条上的关系类型下拉列表中,单击插入选项,如图所示。
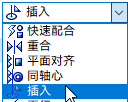
插入选项在正在放置的零件与装配中的一个零件之间应用重合关系和同轴心关系。同轴心关系是使用固定选项应用的,该选项固定零件的旋转方向。
如果需要对零件的旋转方向进行控制,可在随后编辑同轴心关系。插入选项非常适于将圆柱形零件(如螺栓)装配到孔中。
Note:插入选项要求将所有关系都只应用到装配中的一个零件上。如果正在放置的零件需要参照装配中的多个零件进行定位,则使用快速配合、重合和同轴心选项单个地应用关系。
选择要在螺栓上重合的平面
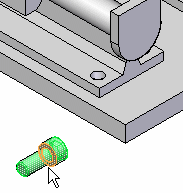
- 选择所示的平面。
选择导轨上的平面

- 选择所示的平面。
选择螺栓上的圆柱面
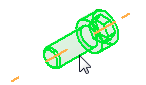
- 选择所示的圆柱面。
选择导轨上的圆柱轴
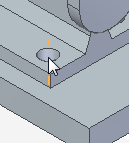
- 选择所示的圆柱轴。
观察结果
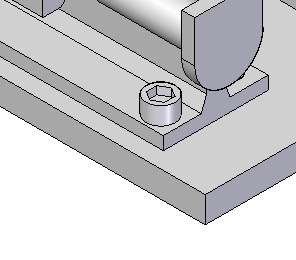
螺栓被插入到导轨中。
适合装配窗口
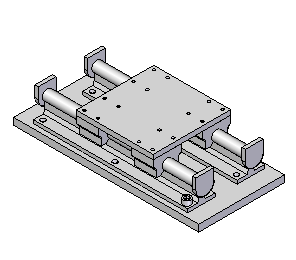
- 单击适合
 以使视图内容适合图形窗口。
以使视图内容适合图形窗口。在接下来的几步中,将使用阵列命令来将螺栓复制到导轨上的其余孔中。
对螺栓进行阵列操作
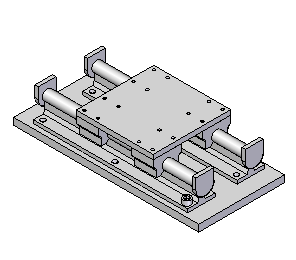
-
选择装配体选项卡→阵列组→阵列命令
 。
。使用阵列命令将装配中的零件复制到阵列。通过选择装配中的零件上的阵列特征来定义阵列。阵列的零件不是使用装配关系定位的,而是使用所选择的阵列特征定位的。
选择螺栓

- 选择凹头螺栓。
- 在阵列命令条上,单击接受
 。
。
选择包含阵列的零件
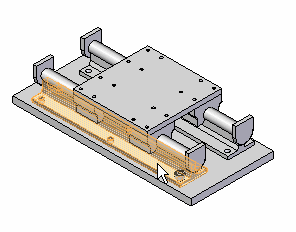
- 选择导轨。
选择导轨上的特征阵列
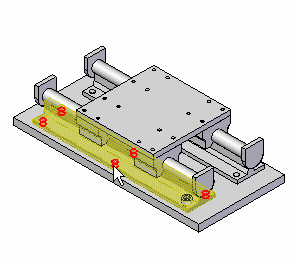
- 如图所示,选择导轨上的孔阵列。
选择阵列上的参考位置

- 在第一个螺栓放置到的位置,选择导轨上的孔。
完成阵列
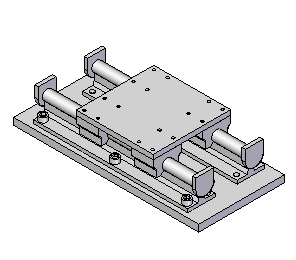
- 在阵列命令条上,单击完成。
放置其余的螺栓
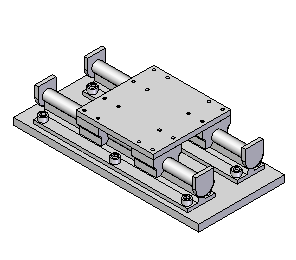
- 可选步骤:放置剩余螺栓。使用此前学到的方法将螺栓插入其他导轨。然后将其阵列化到导轨中的剩余孔。
保存最终的装配
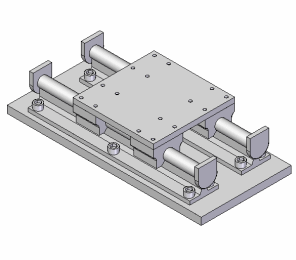
- 保存装配。
- 关闭文件。
