装配中的路径查找器
装配路径查找器概述
路径查找器选项卡可帮助处理构成装配的部件。它提供了查看装配的构成及排列的另一种方式,有别于在常规装配窗口中查看图形。您还可使用路径查找器来原位激活某个零件或子装配,以在查看整个装配的同时编辑各个装配部件。
在活动装配中处理装配或子装配时,路径查找器选项卡可用。
在装配环境中,还可使用路径查找器来查看、修改和删除用于定位零件和子装配的装配关系、对装配中的零件进行重排序,以及帮助诊断装配中的问题。
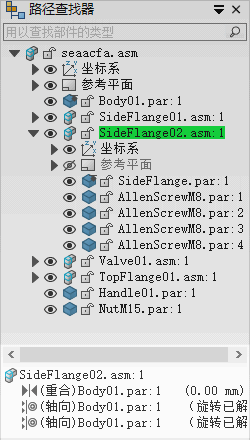
在装配环境中,路径查找器分为两个窗格。
-
上部窗格以文件夹树结构列出活动装配的部件。列出的部件可包括:零件、子装配、装配参考平面和装配草图。
-
下部窗格显示对上部窗格中选择的零件或子装配应用的装配关系。
使用上部窗格
路径查找器的上部窗格用于:
-
使用部件查找器在装配结构中快速定位部件。开始键入要查找的零件或子装配的名称。自动补全搜索文本可查找文档中的所有可用匹配项,并在列表中显示它们。 当单击搜索列表中的零组件时,该零组件将位于路径查找器中并高亮显示。

-
以折叠或展开形式查看部件。例如,展开子装配后,您可以查看它的所有零件。
-
为后续任务高亮显示、选择和清除部件。
-
确定装配中部件的当前状态。
-
确定装配是如何构造的。
-
重排序装配中的零件。
-
重命名参考平面、草图及坐标系。
-
通过将部件从路径查找器(而非零件库)拖放到装配中,可以放置部件。
将光标悬停在路径查找器上部窗格中的一个部件上时,程序将使用高亮显示颜色在图形窗口中显示该部件。当您单击一个部件时,程序将使用选择颜色显示该部件。这样就能够将路径查找器中的部件条目与图形窗口中相应的部件关联。
将光标悬停在装配窗口中的一个部件上时,不仅该部件会在路径查找器中以高亮颜色显示,而且,如果该部件驻留在一个子装配中,任何父装配也会以较浅的相应颜色显示。选择部件后,同样的规则也适用。部件将在路径查找器中以所选颜色显示,而父装配则将以较浅的该颜色显示。
图 A 以高亮颜色显示路径查找器,图 B 以所选颜色显示路径查找器,并以较浅的相应颜色显示父装配。
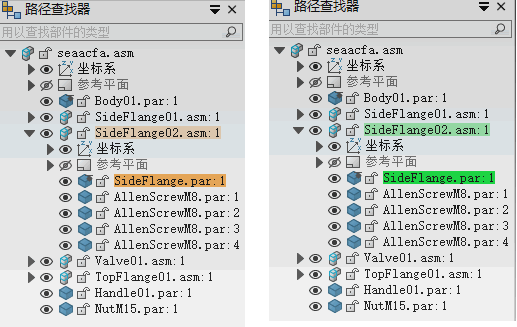
将光标悬停于或单击路径查找器中的顶层装配时,它既不高亮显示也不显示所选颜色。在处理大型装配时,这会提高性能。
由于在大型装配中高亮显示和选择部件可能会影响性能,可以使用 天工 选项对话框中装配选项卡上的选项来提高处理大型装配的性能。例如,这些选项可以简化高亮显示和选定部件在图形窗口中的显示,以及在光标悬停在路径查找器中的部件条目上时,关闭在图形窗口中高亮显示部件的功能。
有关提高大型装配性能的更多信息,请参见高效处理大型装配。
确定部件的状态
路径查找器中的符号反映了装配中的部件的当前状态。下表说明了路径查找器的上部窗格中所使用的符号:
| 图例 | |

|
压缩或删除的零件 |
 |
装配内有子零件被压缩 |
 |
零件有更新 |
 |
装配有更新 |

|
活动零件 |

|
非活动零件 |

|
已卸载的零件 |

|
活动且固定的零件 |

|
未完全定位的零件 |

|
具有相冲突关系的零件 |

|
链接的零件 |

|
装配副本 |
|
|
简化装配 |

|
简化零件 |

|
缺少部件 |

|
备选部件零件 |

|
零件位置由装配草图中的 2D 关系驱动 |

|
显示的装配 |

|
可调零件 |

|
可调装配 |

|
从动参考 |

|
紧固件系统 |

|
阵列组 |

|
阵列项 |

|
参考平面 |

|
参考平面 |

|
草图 |

|
不可合并草图(仅限直接) |

|
可合并草图(仅限直接) |

|
活动草图(仅限直接) |
|
|
焊接件 |

|
零件组和子装配 |

|
电动机 |

|
可用 |

|
使用中 |

|
审核中 |

|
已发放 |

|
已重点标注 |

|
已废弃 |

|
受限更新或受限保存已开启。 |
 |
警告 |
 |
错误 |
 |
已回滚 |
 |
过时 |
 |
RA 环境中的已绑定子装配 |
 |
链接的 |
 |
冻结的链接 |
 |
断开的链接 |
 |
过时的链接 |
路径查找器中的符号还可以代表条件的组合。例如,以下符号显示零件既是隐藏的,又未完全定位:
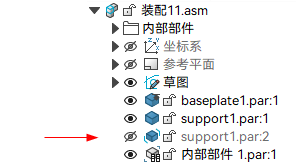
红绿灯符号提示装配中的零部件有更新。例如,下图中的符号提示零件 seva05.par 和上级装配有更新。要刷新此装配,则在功能区,选择更新活动层命令。
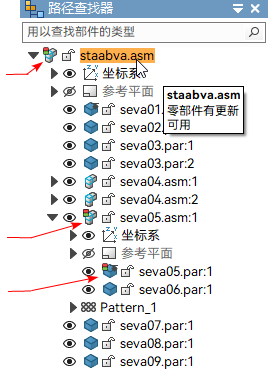
使用压缩命令时,也会刷新装配。
确定装配是如何构造的
路径查找器的上部窗格中的部件以它们在装配中的放置次序列出。在对设计更改进行评估时,这非常有用。例如,如果从零件中删除单个装配关系,则其他零件的符号也可能更改为指示那些零件不再处于完全定位状态。发生这种情况的原因是其他零件的定位依赖于您从中移除关系的那个零件。在本示例中,重新应用那个关系将导致其他零件也回到完全定位状态。
更改装配部件
可使用路径查找器的上部窗格打开或原位激活零件或子装配,从而可进行设计修改。例如,可在路径查找器中选择一个零件,然后使用快捷菜单上的编辑命令原位激活此零件。于是可以在查看其他装配部件时添加、移除或修改零件上的特征。还可以使用其他装配部件上的几何体帮助构建或修改零件上的特征。当使用打开命令打开装配部件时,无法查看其他装配部件。
原位激活子装配时,更改路径查找器的显示可使其在装配结构中更易确定当前的位置。例如,在顶层装配 A1.asm 中,如果原位激活到子装配 S1.asm:1,子装配 S1.asm:1 则使用粗体显示,而对比背景色用于子装配及其部件。
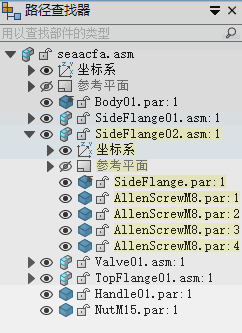
当原位激活零件进行编辑时,不需要先返回到装配就可以原位激活装配中的零件或子装配。
可选择路径查找器中的另一零件或子装配,然后使用快捷菜单上的编辑来原位激活该部件以进行编辑。完成设计更改时,可使用主页选项卡上的关闭并返回命令返回到原始装配。
原位激活零件或子装配以进行编辑时,不可将装配结构与路径查找器中所属的零件或子装配折叠。
更改装配部件的显示状态
可使用路径查找器的上部窗格来控制装配部件的显示状态。例如,可以隐藏零件和子装配,从而更容易在装配中定位要放置的新零件。选择了一个或多个部件时,可在路径查找器中使用装配部件邻近的复选框控制部件显示或快捷菜单命令。
路径查找器中文本的颜色也指示是隐藏还是显示部件。
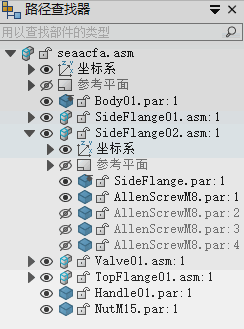
重排序装配中的零件
路径查找器用于将零件拖到装配中的另一位置。拖动零件时,路径查找器将显示一个符号,以指示您可在装配结构中的哪些地方重定位此零件。该零件将定位于路径查找器中高亮显示的零件事例之下。
重排序装配中的特征
可以拖放装配特征,以在装配特征集合中对它们进行重排序。
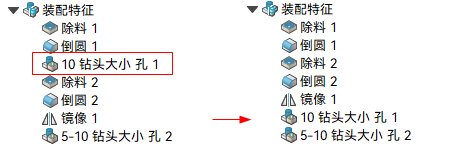
不能将特征拖到定义其输入内容的特征之上。
例如,倒圆 2 是在除料 2 上创建的。可以拖动倒圆 2 将其定位在除料 2 下,因为它是在除料 2 上创建的,但不能将它拖到特征列表中除料 2 的上方。
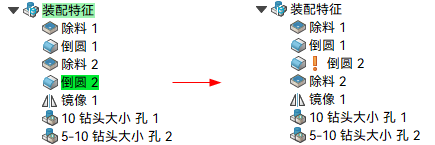
在装配内为零件和子装配分组
路径查找器用于在活动装配中选择一组零件或子装配,然后使用快捷菜单上的组命令指定选定的部件为一组。然后该组部件将在路径查找器中收集到一个组条目中。可以将该组展开、折叠或重命名为一个更合理的名称。定义零件组会减少一组零件的空间需求,并允许您将一组类似的零件集中到一个逻辑组。这可以使为其他操作(如显示和隐藏一组零件)选择零件更为轻松。
不能选择嵌套零件和嵌套子装配。
处理包含少数或不包含子装配的大型装配时,为部件分组也非常有用。可选择一组零件,使用路径查找器快捷菜单上的分组命令将它们定义为一组,然后使用重命名命令将该组重命名为一个更符合逻辑的名称。

重命名路径查找器条目
可使用路径查找器重命名装配参考平面、草图、组或坐标系的条目。要重命名一个条目,可在路径查找器中选择它,右键单击,然后单击重命名。在名称框中,为条目输入新名称。
使用滚动至命令查找零件
在复杂或不熟悉的装配中,有时难以确定特定零件到底包含在哪个子装配中。可使用滚动至命令在路径查找器中快速查找零件。在装配窗口中选择一个零件,然后单击快捷菜单上的滚动至命令时,路径查找器的显示将滚动至选定的零件。如果该零件位于一个子装配中,则该子装配的列表项将展开,以显示该零件。
要自动滚动到选定的零件,需在“天工 CAD 选项”中的装配选项卡上设置在装配路径查找器中自动滚动选项。设置该选项之后,路径查找器将滚动,使选定的零件在路径查找器中可见。在大型装配中工作时,此功能很有用。
使用文档名公式值替换文件名
可通过文档名公式对话框用文档属性构成的值替换路径查找器中显示的文件名。请参阅使用属性值替换文件名帮助主题获取详细说明。
您可以将属性与附加字符组合来替换文件名。例如,您可以使用短划线分隔两个属性,如文档号-版本号。
如果属性不存在或没有值,则属性名称将代替属性值显示,且文件名将显示在该值后面的括号中。
属性列表显示可用于替换文件名的属性。通过在公式字段中输入[属性名],可以添加活动文档中不存在的属性。
使用下部窗格
在路径查找器的上部窗格中选择了一个零件或子装配时,可使用下部窗格来查看和修改所选择零件与装配中其他零件之间的装配关系。还会显示文档名以及代表关系类型的符号。下表说明路径查找器下部窗格中所使用的符号:
| 图例 | |

|
固定关系 |

|
重合关系 |

|
平面对齐关系 |

|
同轴心关系 |

|
连接关系 |

|
角度关系 |

|
相切关系 |

|
凸轮关系 |

|
锁定配合关系 |

|
置中关系 |

|
传动关系 |

|
被压缩关系 |

|
失败的关系 |

|
驱动关系,如链接装配驱动零件特征。 |
在下部窗格中选择了关系时,可以:
-
查看使用了哪些元素来应用关系。
-
编辑关系的固定偏置值。
-
更改关系的偏置类型。
-
删除关系。
-
压缩关系
双击某一关系,可显示该关系的编辑对话框。在编辑缺失几何体的关系时,双击或编辑定义将进入选择并修复缺失几何体。
关系快捷菜单
路径查找器下部窗格中的关系快捷菜单具有以下命令:
-
显示
-
仅显示
-
缩放
Note:缩放对查找用于定义大型装配中关系的几何体非常有用。
-
选择部件
Note:选择部件可将两个用于定义关系的部件放入选择集中。
查看装配关系
在路径查找器或图形窗口选择一个零部件时,路径查找器的下部窗格便显示该零部件的所有配合关系。当您在下部窗格中选择了一个配合关系时,相互配合的两个元素便高亮显示。例如,如果选择平面对齐关系,则应用该关系的零部件平面在图形窗口中高亮显示,其它零件则显示为透明,如下图。
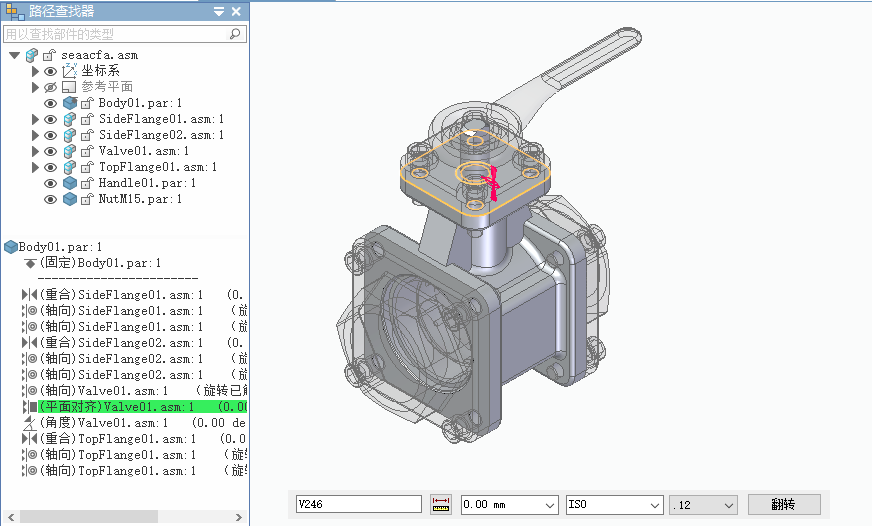
在路径查找器或图形窗口选择两个零部件(按 Ctrl )时,路径查找器的下部窗格便显示这两个零部件的配合关系,如下图。
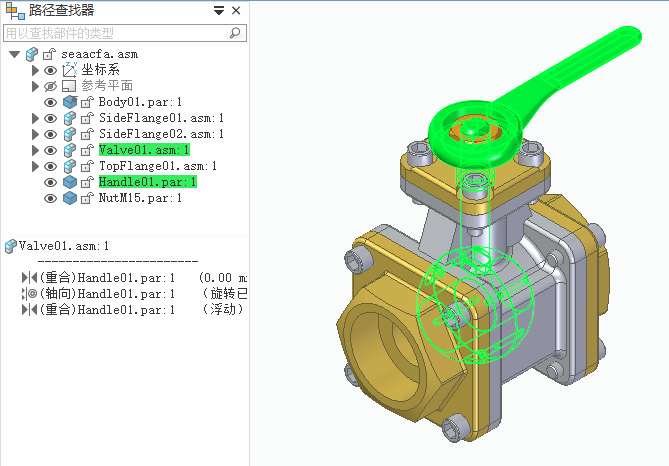
修改装配关系
在下部窗格中选择关系时,可使用关系命令条来编辑固定偏置值或更改偏置类型。例如,您可能想将重合关系由固定偏置更改为浮动偏置。
如果将偏置类型由固定更改为浮动,则可能必须要进行其他关系编辑才能确保零件保持完全定位状态。
删除装配关系
如果您删除装配关系,则上部窗格中零件旁边的符号更改为指示该零件不再处于完全定位状态。该零件还放在出错助手对话框列表中。您最好尽快对受影响的零件应用新的关系。如果删除的关系过多,而没有应用新的关系,则对受影响的零件进行完全定位就会变得十分困难。如果发生这种情况,您可能必须要从装配中删除受影响的零件并再次放置它们。
替换关系
在装配中放置零件之后,您可以替换它的任何关系。在路径查找器或图形窗口中选择零件,然后单击命令条上的编辑定义按钮。然后,可从命令条上的关系列表框中选择想要替换的关系。使用关系类型按钮指定您想要应用的新关系。
也可在路径查找器的下部窗格中删除当前关系,然后使用配合命令条应用新关系。
相冲突的关系
如果您更改了装配中的零件的设计,则一些装配关系可能不再适用。如果是这样,路径查找器的上部窗格中的零件或子装配旁边的符号将更改,以指示存在相冲突的关系,该零件将被放置到出错助手对话框列表中。
选择冲突的零件或子装配时,路径查找器的下部窗格中受影响关系的符号以红色显示。于是,您可以对关系方案进行评估以确定如何修复装配。例如,您可以删除受影响的关系并应用新关系以将该零件完全定位。
压缩装配关系
您可以使用快捷菜单中的压缩命令来对一个零件临时压缩装配关系。通过压缩装配关系,您可以使用拖动零件命令对该零件与装配中其他零件之间的交互作用进行评估。压缩装配关系时,在路径查找器的上部窗格中,零件的符号将更改,以指示该零件不再处于完全定位状态。并且,下部窗格中被压缩关系的旁边会增加一个符号,表示该关系被压缩。
可在以后使用快捷菜单中的取消压缩命令来取消对关系的压缩。
在路径查找器中显示文档状态
可在路径查找器中显示部件的文档状态。 路径查找器快捷菜单上的管理→文档状态→显示状态命令可打开和关闭路径查找器中文档名称旁边的符号的显示。
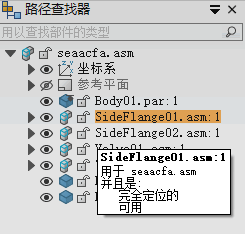
| 图例 | |

|
可用 |

|
使用中 |

|
审核中 |

|
已发放 |

|
已重点标注 |

|
已废弃 |
下部窗格中的虚线
在路径查找器的下部窗格中,各组关系之间经常会显示虚线。虚线上方的关系应用于路径查找器上部窗格中所选零件上面的零件。虚线下方的关系应用于位于路径查找器上部窗格中所选零件下方的零件。可以编辑虚线上方和虚线下方的关系。例如,选择 Valve01.asm 时,虚线上方的关系应用于 Body01.par,该零件在路径查找器上部窗格中的 Valve01.asm 之上。虚线下方的关系应用于 Handle01.par 和 NutM15.par,两者均在路径查找器上部窗格中的 Valve01.asm 之下。
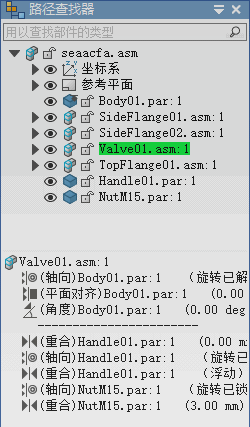
管理嵌套装配中的关系
路径查找器可以显示应用于活动装配之外的关系。通过单击路径查找器中的零件,可以查看关系。
