在装配中放置零件
插入部件命令可显示出零件库。
可以使用零件库选项卡将以下类型的任何实体零件放置到 天工 CAD 装配中:
-
在 天工 CAD零件环境中构造的零件。
-
在 天工 CAD钣金环境中构造的零件。
-
在 天工 CAD装配环境中构造的其他装配。
-
除工程图文件之外在 天工 CAD 中打开的任意文件。
要放置按其他 CAD 格式构造的零件,必须首先将它们转换为 天工 CAD 零件文件。
共享装配
通过从本机文件夹路径或从网络共享中选择零件,可以将这些零件放置在装配中。如果使用本机文件夹路径,通过网络访问此装配的其他 天工 CAD 用户将无法查看其零件和子装配。如果想要通过网络共享装配,应总是通过网络共享选择零件(即使这些零件存储在您的计算机上)。
为此,使用零件库选项卡上的查找范围选项右侧的箭头来浏览到并选择网络驱动器中存储了该零件或子装配的文件夹。
网络共享方法还允许您使用存储在您网络上的多台计算机上的零件来构建装配。例如,您的公司可能有一台或多台计算机用作服务器,这些计算机中存储了常用零件。
插入部件命令
插入部件命令确保显示零件库。零件库可用于浏览要置于装配中的装配部件。
在装配中放置第一个零件
将部件置于装配中的方法是从零件库或Windows 资源管理器拖入装配部件。
要启动零件放置过程,则在零件库选项卡中选择您需要的零件,然后将它拖入装配窗口。也可以通过双击零件库选项卡中的零件开始零件的放置过程。
放置到装配中的第一个零件非常重要。它是构建装配的其余部份的基础。因此,第一个零件应代表装配的基本部件。因为要固定放置第一个零件,所以应选取具有已知位置的零件,如框架或基体。

虽然 天工 CAD 使得在设计周期中容易编辑零件,但您放置在装配中的第一个零件应尽可能完全建模。同样,虽然可以轻易地从装配中删除零件和更改装配关系,但您放置的第一个零件应保持固定且不应被删除。
要重定位第一个零件,必须先删除固定关系。然后可以在第一个零件和在装配中放置的装配参考平面或后续零件间应用装配关系。
在装配中放置已打开的文件
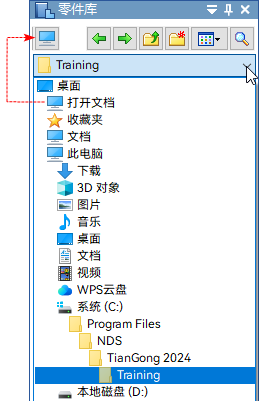
在装配中放置更多部件
从零件库、装配路径查找器或 Windows 资源管理器可以将更多装配部件拖放入装配窗口。
从零件库中可以一次拖入多个零部件到装配。最多不超过100个。
可使用选项对话框中的装配选项卡来指定后续零件是临时放置在装配窗口 (A) 中,还是显示在单独的放置零件窗口 (B) 中。


设置放置零件期间不创建新窗口选项后,零件会临时放在装配窗口中拖放零件的位置。为了更容易定位,则将零件放在方便选择所需定位元素的位置。如果要通过双击零件库选项卡中的零件来启动零件放置过程,则装配窗口的显示区域也将会得到调整,这样便可以看到新的零件。
清除放置零件期间不创建新窗口选项后,零件将显示在单独的零件放置窗口中。 如果活动窗口已最大化,则放置零件窗口也将最大化,并基本上会在视图中遮住装配。因此,初级用户不应最大化活动窗口。让窗口重叠,因为这样能更方便地将零件放入装配和应用关系。
定位零件
使用装配关系,可相对于装配中已有的零件来定位新零件。配合命令条上的关系类型选项包含多种装配关系,可用于互相参照定位零件。
除传统的装配关系外,快速配合选项还减少了使用重合、面对齐或同轴心关系定位零件所需的步骤。大多数情况下都推荐使用此选项。例如,可以使用快速配合将放置零件 (A) 上的面与目标零件 (B) 上的面重合到一起。

应用第一个装配关系之后,新零件会在装配中重新定位。

在应用剩余的装配关系时,软件会在装配中定位零件并重新调整它的方向。

可以相对于装配中的任何零件,甚至相对于装配中的多个零件来定位附加装配。还可以相对于装配草图来定位零件。
有关使用装配关系定位零件的更多信息,请参见帮助主题装配关系。
在默认情况下,天工 CAD 保持用来定位零件的关系。如果清除零件库快捷菜单上的保持关系命令,则这些关系将仅用于定位,且零件会固定。在更改设计时,固定零件不会更新它们的位置。
放置未完全定位的零件
最佳做法是在将零件放置到装配中时充分定位零件。执行更改时,充分定位零件所更新的位置更容易预测。虽然有时您可能想放置零件而不充分定位它。例如,您可以在以后放置另一零件,将使用该零件来完成两个零件的定位。
可使用 Esc 键随时中断放置序列。如果没有应用任何关系,那么零件在装配中的放置位置将与其在零件文档中所处的相对位置相同。也就是说,零件被放置在装配中后,零件文档中的基本参考平面 (A) 将与装配中的基本参考平面 (B) 重合。
如果设置放置零件期间不创建新窗口选项,零件将放置在装配中所拖放到的位置。

如果放置零件期间不创建新窗口选项已清除,零件被放置在装配中后,零件文档中的基本参考平面 (A) 将与装配中的基本参考平面 (B) 重合。

也可以通过选择另一命令(例如,选择工具)来中断放置过程。
多次放置同一零件
如果要将同一零件在装配中放置多次,不必每次都使用零件库选项卡。在第一次放置零件之后,可以选择它,将它复制到剪贴板,然后将它粘贴到装配中。
当选择粘贴命令时,将在一个单独的窗口中显示零件,就像从零件库选项卡中选择了它一样。然后就可以在新零件和装配中的其他零件之间应用装配关系。
也可使用路径查找器,将现有零件再次放置到装配中。在路径查找器中选择零件,然后将其拖放到装配窗口中。
如果使用同一关系方案在装配中多次放置零件,则可以使用捕捉装配关系命令来存储用于首次定位零件的关系和面。这样会减少在再次放置该零件时定义每个关系所需要的步骤数。在以后放置零件时,不必定义要在放置零件上使用的关系和面。只需为每个关系在装配中的目标零件上选择一个面。
定位一组零件
可使用配合命令来互相参照定位一组零件,而无需完全约束按顺序排列的序列中的每个零件。这种类型的工作流可使一组互相关联的零件的定位任务(如构建机构)更加简单。

首先,将一组零件拖放到装配中。然后单击配合命令,并在一个零件和其他零件之间应用关系。要定位其他零件,右键单击。
查找零件
如果不知道零件或子装配的名称和位置,可以使用零件库选项卡上的搜索按钮来定义搜索准则。然后可以从搜索结果列表上双击零件或子装配的名称以开始零件放置过程。
零件放置属性
放置简化零件
当在装配中放置零件时,可以通过零件库快捷菜单上的使用简化零件命令来指定要使用简化版本还是设计版本的零件。在设置了使用简化零件命令时(在该命令的旁边有一个复选标记),在简化零件时删除的任何面将不可用于定位。要使这些面可用,清除使用简化零件命令。
放置具有预定义关系的零件
可以使用命名的组参考自动多次放置零件。必须在零件环境中使用指派捕捉装配关系命令来预定义关系,这些关系将用于将零件放在捕捉装配关系或自动装配模式下。能够放置具有预定义关系的零件,即由于减少放置零件所需的时间和工作量而提高生产效率。
- 装配
-
通过选择零件的源元素和目标元素来放置零件。
- 捕捉装配关系
-
通过选择目标元素,使用捕捉装配关系来放置零件。
- 自动装配
-
选择包含预定义关系的零件。可以一次选择一个目标组,或使用标识目标选项标识目标零件,然后使用命名的匹配组参考一次放置零件的多个事例。
切换目标零件组选择
使用标识目标选项 查看匹配目标的可视反馈。
查看匹配目标的可视反馈。
绿色符号表示要将零件放置到该位置。

如果不想将零件放置到该位置,单击切换部件选择选项 ,然后单击不想包括在零件放置中的目标零件。该符号变为红色,且零件未放置。
,然后单击不想包括在零件放置中的目标零件。该符号变为红色,且零件未放置。

放置零件时使用极性
放置同一零件的其他事例时使用极性很有用,该零件在放置后包含相同的组名称和关系。
例如,指派捕捉装配用于将两个内六角螺钉放入法兰中。

现在,放置包含相同组名称和关系的同一零件。

单击标识目标选项以显示具有匹配关系组的所有部件。

显然,这些并不是所需的结果。 但是,可以在放置零件上使用极性获得所需的结果。
要执行此操作:
-
在零件环境中重新打开放置零件。
-
选择工具选项卡→助手组→指派捕捉装配关系按钮
 。
。 -
在保持关系对话框中,从菜单中选择南极。

-
保存零件文件。
现在,当将零件再次放置到装配中时,可以看到该零件现在极性为南极,并正确地放置在接受零件上。

单击显示接受目标选项以查看所有接受目标,而不考虑极性。

放置子装配
可以将 天工 CAD 装配文档放置到另一个装配中,方法与放置单个零件大致相同。在放置零件窗口中放置装配时,必须首先在装配中选择要用于定位的放置零件,然后选择该零件上的面。
如果放置较大的子装配,可以首先保存子装配中的显示配置,后续使用此配置可以使放置更容易。例如,除了将用于定位子装配的零件,可以隐藏所有其他零件。在放置子装配之前,确保设置了快捷菜单上的使用配置命令。然后,在放置子装配时,可以从使用配置对话框上的配置列表中选择配置名。如果隐藏了零件,子装配放置的速度也会更快。
当使用快速配合或简化步骤模式放置子装配时,将跳过放置零件步骤。您通过选择所需放置零件上的一个面来指定放置零件。
在将零件放置到子装配中时,可以设置一个选项来控制是否在更高层装配中显示零件。如果对零件清除了属性对话框上的将装配作为子装配附加时显示选项,将不会在更高层装配的路径查找器或图形窗口中显示该零件。
放置具有预定义关系的子装配
可以将具有预定义关系的子装配放置到另一个装配中,方法与放置具有预定义关系的单个零件大致相同。该方法通过减少放置子装配所需的时间和工作量来提高生产效率。
定位零件
可以在网络上的不同计算机中定位用来构建装配的零件和子装配。要定位零件和子装配,可以使用测量与检查选项卡上的装配统计信息命令来显示文档名称和位置。显示装配统计信息对话框时,选择列表中的任何文档,然后右键单击,并设置显示文档名和位置选项。
非图形零件
有时,需要将零件放置在没有与这些零件关联的模型的装配中,以便可以将其归档在零件明细表或物料清单中。例如,油漆、润滑油、机油等项目不需要模型,但装配中必须有表示这些项目的零件,以便在装配文档中显示。天工CAD 允许通过将定制属性添加至空的零件文档来创建非图形零件。然后,通过按 Shift 键并将零件拖到装配中,可以将零件放置到装配中,而不必用装配关系来定位该零件。
