教程:创建角焊特征
在本教程中,您将了解如何创建角焊特征。
打开练习文件
- 打开 ..\Program Files\NDS\Tiangong 2024\Training\seaabwd.asm。
排列工作空间
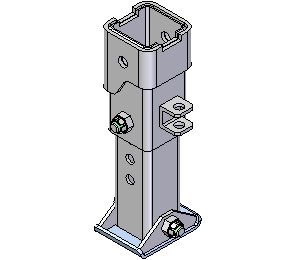
- 如果已打开任何其他 天工 CAD 文件,现在请将其关闭。
保存和命名文件
- 在应用程序窗口左上侧的快速访问工具条上,选择另存为命令
 。
。 - 在另存为对话框的文件名框中,使用新名称保存零件或将其保存至新的位置,从而使其他用户可以使用原始零件完成本教程。
- 单击保存。
指定装配是焊接装配
- 选择特征选项卡→装配焊接特征组→焊接命令
 。这将打开焊接装配对话框,使用此对话框来指定装配文档是一个焊接装配。
。这将打开焊接装配对话框,使用此对话框来指定装配文档是一个焊接装配。 - 勾选将此装配标记为焊接件选项。
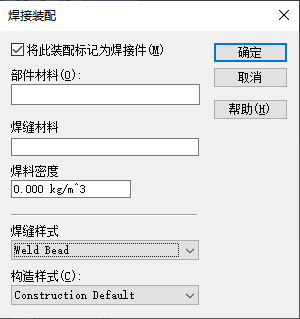
- 将焊缝样式设置为焊缝 (Weld Bead)。
- 单击确定。
激活装配中的零件
要确保您的显示同教程插图匹配,您将激活装配中的所有零件。计算机上装配中的所有零件是否都处于活动状态受几个因素影响。
- 确保已显示路径查找器。
- 在路径查找器中,将光标定位在 seaabwd.asm 对应的条目上,如图所示,然后右键单击以显示快捷菜单。
- 在快捷菜单上,选择激活。
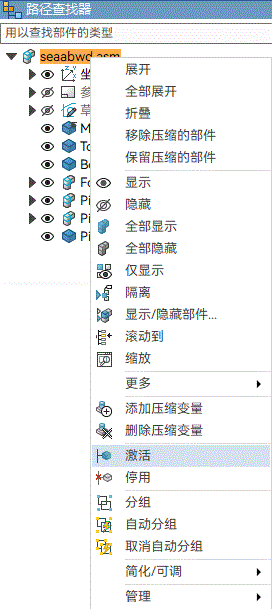
路径查找器中的显示内容将更新,以指明所有零件都是活动的。
准备构造角焊
在下面的几个步骤中,您将在两个装配部件之间构造角焊。首先,您将隐藏装配中的其他部件。
- 在路径查找器中,将光标定位在 Mount1.par 部件上,然后单击鼠标左键以选中它。
- 按住 Ctrl键,将光标定位到 TopLeg1.par 部件上,然后单击鼠标左键以选中它。
- 同时选择两个部件后,单击关联工具条上的仅显示按钮。
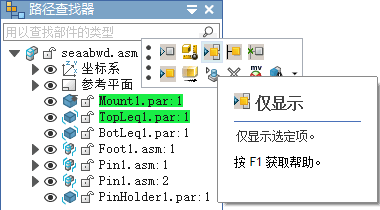
剩余的装配部件在图形窗口中隐藏。
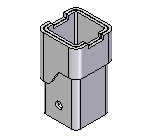
旋转视图
- 在应用程序窗口右下侧的状态栏,单击旋转
 。
。 - 在图形窗口中,选择所示的轴。
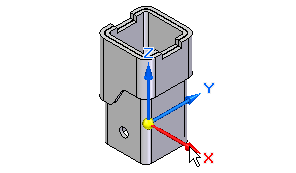
- 在旋转命令条上的旋转角度框中键入 180,然后按 Enter键。
- 在旋转命令条上,单击关闭。
视图旋转后就如下图所示。
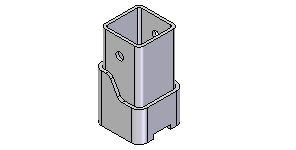
适合视图
- 在应用程序窗口右下侧的状态栏,单击适合
 以使图形适合视图来显示。
以使图形适合视图来显示。显示的内容应与插图匹配。
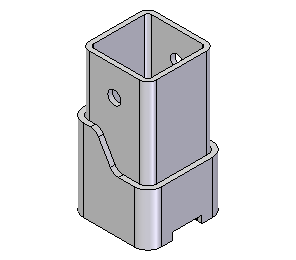
放大
- 在应用程序窗口右下侧的状态栏,单击缩放区域
 。
。 - 先单击左上角(如图所示),然后再单击右下角。这就定义了将成为新视图区的矩形。
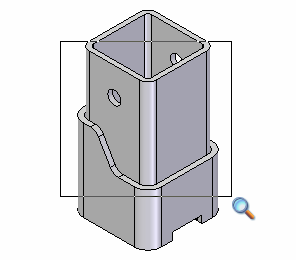
- 右键单击以终止缩放区域命令。
定义角焊属性
- 选择特征→装配焊接特征→角焊命令
 。
。 - 如果角焊选项对话框未自动显示,请在角焊命令条上单击选项。
- 在角焊选项对话框中,设置以下选项:
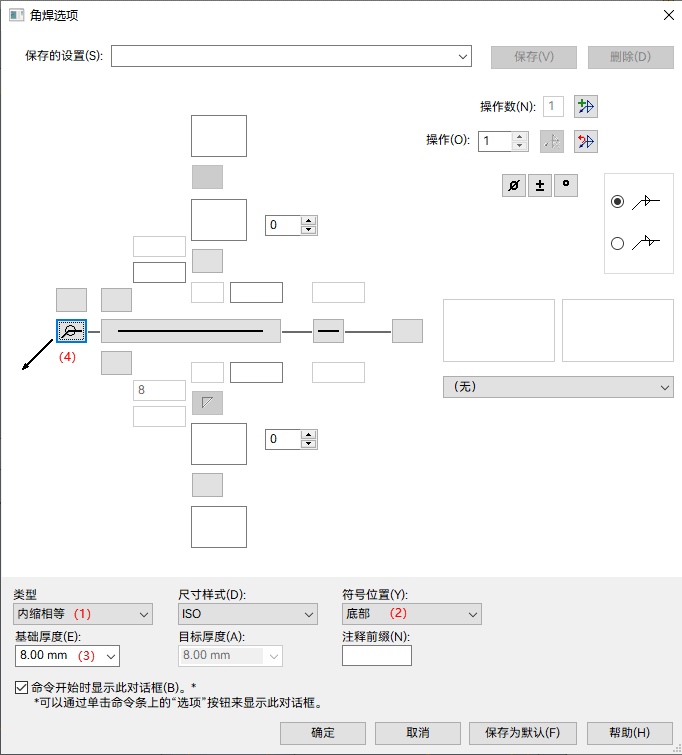
- 将类型选项 (1) 设置为内缩相等。
- 将符号位置选项 (2) 设置为底部。
- 在基础厚度框 (3) 中,输入 8。
- 设置全圆符号选项 (4)

- 单击确定。
选择角焊的基体表面
- 在命令条上,确保选择选项设置为链。
- 将光标
 缓慢移到模型上,并注意模型的各面如何高亮显示。
缓慢移到模型上,并注意模型的各面如何高亮显示。 - 将光标准确定位于图中所示的面上方并稍作停留,即可看到光标图像发生变化
 ,表示您可作多个选择。
,表示您可作多个选择。 - 单击右键以显示快速选取工具。将光标在快速选取中的各条目上移动,可看到模型的各面将高亮显示。
- 使用快速选取可高亮显示所示的面集,然后单击鼠标左键以选择它。

- 在命令条上,单击接受
 。
。
选择目标表面
- 在命令条上,确保选择选项设置为链。
- 在图形窗口中,使用快速选取来选择图中所示的面集。
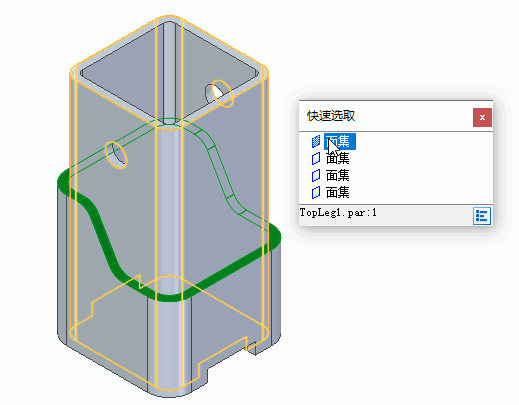
- 在命令条上,单击接受
 。
。
完成角焊
- 在命令条上,单击预览。
- 在命令条上,单击完成。
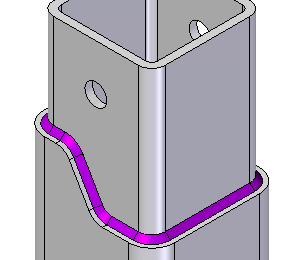
请注意,角焊的显示颜色与装配中的零件颜色不同。角焊以活动的“焊缝”色显示。
复查装配路径查找器中的装配特征部分
- 选择工具选项卡→选择组→选择
 命令。
命令。 - 在路径查找器中,单击装配特征集合旁边的箭头。
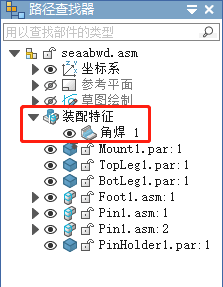
注意:将显示您已经构造的角焊特征的条目。
