教程:构造坡口焊
在本教程中,您将了解如何创建倒角以及放置坡口焊。
重新确定视图方向
- 在键盘上,按住Ctrl键,然后按
I 键将视图旋转回正等测方向。
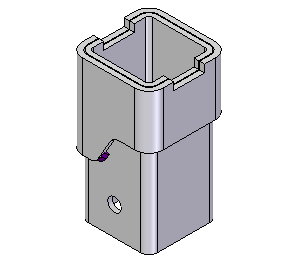
在接下来的几步中,您将把倒角特征添加到顶部支架零件中,对部件进行预处理,以获得坡口焊特征。
隐藏 Mount1 部件
- 选择命令应处于活动状态。否则,单击选择命令
 。
。 - 在路径查找器中,将光标定位在
Mount1.par 部件旁的显示/隐藏按钮上,然后单击以隐藏部件。
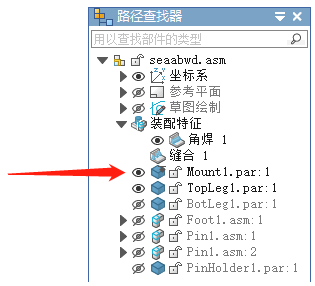
Mount1.par 部件在图形窗口中被隐藏。这更易于选择倒角特征的正确边。
对零件边倒角
您将通过斜切上边对顶部支架零件进行预处理,以获得坡口焊特征。
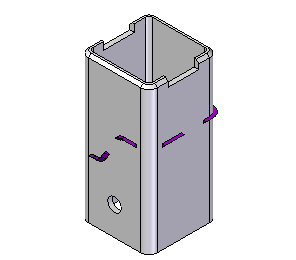
- 选择特征选项卡→装配特征组→倒圆列表→倒角命令
 。
。 - 在装配特征选项对话框中,选中创建装配特征选项,并单击确定。
- 装配特征创建装配文档(轮廓和几何实体)中的所有特征几何图形。
- 装配驱动的零件特征创建装配中的轮廓几何图形,并使用零件间关联功能,在受影响的零件文档中放置几何实体。
有关更多信息,请参见“基于装配的特征”帮助主题。
- 在倒角命令条上,单击倒角选项 按钮并确保倒斜角选项对话框设置为深度相等。
- 在倒角命令条上,确保选择选项设置为链。
选择要倒角的边
- 使用快速选取功能选择 Topleg1.par 部件中的两组边,如图所示,首先选择左图中所示的边集,再选择右图中所示的边集。
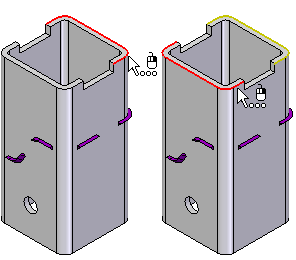
- 在倒角命令条上的倒角深度框中键入7,然后按 Enter键。
完成倒角
- 在倒角命令条上,单击完成。
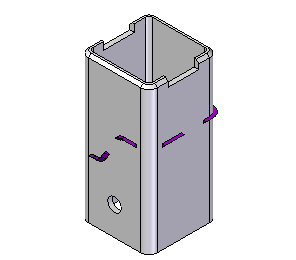
显示 Mount1 部件
- 选择工具选项卡→选择组→选择命令
 。
。 - 在路径查找器中,单击 Mount1.par 部件旁的显示/隐藏按钮以显示部件。
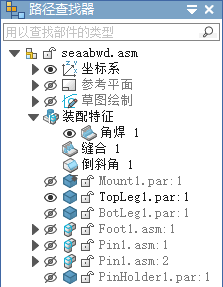
图形窗口中会重新显示 Mount1.par 部件。
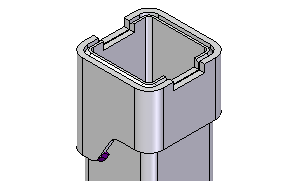
放大
- 在应用程序右下角的状态栏,单击缩放区域
 。
。 - 先单击左上角(如图所示),然后再单击右下角。
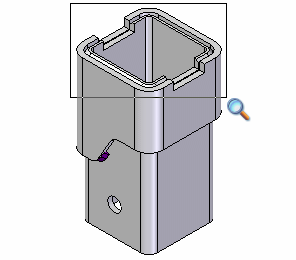
- 右键单击以终止缩放区域命令。
构造坡口焊
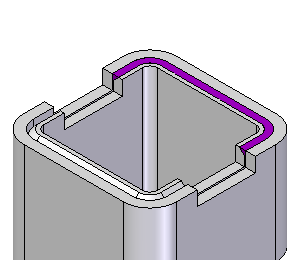
在下面的几个步骤中,您将在安装台和顶部支架零件之间构造坡口焊。
- 选择特征选项卡→装配焊接特征组→角焊列表→坡口焊命令
 。
。 - 如果显示坡口焊选项对话框,请单击确定关闭它。
选择基体面
- 在坡口焊命令条上,请确保选择选项设置为链。
- 使用快速选取来高亮显示图中所示的
Mount1.par 零件中的面链,并单击鼠标左键来选择它们。
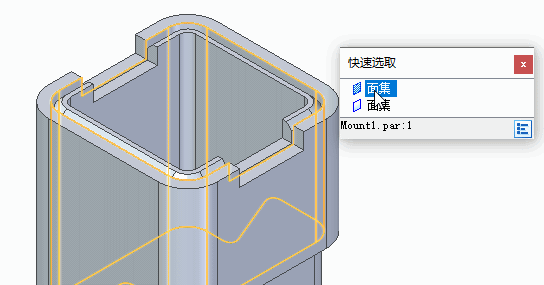
- 在坡口焊命令条上,单击接受
 。
。
选择目标面
- 在坡口焊命令条上,确保选择选项设置为链。
- 使用快速选取来高亮显示图中所示的
TopLeg1.par 零件中的面链,并单击鼠标左键来选择它们。
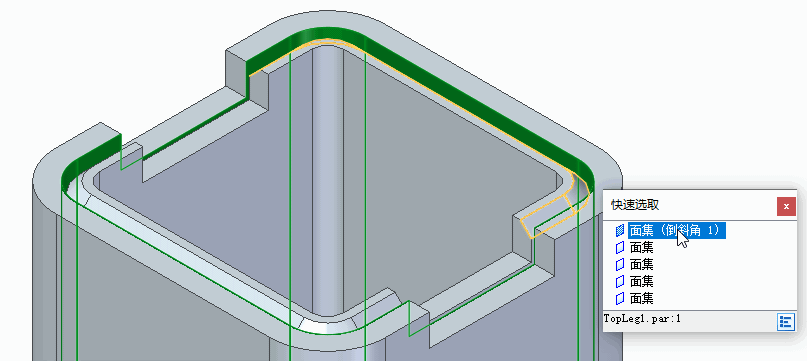
- 在坡口焊命令条上,单击接受
 。
。
选择目标顶路径
- 在坡口焊命令条上,确保选择选项设置为链。
- 选择您在前一步骤中选择的面的顶边,如图所示。
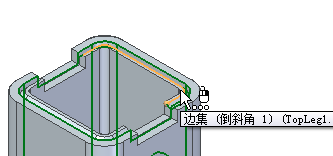
- 在坡口焊命令条上,单击接受
 。
。
选择目标底路径
- 在坡口焊命令条上,确保选择选项设置为链。
- 选择您在前一步骤中选择的面的底边,如图所示。
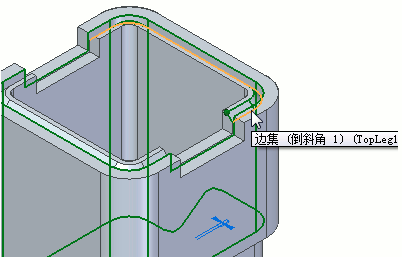
- 在坡口焊命令条上,单击接受
 。
。
完成坡口焊
现在,您已经定义了必需的坡口焊参数。
坡口焊特征使用放样技术构造焊缝,构造过程中将把您选择的面和边作为输入。
- 在命令条上,单击预览。
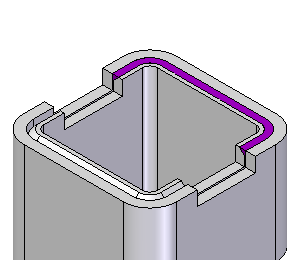
- 在命令条上,单击完成。
有关构造坡口焊的更多信息,请参阅坡口焊命令帮助主题。
保存文件
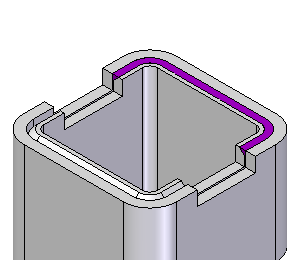
- 在快速访问工具条上,单击保存
 。
。
