教程:定义注塑零件的主体
在本教程中,您将使用网格筋命令创建注塑零件的主体空腔,然后使用筋命令添加内部筋以加强结构。
打开练习文件
- 打开 ..\Program Files\NDS\Tiangong
2024\Training\seppcpl.par。如果您在安装天工CAD的过程中,自定义了安装目录,需要将..\Program
Files\NDS\替换成您自定义的安装目录路径。
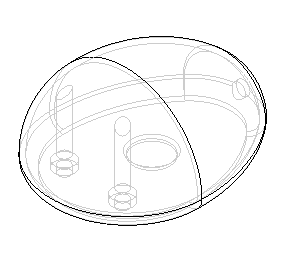
保存文件的新版本
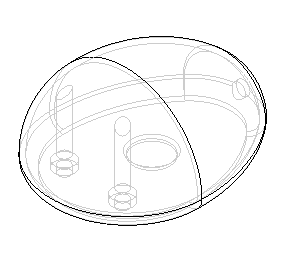
- 在应用程序窗口左上侧的快速访问工具条上,选择另存为命令
 。
。 - 在另存为对话框中,使用新名称保存零件,或将其保存至新的位置,以便其他用户可以使用原始零件文件完成本教程。
在本教程的后面,您将要保存数个相关的其他文件,您会发现,如果使用类似的名称(如 Mouse_bottom.par、Mouse_top.par 等等)将它们全都保存在同一位置中,使用这些文件就会更为方便。
认识零件
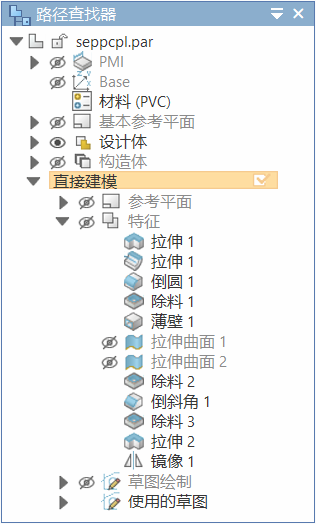
在本教程中,您将使用路径查找器。
除了已创建的特征之外,此模型还包含两个草图和两个构造曲面,以后,您将使用它们来构造其他特征。在下一个步骤中,您需要确保它们已显示。
请注意,构造没有开放面的“薄壁”特征时,该零件的内部是空的。当然,通常这是无法造出来的。不过,在本教程的后面,您将使用多主体建模命令来将单一的空心模型分割成若干个平板。
从直接建模零件过渡到顺序建模零件
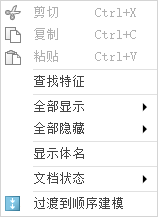
此零件的整个形状和主要特征是在直接建模环境中构造的。在本教程中,您将使用顺序建模方法创建其他特征。
- 在路径查找器中右键单击直接建模条目,并选择过渡到顺序建模。
请注意,顺序建模条目会出现在路径查找器中并亮显,意味着您现在是在顺序建模环境中执行操作。

您之后构造的所有特征都基于顺序建模的方法。
显示草图
-
选择视图选项卡→显示组→构造显示命令
 。
。 - 在全部显示/全部隐藏对话框中,在草图绘制行上,选中全部显示复选框,然后单击确定。
所有草图都将显示在零件上,如图所示。
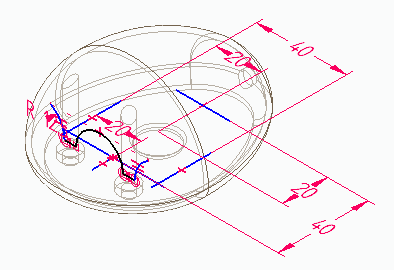
- 在路径查找器中展开草图绘制收集器,并将光标移到草图 1 和草图 2 条目上。这样做时,观察零件上高亮显示的草图元素。
- 隐藏草图
2。为此,单击路径查找器中草图 2前面的
 ,仅显示草图 1,如图所示。
,仅显示草图 1,如图所示。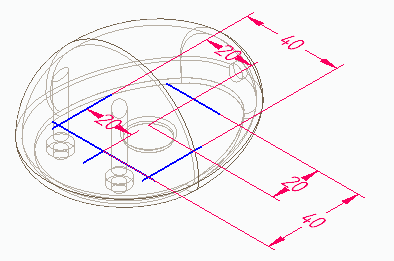
构造网格筋
您将在零件基体上构造网格筋。
-
选择特征选项卡→扣合特征组→网格筋命令
 。
。
从草图中选择多个轮廓元素
- 在网格筋命令条中,在草图步骤下,选择选择草图或者平面。
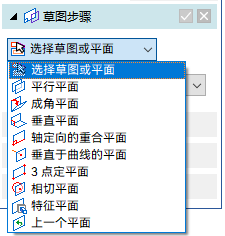
- 按如图所示顺序,在草图中选择每条蓝色直线。
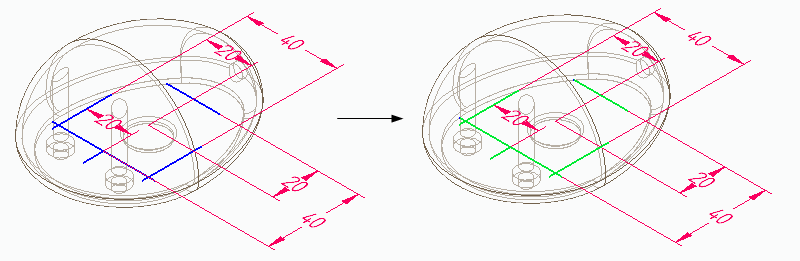
- 单击接受按钮。

指定厚度
- 在方向步骤下,键入1.5作为腹板的厚度,然后按Enter 键。
指定延伸方向
- 在轮廓的上下方移动光标,请注意,网格筋可以向上或向下延伸。
- 将光标定位在轮廓下方,使特征向下延伸,然后单击。
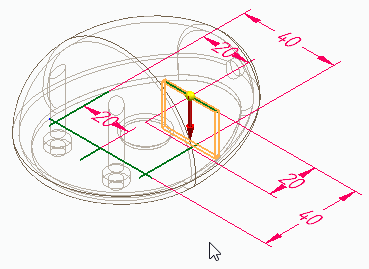
完成特征并关闭草图 1
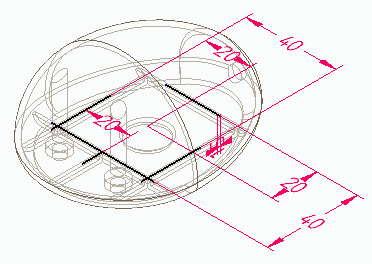
- 在处理步骤下,输入网格筋的名称,然后单击完成。
- 在路径查找器的顺序建模部分中,将光标移到网格筋条目上,观察模型上高亮显示的网格筋特征。

- 在路径查找器中,隐藏草图 1。
打开“草图 2”并保存文件
- 在路径查找器中,单击前缀为草图 2 条目的
 以显示草图。
以显示草图。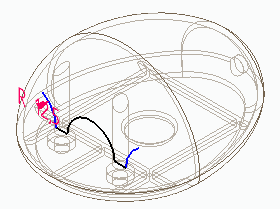
- 单击应用程序窗口左上方的保存按钮
 以保存到目前为止完成的工作。
以保存到目前为止完成的工作。
构造筋
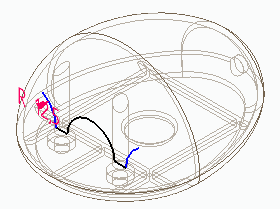
您将在鼠标腔体的顶部构造一个加强筋。
-
选择特征选项卡→实体特征组→抽壳列表→筋命令
 。
。
从草图中选择一个轮廓元素
- 在筋命令条中,在草图步骤下,选择选择草图或者平面。
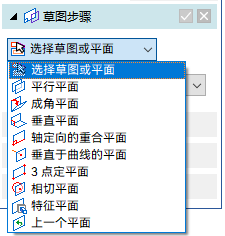
- 如图所示,选择草图中的轮廓。
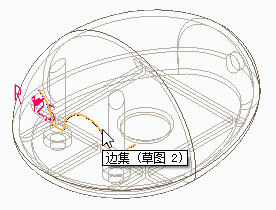
- 单击接受按钮
 。
。
指定厚度
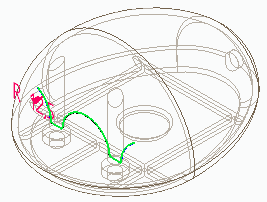
- 在方向步骤下,键入 1.5 作为筋的厚度,然后按 Enter键。
指定筋的方向
- 在筋轮廓周围移动光标,注意根据光标位置的不同,箭头将从筋向四个方向中的一个延伸:
- 定位光标,使箭头指向轮廓上方(如图所示),然后单击。
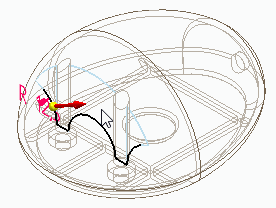 Note:
Note:箭头的位置可能与图示不同。
完成特征并关闭草图 2
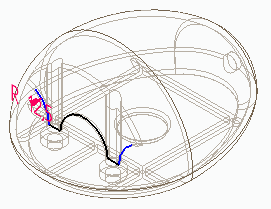
- 指定筋的名称,然后单击完成。
- 在路径查找器中,单击前缀为草图 2 条目的
 以隐藏草图。
以隐藏草图。 - 在路径查找器的顺序建模部分中,将光标移到筋
1 条目上,观察模型上高亮显示的筋特征。
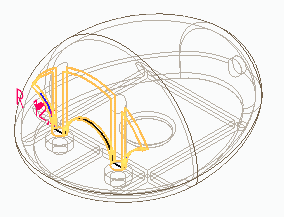
保存文件
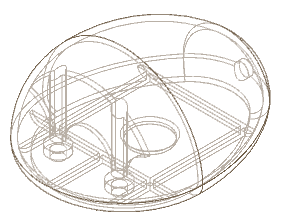
- 单击保存按钮
 以保存到目前为止完成的工作。
以保存到目前为止完成的工作。
