教程:添加止口特征
在本练习中,您将使用止口命令定义止口和凹槽特征,在装配零件时,这些特征可以正确地适合零件。
准备向 Mouse_bottom 中添加特征
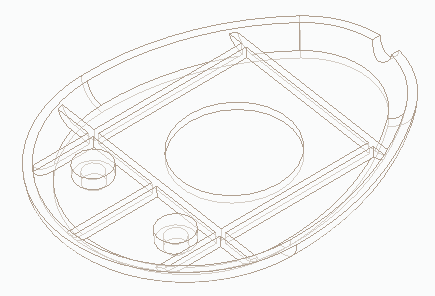
您将向鼠标底部部分的内边缘添加一个止口。为了更便于操作,将隐藏模型中的其他体。
- 在路径查找器的设计体集合中,隐藏 Mouse_bottom 以外的所有设计体。
- 在路径查找器中右键单击设计体
Mouse_bottom ,然后在快捷菜单上选择
 激活体。
激活体。
构造止口
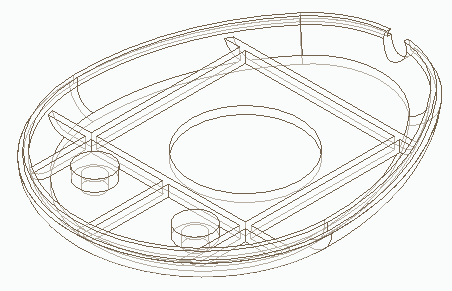
在封盖零件与鼠标底座分开的边上,您将构造止口和槽特征,以正确地装配这两个新零件。
-
选择特征选项卡→扣合特征组→止口命令
 。
。
选择边
- 将光标定位在如图所示的大致位置,然后选择基体的内边。
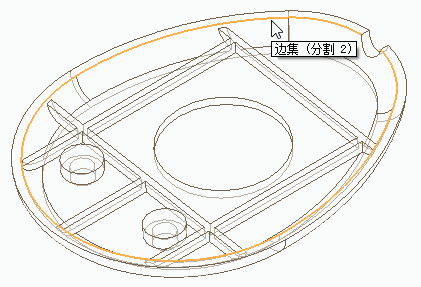
- 在命令条上,单击接受按钮
 。
。
指定止口的宽度、高度和方向
- 在命令条上,键入1 mm 作为止口的宽度,输入 2mm 作为高度。
- 在您选择的边四周移动光标,请注意,根据光标位置的不同,会在不同的方位显示一个矩形。这个矩形代表将沿着选择的边扫出从而形成止口或凹槽的轮廓。
- 将光标定位在零件边上,使止口轮廓位于零件上方,然后单击。
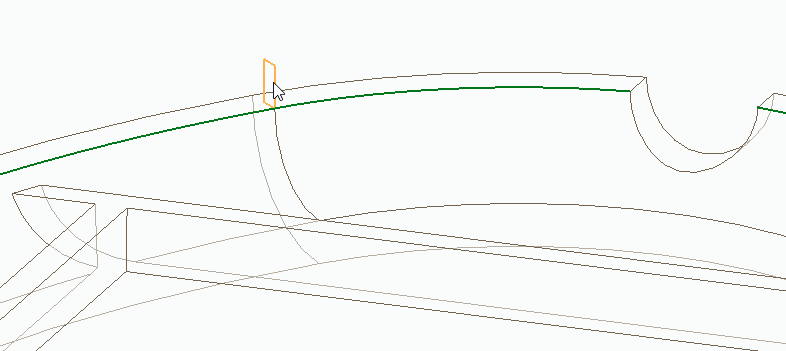 Note:
Note:您的模型中的矩形位置可能与图示不同。
完成止口
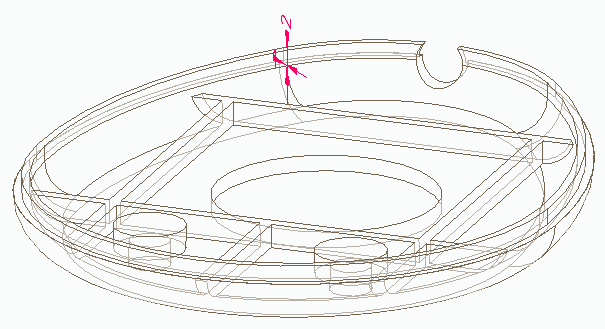
- 在命令条上,单击完成按钮。
保存文件
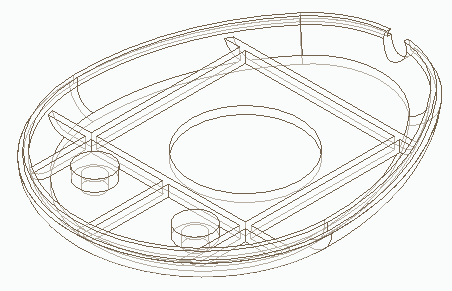
- 单击保存按钮
 以保存到目前为止完成的工作。
以保存到目前为止完成的工作。
激活 Mouse_top
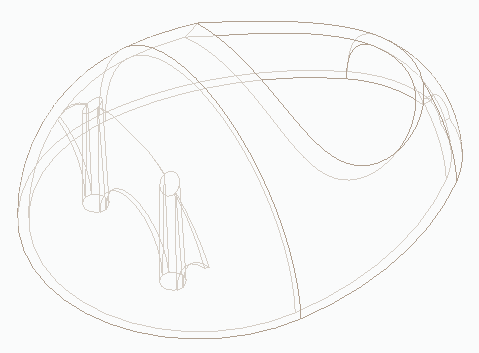
您将向鼠标顶部部分的内边缘添加一个凹槽。为了更便于操作,将隐藏模型中的其他体。
- 在路径查找器设计体集合中,显示设计体 Mouse_top 并隐藏所有其他设计体。
- 在路径查找器中右键单击
Mouse_top 体,然后在快捷菜单上选择
 激活体。
激活体。
构造凹槽
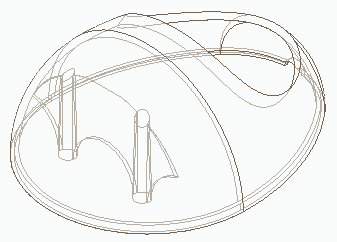
在封盖零件与鼠标底座分开的边上,您将使用止口命令构造一道槽,以将该零件与底座正确地装配在一起。
-
选择特征选项卡→扣合特征组→止口命令
 。
。
选择边
- 如图所示,选择封盖底部的内边。
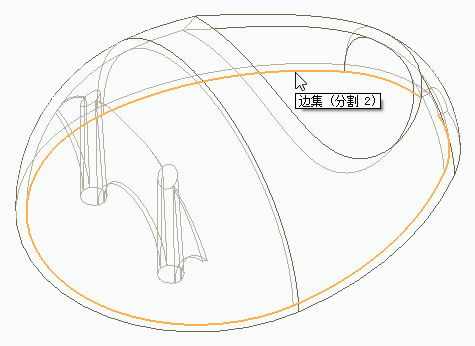
- 在命令条上,单击接受按钮
 。
。
指定凹槽的宽度、高度和方位
- 在命令条上,键入 1 mm 作为止口的宽度,输入 2mm 作为高度。
- 将光标定位在零件边上,使凹槽轮廓位于零件壳体之内,然后单击。
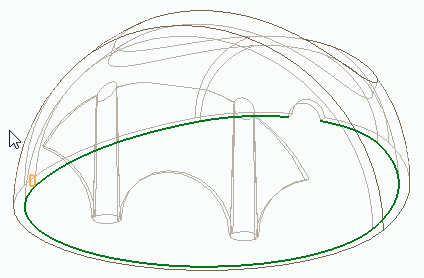 Note:
Note:您的模型中的矩形位置可能与图示不同。
完成凹槽
- 在命令条上,单击完成按钮。
保存文件
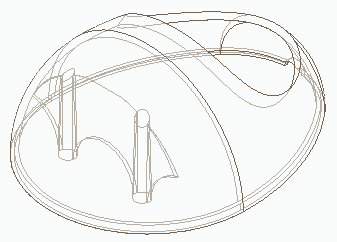
- 单击保存
 以保存到目前为止完成的工作。
以保存到目前为止完成的工作。
以零件形式发布设计体
您已创建独立的设计体来代表初始实体模型的众多组成部分,现在可以将每个体发布到一个零件文件,然后发布零件的装配。
-
选择直接编辑选项卡→实体组→发布多主体命令
 。
。 - 请注意,在发布多主体对话框中,您可以指定零件文件的名称和位置来代表模型中的每个设计体。
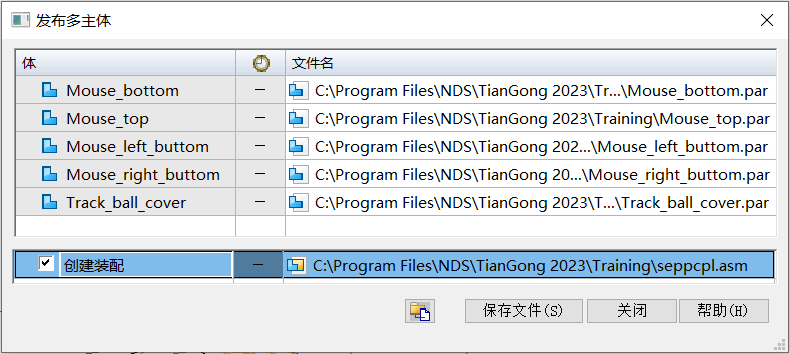
您还可以选择发布零件的装配。
- 在发布多主体对话框中,单击保存文件以创建新文件。
从初始多主体模型发布的每个新零件都由一个零件复制特征组成,因此新模型与初始多主体模型相关联。同样,如果您选择发布一个装配,则该装配的模型将与初始多主体零件模型相关联。
- 在发布多主体对话框中,单击关闭。
保存零件
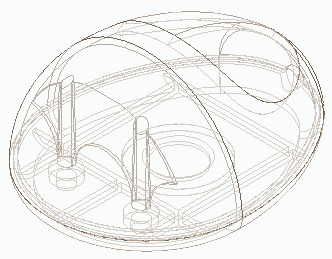
- 单击保存按钮
 以保存零件。
以保存零件。 - 关闭文件。
