教程:将零件分成小零件
在本教程中,您将使用分割命令将注塑零件分成若干个体。
显示曲面 1 和曲面 2
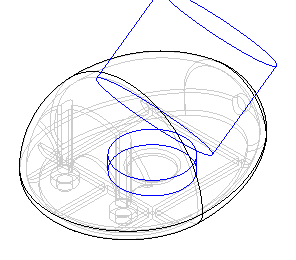
在下面几步中,您将把零件分割成几个部分。您将使用两个构造曲面及两个参考平面来完成此操作。
- 在路径查找器中,选中标有拉伸 1 和拉伸 2 的曲面条目旁边的
 。这些图标看上去如下所示:
。这些图标看上去如下所示: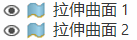 Note:
Note:也可以使用视图选项卡→显示组→构造显示命令
 来显示曲面条目。
来显示曲面条目。
显示参考平面
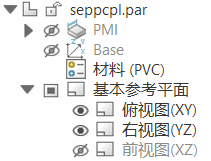
- 在路径查找器中,展开基本参考平面组。
- 单击
 以显示俯视图 (XY) 和右视图 (YZ)
。
以显示俯视图 (XY) 和右视图 (YZ)
。
分割零件
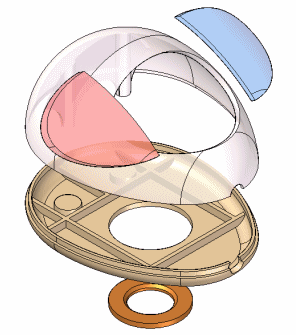
您会将单一设计体和单一零件文档分割成若干部分,每一部分都有它自己的零件文档。然而,最初的零件和“零件”文档将保留下来,已发布的零件将依赖于最初的零件。
- 单击保存
 以保存文件。
以保存文件。 -
选择直接编辑选项卡→实体组→分割命令
 。
。 - 如果显示一个对话框,再次要求您保存零件,则将其保存。
选择目标体
分割命令会将一个目标体分成多个体,并使用工具体来定义分割边界。
可使用曲面从鼠标本体的底部分割出一个圆板。分割命令在第一次提示时会要求您选择要分割的主体。
- 在路径查找器,单击设计体_1 以选择如图所示的鼠标体。
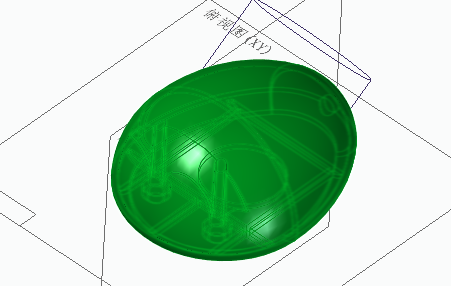
选择分割面
- 在路径查找器,单击曲面体_2 以选择显示的面。
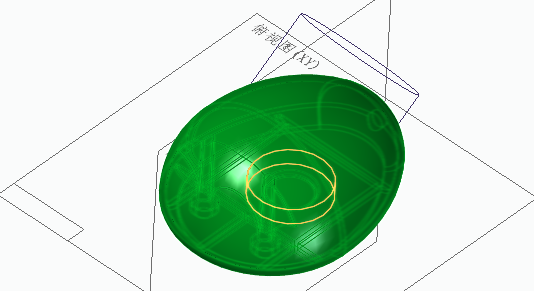
- 在分割命令条上,单击接受按钮
 。
。 - 单击完成按钮完成分割操作。
准备再次分割零件
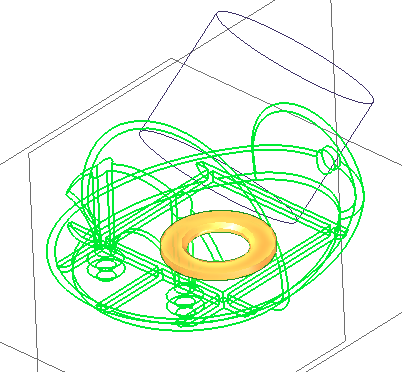
请注意,现在路径查找器中设计体收集器包含两个设计体。第二个体是初始主体的一部分,它是由圆柱曲面分割出来的。您的设计体编号可不同于这里的显示。
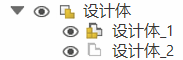
在接下来的步骤中,您会继续将模型分割成更多的体。
选择目标体
再次选择分割命令。
您将分割初始设计体的另一部分。
- 选择如图所示的鼠标体。
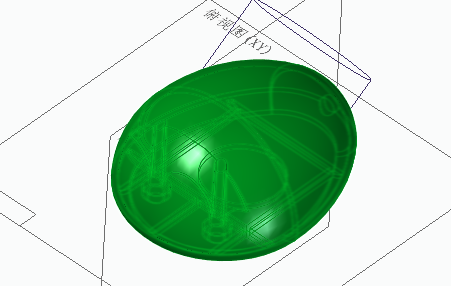
选择分割面
- 如图所示,选择顶参考平面。
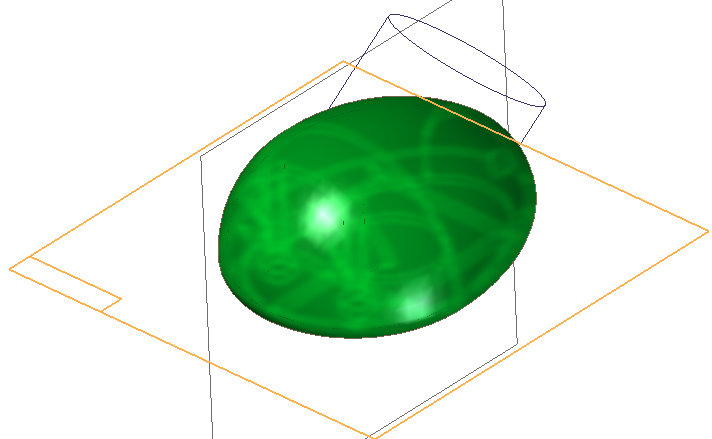
- 在分割命令条上,单击接受按钮
 ,然后单击完成。
,然后单击完成。
准备第三次分割零件
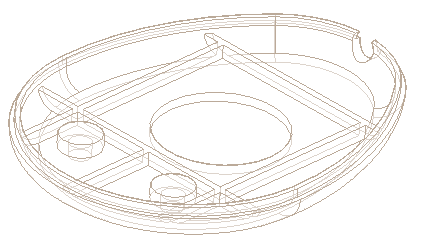
请注意,现在路径查找器中有三个设计体。鼠标基座与鼠标封盖用一个平面进行分割。
- 再次选择分割命令。
- 选择鼠标封盖作为要分割的体。
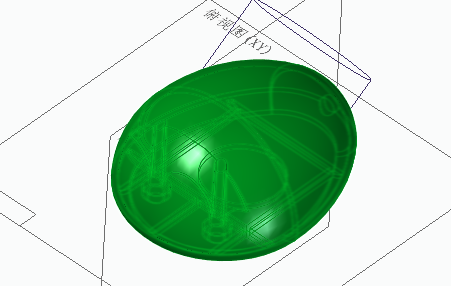
选择分割面
- 如图所示,选择穿过零件中心的圆柱体拉伸面。
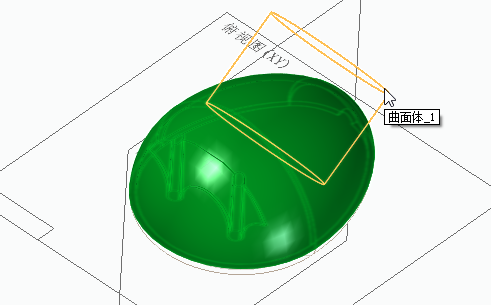
在当前视图方向,您正在查看边上的圆柱表面。定义完此切割后,将更易于查看曲面形状。
- 在分割命令条上,单击接受,然后单击完成。
准备第四次分割零件
请注意,第四个设计体已经添加到路径查找器中的设计体集合中。
- 再次选择分割命令。
接着,将分割在上一步中生成的体。
- 选择该圆柱中的体作为分割目标,如图所示。
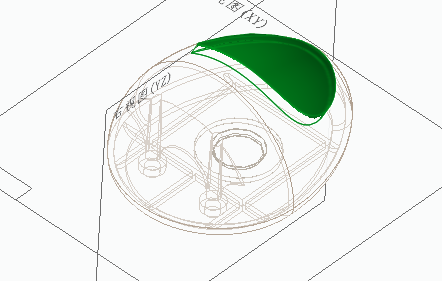
选择分割面
- 如图所示,选择右参考平面。
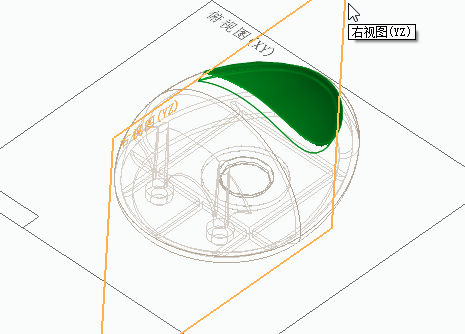
- 在分割命令条上,单击接受按钮,然后单击完成。
- 您已完成将模型分割成多个设计体的操作。
重命名设计体
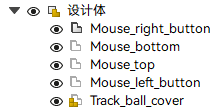
现在您已经完成了将原始设计体分成五个独立设计体的操作。在本教程的稍后部分,您会将这些独立体作为单独的零件和一个装配来发布,因此,现在为模型内的多个设计体赋予有意义的名称将十分有用。
- 在路径查找器中,选中第一个设计体,并注意哪个体在模型中高亮显示。然后按 F2 键,并键入合适的名称。
使用以下名称为所有设计体提供适当的名称;Track_ball_cover、Mouse_bottom、Mouse_top、Mouse_left_button 和 Mouse_right_button。
这样,原始单一鼠标主体分为五个命名体的操作就完成了。在练习的这一部分,您使用了曲面和平面来创建独立的设计体。
请注意,现在已显示整个零件。在接着的几个步骤中,您将对已创建的其中两个新零件添加特征。
保存文件
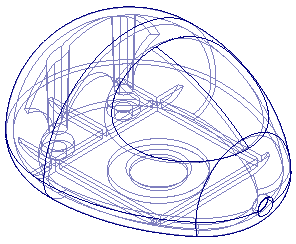
- 单击保存按钮
 以保存到目前为止完成的工作。
以保存到目前为止完成的工作。
