使用变量
可以使用变量表以熟悉的电子表格格式定义和编辑设计的变量与尺寸之间的函数关系。
选择变量命令时,将显示变量表。这个表的每一行都显示一个变量。使用一系列的列来列出变量的各种属性,如类型、名称、值、规则、公式以及范围。
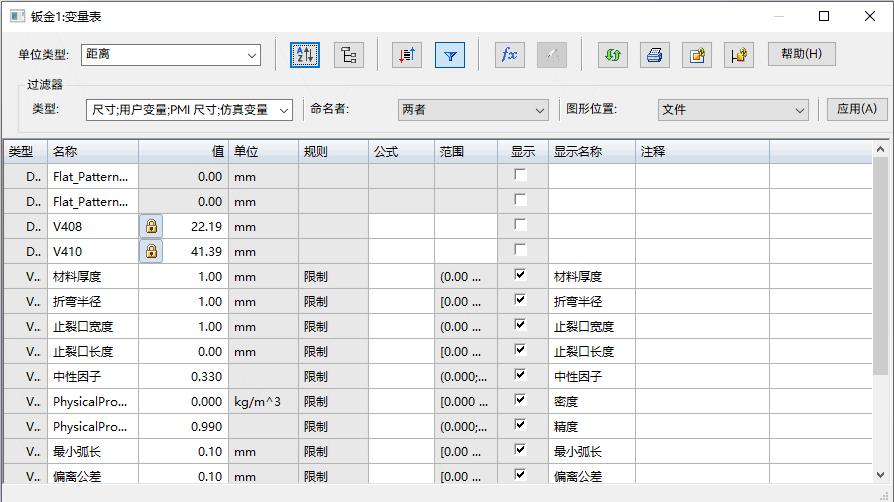
使用变量可以:
-
用一个尺寸控制另一个尺寸 (尺寸 A = 尺寸 B)。
-
定义变量 (pi=3.14)。
-
用公式控制尺寸 (尺寸 A = pi * 3.5)。
-
用公式和一个尺寸控制另一个尺寸 (尺寸 A = pi * 尺寸 B)。
-
使用包含函数的公式控制尺寸 (尺寸 A = 尺寸 B + cos(尺寸 C))。
-
参考单变量求解计算中模型的物理属性和材料属性。
-
参考设计优化过程中有限元分析研究生成的仿真属性。
-
通过使用粘贴链接命令将一个值从电子表格(如 Microsoft Excel 文档)复制到变量表中,利用电子表格中的值控制尺寸。可以使用任何可以链接或嵌入对象的电子表格软件。
可以在公式中使用 VBScript 函数或子例程。可以在变量表中使用的三角函数变量总是假定函数输入值以弧度为单位,并返回以弧度为单位(而非以度数计)的结果。示例函数可以是 sin(x)=y,其中 x 和 y 总是以弧度为单位。
变量的类型
不同类型的变量显示在变量表中。通过使用变量表中的过滤器选项  选择一个或多个变量类型,可以过滤变量。
选择一个或多个变量类型,可以过滤变量。
-
尺寸
在 2D 元素上放置尺寸时,定义装配关系时,或当系统自动创建尺寸时,即创建尺寸变量,如拉伸或除料的延伸尺寸。
可以在图形窗口中或变量表中显示并选择尺寸变量。可以使用尺寸变量来控制和编辑设计。
-
用户变量
向变量表中直接键入名称和值时,或在某些命令中定义值时,即创建用户变量。例如,使用孔命令定义沉头孔的属性时,会自动向变量表添加用户变量。同时自动创建其他类型的用户变量,如物理属性密度和物理属性精度变量。
用户变量没有可以在图形窗口中显示和编辑的图形元素。只能通过变量表访问和编辑这些变量。可以使用用户变量控制和编辑设计。
- PMI 尺寸
在模型上放置尺寸时,在变量表中自动创建 PMI 尺寸变量。
顺序建模特征中的 PMI 尺寸始终是从动尺寸,但某些情况下可以用于控制设计中的其他元素。
同步特征中的 PMI 尺寸最初作为解锁尺寸创建,但您可以锁定尺寸,这样就可以使用它控制设计中的其他元素。
Note:必须先锁定同步 PMI 尺寸,然后才能用公式驱动它或将其用在公式中。
不能将由公式控制的同步尺寸或者在一个尺寸或变量的公式中使用的另一个同步尺寸解锁。
-
仿真变量
当您在研究中创建载荷或将研究中的曲面选为几何元素时,则自动创建仿真变量。这将生成有关载荷类型和曲面网格厚度的信息。
-
抑制变量
可以为零件特征、装配特征和装配关系添加抑制变量。
零值表示该特征未被抑制。输入值 0(零)以表示取消抑制状态,或输入值 1(一)以表示抑制状态。
-
物理属性
创建 3D 零件时,将在物理属性对话框中生成体积和表面积属性。当在材料表中指定材料时,可根据材料密度生成质量属性。
这些属性以及其他物理属性都作为变量在变量表中提供。
-
材料属性
当您将材料指派给零件时,材料属性可以用作变量。
-
成本变量
在成本设计中,为生成钣金件所需的每个操作提供成本。可使用变量表来定义成本。与成本设计相关的变量以 Cost_ 开头。
例如:Cost_Mass、Cost_Cut、Cost_Bend
将数据输入到变量表中
当创建设计的尺寸时,这些尺寸的变量也被自动放置到变量表中。如果变量表已打开,则由您或软件放置的所有尺寸也会在放置完尺寸后显示在变量表中。
在打开变量表的情况下工作可以将由软件生成的尺寸名称变为更合乎逻辑的名称。重命名变量时,变量名称应以字母开始,且应只包含字母、数字和下划线。不能使用标点符号。
变量名称不区分大小写。例如,如果创建变量 VAR1,则不能创建名称为 var1 的其他变量。
识别设计中的尺寸
在通过变量表复查或编辑尺寸名称和值时,可能需要了解变量名称同设计中各个尺寸的关联情况。尤其是在编辑不熟悉的设计时,或如果 2D 几何结构和尺寸放置在许多不同的图层上时,更是如此。
打开变量表后,在类型列中标有淡化的单元上悬停时,图形窗口中的尺寸将变为高亮颜色。在类型列中选择标有淡化的单元时,尺寸将变为选定颜色。
在变量表中编辑数据
如果顺序建模变量名称、值和公式存在于背景为白色的单元格中,就可以直接在变量表中编辑这些信息。
如果顺序变量值存在于背景为灰色的单元格中,则不能直接编辑它。这意味着数据由另一个变量、尺寸或公式控制。
所有同步变量值单元格的背景都是灰色的。如果显示开锁  ,则不能编辑值。如果显示闭锁
,则不能编辑值。如果显示闭锁  ,则可以编辑值。
,则可以编辑值。
单击锁可在开锁和闭锁之间切换。
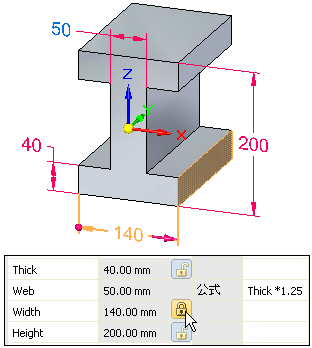
单元格背景为灰色并且不显示锁定按钮表示该数据由其他变量、尺寸或公式控制。
要更改背景为白色的单元格中的数据,请在该单元格中单击鼠标,键入新信息,然后按 Enter 键。要更改具有锁定按钮的单元格中的数据,则双击该值,将显示编辑尺寸框。键入新信息,然后按 Enter 键。编辑尺寸框出现时,设计意图面板会同时出现。如果选择高级选项,将出现此处描述的高级设计意图面板,其中指示已识别的关系。键入新值时,与高级设计意图面板中的已识别关系对应的模型面会更改颜色。在此示例中,已识别并支持平面和基本平面中心对称 (X)Y 和 (Y)Z 设计意图关系。
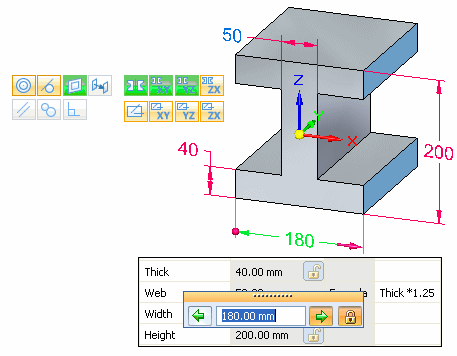
与向设计添加尺寸时尺寸变量自动在变量表中输入的方式相同,编辑设计时尺寸值也会自动更改。
-
锁定尺寸的值在更改尺寸的尺寸值时更新。
-
解锁尺寸的值由其参考的元素来控制,或由用户定义的公式或变量来控制。如果元素、公式或变量发生更改,则尺寸值会相应进行更新。
-
使用面积命令条更改面积对象的大小时,面积和周长的值会相应更新。
如果值单元格中的背景颜色是橙色,则表明因变量的值无法更改,否则将会违反限制其值范围的规则。
限制变量的显示
可以使用变量表上的过滤器按钮控制变量在表中的显示。例如,可以只显示用户已命名的尺寸类型变量。也可以显示与当前文档中的元素、活动窗口中的元素或在文档中选择的一组元素相关联的变量。
创建变量规则
在变量表中选择变量时,可以单击变量规则编辑器按钮以使用变量规则编辑器对话框为变量定义一组规则。
还可以使用编辑公式命令条快捷菜单访问变量规则编辑器对话框。
定义变量规则将设计更改限制为一组更可控的值。可以使用变量规则编辑器对话框为变量定义一组离散的值或某个范围的值。例如,可以指定只有值 10、20、30 和 40 对变量有效。
变量表的规则列中显示为变量定义的规则类型,变量表的范围列中显示规则的数值。
还可以通过将适当的字符输入变量表中变量的范围单元格来定义变量值的离散列表或受限范围,如下所示:
| 字符 | 含义 | 何处使用 | 变量类型 |
| ( | 大于 | 仅开始 | 限制 |
| ) | 小于 | 仅终点 | 限制 |
| [ | 大于等于 | 仅开始 | 限制 |
| ] | 小于等于 | 仅终点 | 限制 |
| {} | 包含离散列表 | 将两者都作为集使用 | 离散列表 |
| ; | 分隔值 | 放在限制列表或离散列表的值中间 | 限制与离散列表 |
要定义具有特定范围的变量,在范围单元格中输入相应的值:
-
变量大于 5 且小于 10:(5;10)
-
变量大于等于 7 且小于等于 12:[7;12]
-
变量大于等于 6 且小于 14:[6;14)
-
变量限制为值 5、7、9 和 11:{5;7;9;11}
编辑已定义规则的变量
为变量定义一组规则后,变量的编辑行为会有所变化。
-
如果尺寸变量上已应用一列离散值,则也可以在尺寸命令条上访问该值列表。
-
如果驱动变量已应用某规则,而您在命令条上或变量表中键入的值违反该规则,则会显示一条消息,警告您已经违反该规则,将不应用您键入的值。
-
如果由于规则与公式结果相冲突而无法解析解锁变量,则值单元格的背景颜色将变为橙色,以向您通知该冲突。有关更多信息,请参见规则与公式冲突时部分。
创建表达式(公式)
可以使用变量表中的公式列创建表达式(公式)来控制变量。表达式可以只由变量组成,也可以由包含软件放置的任何常量、用户定义变量或尺寸变量的任意组合的数学表达式组成。
可以通过向变量的公式框中直接输入表达式、使用函数向导或使用变量规则编辑器对话框上的公式选项来创建表达式。
系统提供了一组标准数学函数。也可以选择自己编写并保存的函数。可以使用正确的语法输入函数,也可以使用函数向导选择并定义函数。如果忘记了数学函数的正确语法,函数向导就显得十分的方便。通过单击变量表中的 Fx 按钮启动函数向导。
可以将 VBScript 函数和子例程链接至变量表中的变量。要查看示例,请在此主题的底部单击用外部函数或子例程创建变量。
以图形方式显示表达式(公式)
可使用尺寸快捷菜单上的显示所有公式、显示所有名称及显示所有值命令来更改尺寸的图形显示,从而更容易在尺寸之间定义表达式。例如,可以使用显示所有公式命令来显示您定义的尺寸名称和公式。
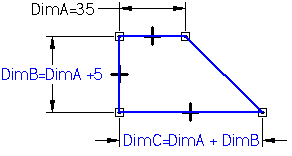
也可以使用尺寸快捷菜单上的编辑公式命令来定义尺寸间的公式。
规则与公式冲突时
还可以为由公式控制的变量定义规则。在编辑过程中,解锁变量的公式从动值可能会与其定义规则冲突。
发生这种情况时,不会违反规则,但该变量的值单元格的颜色会变为橙色,这表示存在冲突。例如,您可以定义一个简单的公式,说明 DimA=DimB。DimA 的尺寸文本颜色发生变化表示其尺寸值是由另外一个尺寸控制的。变量表中的尺寸的值单元格变为灰色,这表明其值是由另外一个变量控制的。
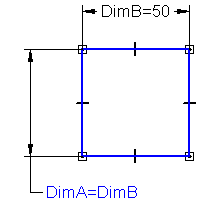
然后您可以为 DimA 指定一个离散列表规则,其中的有效值仅为 {50; 60; 70}。然后如果您进行编辑,使 DimB 等于 55,则违反了 DimA 的离散列表规则。发生这种情况时,DimA 的值不会更改为无效的值。在变量表中,DimA 的值单元格变为橙色,这表明限制规则和公式之间发生冲突。

假定绘制了钣金托架,并想在折弯半径与托板厚度之间构建一个关系。可以在变量表中使用公式来构建和管理此关系。下例演示了在构建折弯半径随托板厚度的改变而改变这一关系后的变量表外观。
| 类型 | 名称 | 值 | 公式 |
| 变量 | Stock_thickness | .25 | |
| 尺寸 | Bend_radius | .375 | 1.5 x stock_thickness |
下面是有关如何设置变量表的其他示例:
| 类型 | 名称 | 值 | 公式 |
| 变量 | c | 2.0 kg | |
| 变量 | d | 10.0 rad | @c:\bearing.xls!sheet1!R6C3 |
| 变量 | e | 20 mm | @c:\bearing.xls!sheet1!R6C3 |
| 尺寸 | f | 8.5 mm | (1.5 + Func.(func1(c,d)))^2 |
变量 d 和 e 由外部文档(在这个示例中为 Excel 电子表格)控制。还可以使用另一个 天工 文档中的变量来控制变量。
变量 f 由包括变量 c 和 d 以及函数的公式控制。
参数约定
变量表中使用以下参数约定:
-
在语法行中,必需参数为粗体,可选参数则不是。
-
参数名应遵循 Visual Basic 的规则。
-
在定义函数和参数的文本中,必需参数和可选参数都不为粗体。可以使用语法行中的格式来确定一个参数是必需的还是可选的。
在顺序建模表达式中使用从动尺寸和驱动尺寸
在尺寸间创建表达式时,如果两个尺寸都在同一个草图或轮廓中,不能使用从动尺寸来确定驱动尺寸的值。例如,如果所显示的除料特征的轮廓圆 HA 和 HB 在同一个轮廓平面或草图平面上,则不能使用 DmA 控制 DmB 的值,因为 DmA 是从动尺寸。(DmA 是被驱动尺寸,因为轮廓圆 HA 的位置是由零件边中点间的几何关系控制的)。
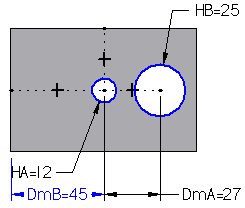
在此示例中,有两种方法可以解决这个问题。
-
可以使用两个除料特征而不是一个除料特征来创建圆环除料。
-
可以使用驱动尺寸和表达式,以使轮廓圆 HA 位于零件的中心,而不是几何关系的中心。
如下所示,重做关系方案可以在同一个轮廓平面上绘制轮廓圆 HA 和 HB,然后使用表达式中的 DmA 控制 DmB 的值 (DmB=DmA*.6)。使用控制基本特征长度的驱动尺寸 (PL) 和表达式以确保轮廓圆 HA 是以零件为中心 (DmA=PL/2),而不是使用几何关系来控制轮廓圆 HA 的位置。这样就可以创建用 DmA 来控制 DmB 的表达式。
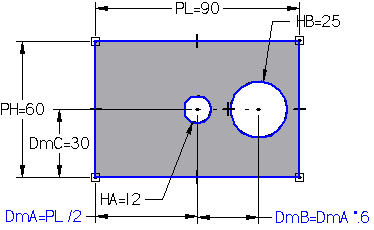
访问装配中其他零件的变量
使用工具菜单上的同级变量命令可以访问装配中其他零件和子装配的零件和子装配变量。当在装配环境中,或在装配中原位激活一个零件或子装配时,可以使用同级变量命令。零件可以直接包含在该装配中或某一子装配中。要编辑零件或子装配变量,则单击同级变量命令,选择零件或子装配,然后在变量表中编辑变量。
可以复制值、创建用户定义变量、输入方程式以及在装配中的零件和子装配之间复制和粘贴变量。变量表的所有功能都可用,为您省去原位激活同级零件的麻烦。
打开零件的同级变量表后,通过单击装配路径查找器中或图形窗口中的事例可以访问任何装配事例的变量。同级变量表将更新以显示所选事例的变量。同级变量表的标题栏也会列出选定事例的名称。
要显示活动文档的变量,则在同级变量表打开的情况下单击同级变量命令条上的活动模型按钮。
当在装配的关联中通过同级变量命令编辑同步零件时,无法识别和支持设计意图关系。
在顺序建模的装配零件之间链接变量
可以使用同级变量命令在装配或子装配的零件之间以关联方式复制和粘贴变量。例如,可以使用零件 A 中的变量控制零件 B 的弯边厚度。编辑零件 A 中变量的值时,两个零件中的弯边厚度将同时更改。要利用关联复制和粘贴,首先必须在选项对话框的零件间选项卡上设置将链接粘贴到变量表选项。
要在装配中两个零件之间以关联方式链接某一变量,使用同级变量命令选择包含要复制变量的零件(零件 A)。在零件 A 的变量表中,选择要复制的变量行,然后单击快捷菜单上的复制命令。然后选择要在其中粘贴该变量的零件(零件 B)。选择要粘贴变量的变量表行,然后单击快捷菜单中的粘贴链接命令。
在建立关系之后,对零件 A 父变量做出的任何更改都将更新零件 B 的链接变量。为确保更新链接,请使用更新所有链接命令。当您链接装配中零件间的 天工 变量时,文档名称及文件夹路径只能包含字母、数字和下划线符号。不能使用标点符号。
有关更多信息,请参见在装配中的零件之间链接变量。
创建链接到电子表格的变量
您可以用 Microsoft Excel 或其他电子表格软件将 天工 变量链接到电子表格。 在您能将变量链接到电子表格之前,首先必须在 天工 文档中创建所需变量。 当您将 天工 变量链接到电子表格时,电子表格文档名称及文件夹路径和 天工 文档只能包含字母、数字和下划线符号。不能使用标点符号。
直接建模环境中不支持链接。
若要以后在电子表格中成功地编辑链接的 天工 变量,您必须以特定的顺序打开 天工 和电子表格文档:
-
先打开电子表格文档,然后再打开链接的 天工 文档。
-
先打开 天工 文档,然后在变量表中选择了链接公式时,单击快捷菜单中的编辑链接命令。接下来使用链接对话框中的打开源文件选项打开电子表格文档。
有关更多信息,请参见创建链接到电子表格的变量。
使用属性文本访问工程图变量表
在图纸中,可以使用属性文本将系统和用户变量、值和尺寸从工程图文档变量表提取到注释和用户定义表。
在此示例中,标注中的属性文本引用为起重机、板条箱和力计算得出的重量和力值。
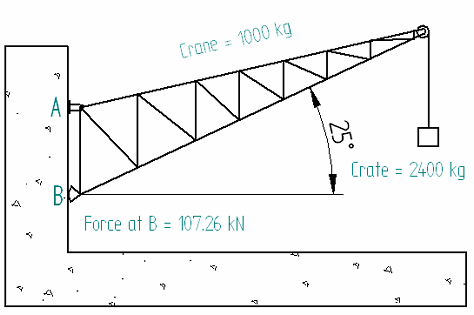
要从工程图文档的变量表中提取属性文本,可在选择属性文本对话框上选择活动文档中的变量作为属性文本源。新属性文本字符串的格式为 %{Variable_name|V},其中 Variable_name 转换为已命名变量的当前值。
图中 Crane = 1000 kg 注释是在标注属性对话框中输入以下内容的结果:Crane = %{Crane_mass|V} kg。
