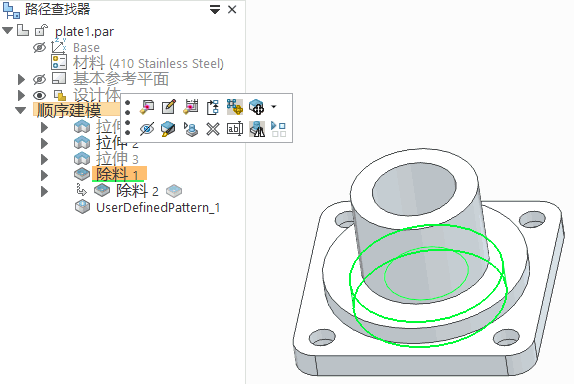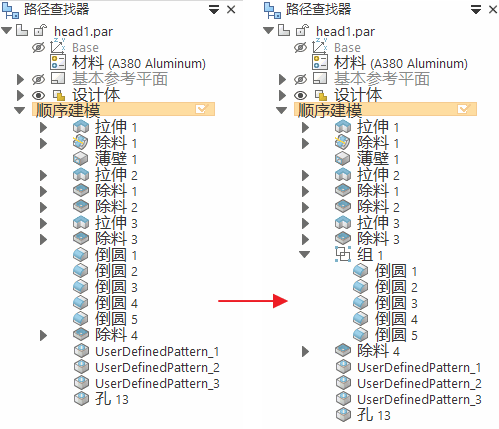在零件模型中使用路径查找器
在零件模型中工作时,可使用路径查找器帮助您使用组成 天工 CAD 零件的直接特征和有序特征。路径查找器是包含模型的特征、草图、参考平面、尺寸和坐标系的集合。路径查找器树包括同步部分和有序部分。
路径查找器可以采用竖直停靠窗口形式 (1) 或浮动于文档窗口中的形式 (2) 使用。天工 选项中的助手页面控制路径查找器的形式。

除了在图形窗口中查看零件,路径查找器还提供了几种备选方法来查看特征,并允许更改零件的构造方式。当使用别人构造的模型时,特征查看功能就会特别有帮助。您可以很清楚地看到他们已执行的操作,并能够定位与要对零件所作的任何更改相关的特征。
路径查找器草图符号
路径查找器左列中的符号提供有关草图状态的信息。下表解释了在路径查找器中使用的草图符号:
| 图例 | |

|
不可合并的草图 |

|
可合并的草图 |

|
活动草图(显示为可合并的活动草图) |

|
有问题的草图(在路径查找器中选择草图;有关详细信息,参见提示条) |

|
草图包含欠约束轮廓。可以在 天工 选项→常规中关闭此项在路径查找器中指出欠约束的轮廓。 |
路径查找器零件符号
路径查找器左列中的符号提供有关零件特征状态的信息。下表介绍了在路径查找器中使用的零件符号:
| 图例 | |

|
压缩的零件特征 |

|
有问题的特征(在路径查找器中选择特征,并查看提示栏以了解详细信息) |

|
不成功的特征操作 |

|
特征已回滚(右键单击特征并单击转到以前滚特征) |

|
当最初放置特征的面不再存在时,将出现浮动特征原点。要解决此问题,请右键单击特征原点,然后单击重新定位特征,以为特征定义新面。 |
使用路径查找器
可以在处理零件模型时使用路径查找器来进行以下操作:
-
选择特征、参考平面、草图、设计体、构造曲面、坐标系和 PMI 尺寸。
-
对特征、参考平面、草图和构造曲面进行重排序。
-
在图形窗口中显示和隐藏参考平面、草图、构造曲面、设计体、坐标系和拆离特征等。
选择特征
当您将光标悬停到特征上时,对应的特征会高亮显示。要选择特征,请单击它。
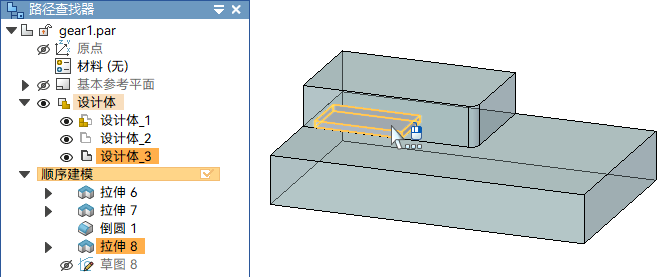
可以在路径查找器中选择多个特征,方法是在按住 Ctrl 键的同时逐个地选择特征。可以使用 SHIFT 键来选择位于所选的第一个与最后一个特征之间的所有特征。要从多个特征的列表中取消选择一个特征,请按住 Ctrl 键,然后选择要从选项集中删除的特征。
在顺序建模环境使用几何优先模式来选择点、线、面时,路径查找器不会高亮点、线所属的特征,但会高亮面所属的特征。如果面由两个特征共有,则高亮特征历史中靠后的特征。
对特征重排序
删除特征
要删除路径查找器中的特征,首先选择该特征,然后按 Delete 键。通过在选择特征的同时按住 Shift 键,可以删除多个特征。
此外,还可以通过右键单击特征然后选择快捷菜单中的删除来删除特征。
重命名特征
默认情况下,天工 CAD 提供了创建的每个特征的名称。后续要重命名特征,右键单击要更改名称的特征,然后单击快捷菜单中的重命名。在路径查找器中键入新名称。
拆离特征
在路径查找器或图形窗口中选定某一特征时,可以使用快捷菜单中的拆离命令来拆离作为实体模型一部分的直接建模特征。当拆离特征时,其从实体模型上移除、转变为构造曲面,并隐藏在图形窗口中。可以使用路径查找器重新显示构造曲面。
要了解更多信息,请参见拆离和附加面和特征。
在路径查找器中分组条目
在路径查找器中创建用户定义集
可以在路径查找器中为一个相关组的条目定义一个已命名的集。例如,可以定义在零件上定义了主体、安装位置和倒圆的特征集。
要了解详情,请参见使用用户定义集。
对路径查找器中的直接建模集合进行排序
当光标定位在集合标题上时,可使用快捷菜单上的排序命令按名称或按类型对集合进行排序。例如,您可能希望按特征类型对特征集合中的条目进行排序,以便更易于查找您构造的特定除料。由于直接建模模型没有必须保持的严格历史树顺序,因此,无论以什么顺序在集合中列出条目都没有区别。
(1) 未排序的路径查找器视图,(2) 按名称排序的路径查找器视图,(3) 按类型排序的路径查找器视图
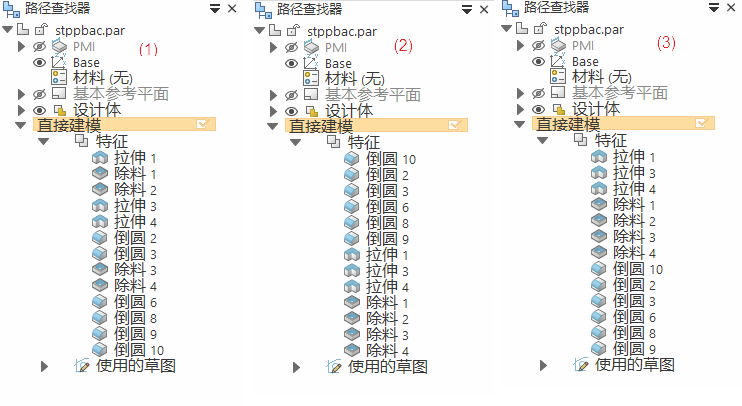

 ,表示可以将特征移至何处。
,表示可以将特征移至何处。