通过 2D 图纸视图创建模型草图
选择创建 3D命令时,创建 3D对话框将引导您完成以下过程:
-
选择 3D 模板文件以创建新模型,或选择现有模型文件进行更新。
-
为每个草图选择 2D 视图几何元素和制造尺寸。
选择 3D 模板文件
创建新模型文档时,可从文件列表中选择一个模板文件,也可以使用浏览按钮查找模板。选择与您正创建的模型类型匹配的模板类型:零件、钣金或装配。
更改创建选项
您可以单击选项按钮来更改以下草图创建选项:
-
在 3D 模型中排列草图时使用的默认投影角。
-
要从 2D 图纸复制到模型的尺寸类型。这些尺寸在模型中将作为 3D PMI 尺寸重新创建。
Note:这些尺寸仅包含在直接建模模型中,而未包含在顺序建模模型中。您可以使用 天工 CAD 选项→助手页面,以控制在打开新文档时要使用的建模环境。如果在直接建模环境中打开新文档,则可以自动包含要从 2D 图纸复制到模型的尺寸类型。如果在顺序建模环境中打开新文档,则不能包含这些尺寸。但是,在创建模型后,可以从图纸中复制这些尺寸。
选择 2D 视图几何元素和尺寸
通过围绕图纸视图拖出一个围栏,选择要添加到零件草图中的几何元素。也可以按住 Shift 键并在图纸视图中单击以选择各元素。
-
可以在选择集中添加直线、圆弧、圆、曲线、多义线以及由导入数据创建的线串。
-
对于零件和钣金模型,可将图纸尺寸连同几何元素一起添加。
您可以使用创建 3D对话框中的下一个按钮从同一图纸定义其他草图视图。
示例:
使用下一个按钮,可以选择这三个图纸视图中的几何元素来创建定义零件的三个草图。
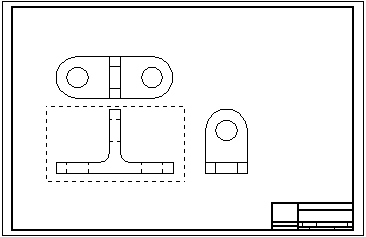
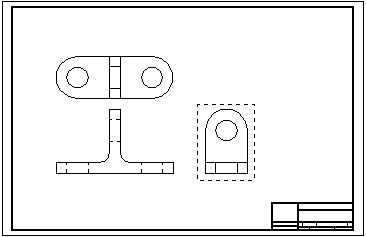
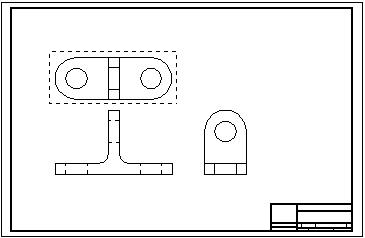
选择视图类型
创建 3D对话框中的视图类型选项指定要从图纸视图创建的视图类型。您选择的第一个图纸视图定义原视图。“创建 3D”对话框中的折叠主视图选项将指定这种草图。
-
折叠主视图与主视图正交或对齐。选择此类视图可定义主视图。
-
折叠向视图是通常由主视图派生的真实向视图,需要一条折叠线来确定边或轴以绕其折叠视图。
-
复制视图不是正交的,它们可能不与主视图对齐。这些视图作为草图与工程图文件中定义的上一个主视图放置在同一个平面上。
设置折叠线按钮可在正交视图或向视图中定义用于折叠视图的线或点。在选择主视图之外某一视图的所有元素后,可以选择设置折叠线按钮。
完成草图
在定义所有视图后,选择完成按钮,以打开放置了草图的模型文档。可以使用 3D 环境中的命令将几何元素拉伸为 3D 形状,基于圆创建除料并完成模型。
示例:
以下草图是通过选择先前的三个图纸视图创建的。

创建 3D命令的结果根据模型类型以及它包含同步对象和/或顺序对象而变化。
为零件和钣金文件创建 3D 结果
-
创建或更新直接建模零件、钣金模型或同时包含直接和顺序特征的模型时,会将 2D 图纸视图作为具有 PMI 尺寸的直接草图放置在模型中。PMI 尺寸控制模型的更改,且可编辑。草图和 PMI 列在路径查找器中的用户定义集集合下。
-
创建仅顺序零件或钣金文件时,会将顺序草图以及坐标系添加到路径查找器作为常规草图,但不会将 2D 图纸尺寸复制到模型中。创建零件或钣金文件后,可将图纸尺寸复制到模型中。
使用装配模型创建 3D 的结果
-
创建或更新装配模型时,会在路径查找器中创建顺序草图。不会将任何尺寸复制到模型中。
使用创建 3D用户定义集
在具有直接建模对象的模型中,由创建 3D命令转换的草图和 PMI 尺寸会列在路径查找器中的用户定义集集合下。
-
与您转换的每个 2D 图纸视图关联的尺寸会保留在各自的集合中,标记为创建 3D 1、创建 3D 2、创建 3D 3等。
-
您可以在彼此独立的每个创建 3D集中处理草图几何体和 PMI 尺寸。
-
-
如果转换多个图纸视图,则列表中的最后一个创建 3D集会收集所有草图和 PMI 尺寸。
-
您可以使用此集在 3D 空间中相对于模型原点一起移动所有草图和尺寸。
-
移动由创建 3D创建的 PMI 尺寸
在具有同步对象的模型中,会为您显示 3D 方向盘,以将草图与创建 3D命令创建的 PMI 尺寸一起移动。
-
默认选择可用于同时移动所有草图。通过在路径查找器中选择匹配的创建 3D用户定义集,可以移动各个草图。
-
根据需要放置 PMI 尺寸时,可以使用创建 3D用户定义集的快捷菜单中的附加 PMI命令将尺寸附加到草图几何元素。
