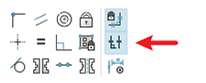尝试绘制此简单草图
按照以下步骤了解如何绘制简单草图。您将添加关系和尺寸。
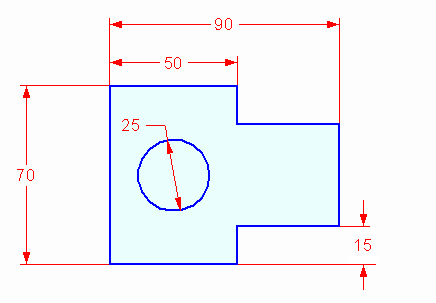
绘制草图几何体
-
在文件菜单上,单击→新建→新建。
-
从标准模板列表中,选择 GB Metric,然后选择 GB 公制零件.par。
-
在直接建模模式下,选择草图选项卡→绘图组→直线命令
 。Note:
。Note:在顺序建模模式下,直线命令位于草图选项卡→草图绘制组中。
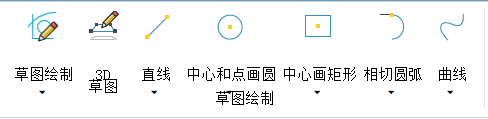
在顺序建模草图中,必须先单击窗口中心的 XZ 基本参考平面。这将打开草图环境,可在其中继续使用直线命令。
-
直线命令需要两个点来创建一条直线。
如图所示,定位光标,然后单击以放置直线的第一个点。

注意连到光标的对齐线。这些线可辅助对齐草图几何体。
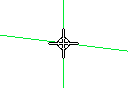
-
直线水平对齐时会显示水平指示符。
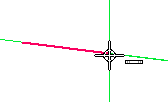
-
直线竖直对齐时会显示竖直指示符。
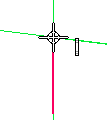
-
处于另一条直线的端点时会显示端点指示符。
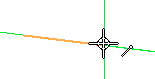
Note:对于此练习,图像不会显示附加到草图元素中的编辑控制手柄 (1)。
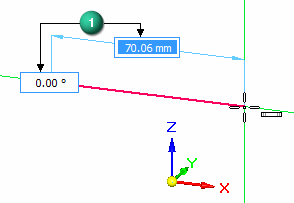
-
-
绘制八条连接线以形成所示的基本形状。务必让所有直线均保持水平或竖直,但这时不要担心直线长度。
绘制完直线后,按 Esc 键退出命令。
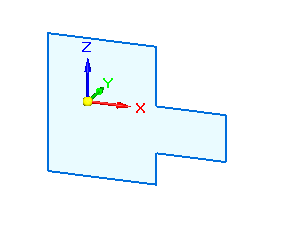
-
在路径查找器中,单击基本的显示/隐藏按钮 (1) 以关闭坐标系显示。
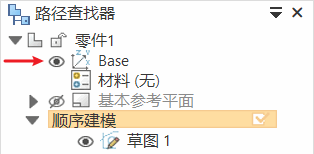
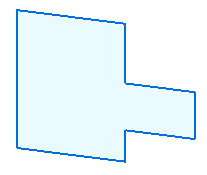
-
绘制圆.
-
在草图选项卡→绘图组中,选择中心和点画圆命令
 。
。 -
如图所示,在基本坐标系上确定原点位置,然后单击以放置圆的中心点。
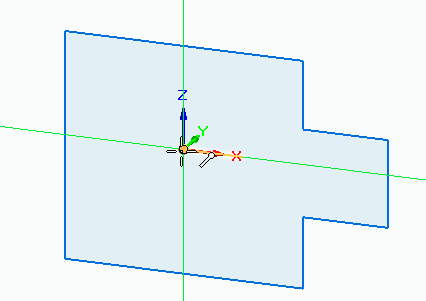
-
当该圆接近于图中所示的大小时,再次单击。按 Esc 结束命令。
-
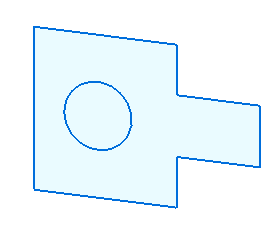
-
在草图几何体上放置关系
智能草图会在您绘制草图时自动应用草图关系,但有时需要手动应用关系;这就是相关组中命令的用处。这些命令需要特殊的工作流程。选择要使用的关系后,选择要移动的草图实体,然后选择要保持不动的实体。
-
在草图选项卡→相关组中,选择水平/竖直命令
 。
。 -
单击中点 (2),然后单击中点 (1)。确保在看到中点指示符
 后单击。
后单击。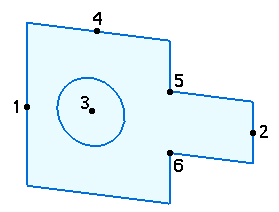
这将对齐中点 (2) 与中点 (1)。
-
将圆心 (3) 与中点 (1) 对齐。确保在看到圆心指示符
 后单击。
后单击。 -
将圆心 (3) 与中点 (4) 对齐。确保在看到圆心指示符
 后单击。
后单击。 -
将点 (5) 与点 (6) 对齐。
放置草图尺寸
-
要放置尺寸:
-
单击以确定要标注尺寸的元素。
-
单击以确定尺寸的位置。
-
输入尺寸值。
数字表示单击的位置,用于将尺寸添加到草图元素。
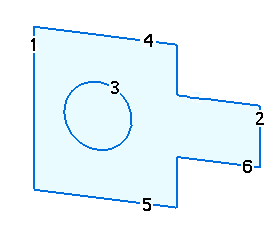
-
-
在草图选项卡→尺寸组中,选择智能尺寸
 。
。使用智能尺寸命令放置以下尺寸。
-
通过单击 (3) 对圆添加直径尺寸。
在尺寸值编辑框中,键入 25,然后按 Enter 键。
-
通过单击 (4) 在直线 (4) 上添加长度尺寸。
在尺寸值编辑框中,键入 50,然后按 Enter 键。
-
通过单击 (1) 对直线 (1) 标注尺寸。
在尺寸值编辑框中,键入 70,然后按 Enter 键。
-
按 Esc 结束命令。
-
-
在草图选项卡→尺寸组中,选择间距
 。
。-
依次单击直线 (1) 和直线 (2) 以标注直线 (1) 与直线 (2) 之间的距离。
在尺寸值编辑框中输入 90。
-
右键单击以重新启动尺寸命令。
-
依次单击直线 (5) 和直线 (6) 以标注直线 (5) 与直线 (6) 之间的距离。
在尺寸值编辑框中输入 15。
-
按 Esc 结束命令。
Note:要完成顺序草图,单击图形窗口中的关闭草图
 ,然后在草图命令条上单击完成。
,然后在草图命令条上单击完成。 -
草图已完成。
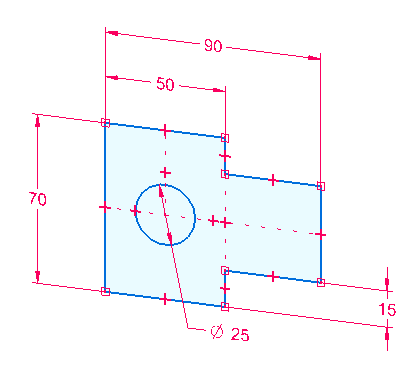
-
-
(可选)关闭关系手柄。
在草图选项卡→相关组中,选择观阅草图关系命令。