绘制直接草图
-
(可选)显示图纸栅格
-
在功能区中的草图选项卡→相关组或主页选项卡上,确认已选择以下项:
-
保持关系命令
 ,用于在绘图时自动应用智能草图关系。
,用于在绘图时自动应用智能草图关系。 -
观阅草图关系命令
 ,用于在几何体上显示关系手柄。
,用于在几何体上显示关系手柄。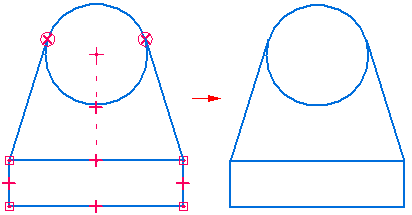
-
-
选择 2D 绘制命令,比如草图选项卡→绘图组→直线命令。
-
通过进行以下操作来选择并锁定特定的草图平面:
-
选择所需的绘制草图位置:
- 要在新文件中开始绘制草图,高亮显示图形窗口中心的三个基本坐标系平面之一。
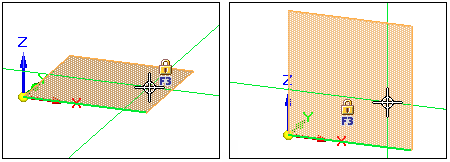
- 要在现有模型上绘制草图,高亮显示模型面或边。
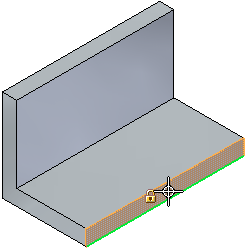
- 要在新文件中开始绘制草图,高亮显示图形窗口中心的三个基本坐标系平面之一。
-
新草图的 X 轴由沿高亮显示平面或模型面的边的绿线表示。
(可选)在锁定草图平面之前,可通过按 N(下一步)、B(返回)或 P(基本平面)键更改 X 轴的方向。
Note:X 轴方位控制了尺寸的尺寸文本对齐,并且确定水平及竖直关系的水平轴和竖直轴。(1) (2)
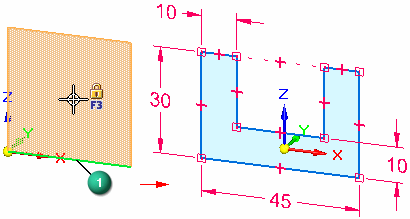
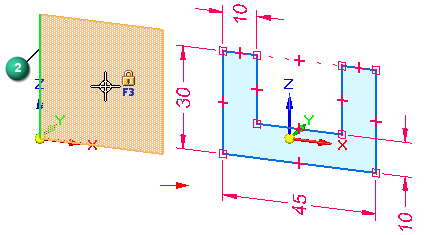
-
按 F3 或单击锁定按钮 (1)。
Note:.gif)
草图平面在解锁之前将保持锁定。
-
-
通过选择草图视图命令
 将视图定向到选定的草图平面。Tip:
将视图定向到选定的草图平面。Tip:完成绘制草图后,可以按 Ctrl+I 返回默认正等测图。
-
根据提示条中显示的命令提示来绘制选中的 2D 元素。
当您完成第一个元素的绘制时,右键单击以结束该命令并选择下一个 2D 绘图命令。
Tip:-
为了确保两个 2D 元素已连接,确认端点关系
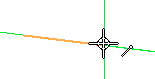 已显示,然后单击。
已显示,然后单击。 -
还要在完成的草图上查找这两个连接符号之一:

 。
。 -
在绘图时,连接线形成着色区域。您将使用此区域来构造直接特征。
Note:在直接建模中,自动生成草图并进行管理。请注意:
-
在绘图时创建草图。草图列在路径查找器的草图集合中。
-
所有相连的线位于同一草图平面中。
-
所有添加到同一草图平面或平的面的几何体组合成一个草图。同样,在两个面上绘制的几何体生成两个草图。
-
-
根据需要添加几何关系,以控制草图的形状。从关系组中选择所需的关系类型,并按照提示单击要关联的元素。
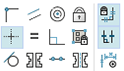
-
根据需要添加尺寸以控制草图元素的大小和位置。
-
(向选定元素添加尺寸)从草图选项卡或主页选项卡中选择一个尺寸命令,如智能尺寸。
-
(在绘图时自动添加尺寸)打开智能草图,并在智能草图对话框的自动标注尺寸页上设置自动为新几何体创建尺寸选项。
Tip:最佳做法是相对于坐标系的主轴放置尺寸和几何关系。在随后的设计修改过程中,这尤其适用于对称零件。
-
-
要在不同的面或平面上绘图,请进行以下操作:
通过按 F3 或在图形窗口 (1) 中单击锁定符号来解锁当前草图平面。
示例:.gif)
从图形窗口中移除锁定符号。
-
选择一个绘图命令。
-
重复步骤 4。
如果开始在其他面上进行绘制,则创建新草图并将其添加到路径查找器中。
-
可以随时使用选择命令从草图区域中生成实体。要了解如何操作,请参见构造拉伸:基本特征
如果区域妨碍您进行绘图,则可使用禁用区域命令将其暂时关闭。请参阅启用或禁用草图的草图区域。
-
如果想要在不同平面上绘制相连元素(就像绘制管路草图那样),请使用3D 绘图命令,如3D 草图选项卡→3D 绘图组→3D 直线命令。
