练习:为 Teamcenter 准备非受管文档
练习:为 Teamcenter 准备非受管文档
完成本练习后,您将能够:
- 设置文件组中的属性。
- 执行数据导入的空运行。
- 使用添加到 Teamcenter将非受管文档加载到 Teamcenter。
包含可用于此练习的非受管文件的文件夹。准备非受管文档,然后将其加载到 Teamcenter 中。
有关加载练习文件的说明,请参阅练习数据集和配置要求。 这些练习假定已加载 ISO 模板。
定义将在添加到 Teamcenter过程中在 TianGong 与 Teamcenter 之间交换的文件属性
- 启动 TianGong,同时启用 Teamcenter。Tip:
在准备向 Teamcenter 添加文档时,重要的是先移除不想包含在 Teamcenter 管理的环境中的文档,查找重复或无效的文档名,创建定制属性,然后将 TianGong 属性映射到 Teamcenter 参数。 数据准备实用程序可以帮助完成这些活动。 有关更多信息,请参见 TianGong 帮助主题为 Teamcenter 准备非受管文档和 TianGong 数据准备实用程序。
- 在文件菜单上,单击信息→属性管理器。
- 在选择对话框中,导航到含有要定义其属性的文件的 SEEC Class Files 文件夹并选中它。
- 单击添加>> 将文件夹添加到编辑属性列表。
- 单击确定。
- 在属性管理器对话框中,通过单击文件夹图标旁边的 + 展开
SEEC Class Files 文件夹。Note:
对于本课程,可能会弹出一个警告对话框,指出某些文件无法处理。当文件夹中包含不支持这些属性的文件时会出现这种情况。如果显示此警告信息,单击确定关闭警告。
属性管理器对话框显示将要导入到 Teamcenter 中的非受管文件。TianGong 属性在 Teamcenter 中按如下方式交换:
TianGong Teamcenter TianGong 文件属性 Teamcenter 零组件类型 零组件类型 定制 文档号 零组件 ID 项目 版本号 版本 项目 项目名 零组件名称 项目 TC Engineering 描述 数据集描述 定制 Note:如果文档号为空,则将为您自动生成并指派不重复的零组件 ID。
- 重新定位文件名和项目名列以将它们放在文档名列之后,方法是选择列标题并将其拖动到左侧,直到文档名列的单元格边框高亮显示为止。
列顺序应显示为:

- 通过双击文件名列标题来按文件名对条目进行排序。
- 由于 TianGong
属性项目名在 Teamcenter
中成为项名,因此请编辑项目名以反映简短描述,如图所示。Note:
将文档号的值留空。
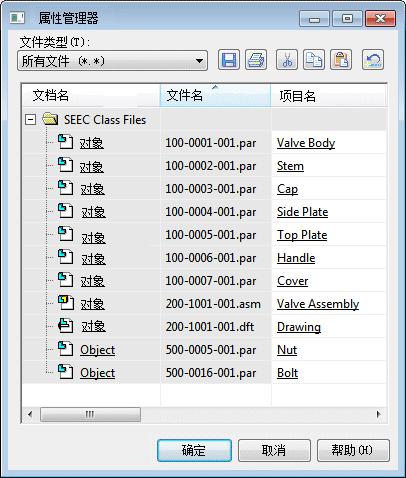
- 在属性管理器工具条上,单击保存
 。
。 - 在属性管理器对话框中,单击确定。
退出 TianGong
TianGong 运行时不要运行添加到 Teamcenter。
运行添加到 Teamcenter
- 选择开始→天工CAD 2024→选择 PDM 集成→添加到 Teamcenter。
空运行将非受管文档添加到受管环境的操作
- 在添加到 Teamcenter 对话框中,选择包含要添加到 Teamcenter 管理的环境中的文件的 SEEC Class Files 文件夹。
- 单击添加将所选文件夹添加到要添加的文件夹和文档列表。
- 要将待添加到 Teamcenter 的文件链接到特定文件夹,则选中添加文档至此文件夹复选框。
- 单击浏览以查找库文件夹
 。
。 - 在登录到 Teamcenter 对话框中输入必填信息,登录到 Teamcenter。
- 单击主文件夹,然后单击新建以创建新文件夹。将新文件夹命名为 Valve,并提供描述
Documents。然后单击确定。
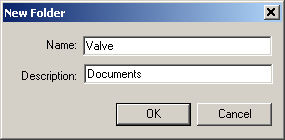
- 单击空运行(分析数据和报告问题)。
- 从覆盖列表中,选择提示。
- 单击确定以开始空运行。
显示添加到 Teamcenter 状态对话框,提供关于空运行进度的信息。
空运行完成后,验证完成对话框会向您通知关于数据验证过程的警告。
查看有关非受管文档的信息
- 单击摘要。
消息 100-0001-001.par 中的文档号为空白...指示未定义 TianGong 中的文档号属性。“添加到 Teamcenter”过程将自动给您指派不重复的文档号。
Note:对于本练习的目的,合适的说法是让添加到 Teamcenter实用程序自动为您指派文档号。在某些情况下,您可能希望使用属性管理器或使用 TianGong 随附的数据准备实用程序来手动指派文档号属性。
- 单击确定。
将非受管文件加载到受管环境中
- 在验证完成对话框中,单击继续。
文档添加到 Teamcenter 后,每组事务的进度将显示在添加到 Teamcenter 状态对话框的底部。
状态消息示例:- 正在检查文档...
- 正在处理文档 1 至 12(共 12 个)。
- 正在加载文档 1 至 12(共 12 个)。
显示添加到 Teamcenter 操作完成对话框,通知您该过程已完成。
查看日志文件以确认导入过程是成功还是失败
- 单击摘要。
SuccessFailureLog_<timestamp>.CSV 在 Microsoft Excel 中打开,并列出刚导入的文档以及每个文件导入过程成功或失败的摘要信息。
Tip:添加到 Teamcenter日志文件的默认位置为 \Users\<username>\AppData\Roaming\NDS\TianGong\Version 224\Log Files\Add to Teamcenter。
- 查看成功/失败列中的条目以确认每个非受管文档都显示成功摘要。Note:
每个非受管文档成功加载到 Teamcenter 后,课程才能继续。
- 退出日志文件而不保存。
所有日志和输出文件在一个添加到 Teamcenter会话到另一个会话的过程中保持不变。与系统管理员协作,制定计划以归档 \Users\<username>\AppData\Roaming\NDS\TianGong\Version 224\Log Files\Add to Teamcenter 文件夹的内容,从而管理计算机上的磁盘空间。
- 单击确定以退出添加到 Teamcenter 操作完成对话框。
关闭其余对话框。
- 单击确定以退出添加 Teamcenter 状态对话框。
- 单击取消以取消添加到 Teamcenter 对话框。
- 退出 TianGong PDM 客户端对话框。
练习小结
在大多数环境下,管理员会将非受管的 TianGong 文档上传到 Teamcenter 管理的环境中。但通过本练习,您已更多地了解 TianGong 与 Teamcenter 之间交换的属性,以及准备非受管文档以导入至受管环境时所涉及的过程。而且,您也了解如何使用“添加到 Teamcenter”执行空运行,然后将文档加载到受管环境中。
测试您的知识:准备非托管文档
- 列出将文档添加到受管环境中之前应做的三件事。
- 将文档添加到受管环境之前定义属性信息的重要性是什么?
- 在哪里访问添加到 Teamcenter程序和数据准备实用程序?
- 如果未定义文档号,则当文档加载到 Teamcenter 中时,零组件 ID 的值来自哪里?
- 判断对错:每次将非受管文档成功导入到 Teamcenter 管理的环境中后,由“添加到 Teamcenter”生成的日志文件和输出文件将自动归档。
答案
- 将非受管文档添加到受管环境之前应做的三件事为:
- 移除不希望包括在受管环境中的文档。
- 查找重复或无效的文档名称。
- 将 TianGong 属性映射到 Teamcenter 属性。
- 在非受管文档添加到受管环境之前定义将在 TianGong 与 Teamcenter 之间交换的文档属性,可确保您的数据库从一开始就得到更为精确的填充。
在 Teamcenter 管理的环境中,用来跟踪零件号和版本的关键属性有零组件 ID、版本和零组件名称。相应的 TianGong 属性显示在文件属性对话框的项目选项卡上。定义这些属性可以最大程度地减少以后的工作量。
- 添加到 Teamcenter程序和数据准备实用程序位于开始→天工CAD 2024。
- 如果将非受管文档添加到 Teamcenter 管理的环境之前未定义 TianGong文档号属性,则会在
Teamcenter 中自动为您生成零组件 ID。Tip:
大多数情况下,应在将数据加载到 Teamcenter 之前应定义文档号、版本号和项目名属性。
- 错误 - 添加到 Teamcenter所生成的日志文件和输出文件不会自动存档。您应该与系统管理员一起开发系统,以管理使用“添加到 Teamcenter”程序的计算机上的空间。
