练习:使用重合、平面对齐和轴对齐来放置零件
本练习将演示使用重合、同轴心、平面对齐和插入来定位零件的过程。零件将在精简步骤选项关闭的情况下定位,以更好地理解命令条中的工作流程选项。然后,相同零件将在精简步骤选项开启的情况下定位,以显示该过程如何流线化。
快速配合是在装配中快速定位零件的首选方法,将在另一个练习中述及。本练习要求您必须手工定位零件,以便了解使用快速配合来定位零件时发生的情况,并学习如何更改关系以在以后需要编辑时重定位零件。
- 学习如何使用重合、同轴心、平面对齐和插入命令来定位零件,而不使用精简步骤。
- 学习命令条如何反映定位零件过程中的工作流程。
- 使用精简步骤,通过重合、同轴心、平面对齐和插入来定位零件。
下载练习文件
新建一个装配并定位第一个零件
在本步骤中,您将使用 GB 公制装配模板来新建一个装配。插入部件命令将显示零件库。在零件库中,您将浏览到包含练习文件的文件夹,然后将这些文件拖放到装配中。
- 使用 GB 公制装配模板新建装配文件。
- 选择文件选项卡→设置→选项→装配选项。
- 勾选在放置部件时不创建新窗口复选框,单击确定。
- 在装配体选项卡→装配组中,单击插入部件命令以显示零件库。浏览到包含本练习文件的文件夹。
- 从零件库
 中,拖动零件
dome.par 到装配窗口中。Tip:
中,拖动零件
dome.par 到装配窗口中。Tip:放置到装配中的第一个零件会作为固定零件来放置。
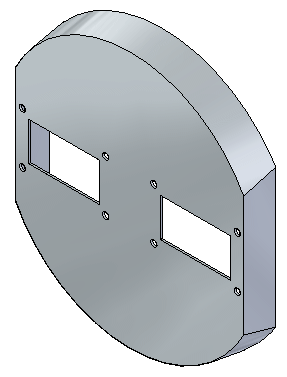
应用重合关系
如果您在某一步骤中选择了错误的面,则可在命令条上单击与该步骤对应的按钮来返回,然后选择正确的几何体。
- 拖动零件 a1_part.par 到装配窗口。
- 展开命令条上的设置组。
- 按如下所示设置选项。确保以下选项已取消选中:
- 将快速装配用作默认放置方法
- 放置零件时使用简化步骤
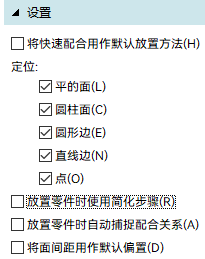
- 在关系类型列表中,选择重合关系
 。Tip:
。Tip:命令条反映了工作流中当前的放置步骤。注意,当前步骤为放置零件元素步骤,系统会提示您在放置零件中选择一个元素。
- 在本关系中选择所示的面。
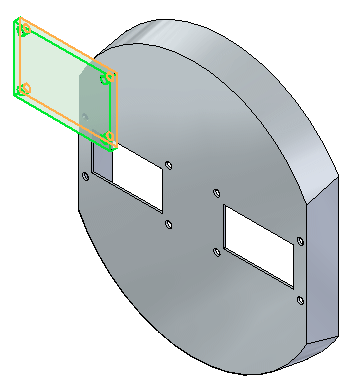 Tip:
Tip:命令条显示目标零件步骤处于活动状态,系统会提示您选择该目标零件。该零件带有您将应用重合关系的面。
- 选择目标零件
dome.par,如图所示。
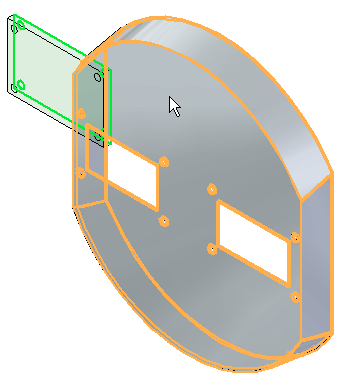
请注意,目标零件 元素步骤已处于活动状态,系统提示您选择目标零件元素。该元素是将要应用重合关系的面。
- 在 dome.par 上选择所示的面。
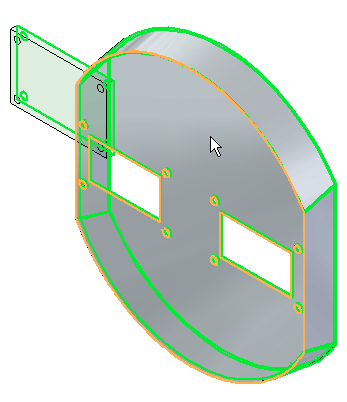
- 右键单击或单击确定按钮以接受。重合关系被应用。
应用平面对齐关系
命令条上的关系列表将在应用每个关系后递增。关系 2 是指两个零件中的面之间的平面对齐关系。
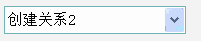
- 将关系类型设为平面对齐
 。
。 - 选择所示的面。
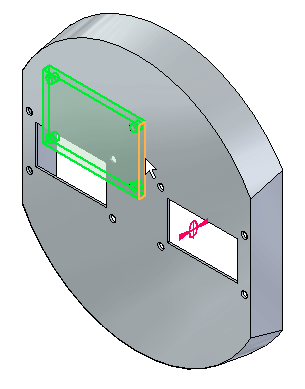
- 选择目标零件,如图所示。
该零件带有您将应用平面对齐关系的面。
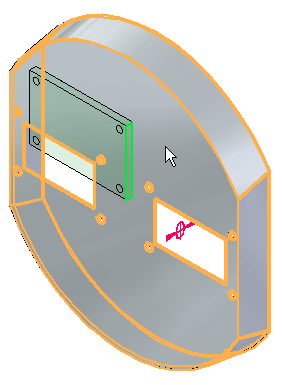
- 选择所示的面。
这是您将应用平面对齐关系的面。
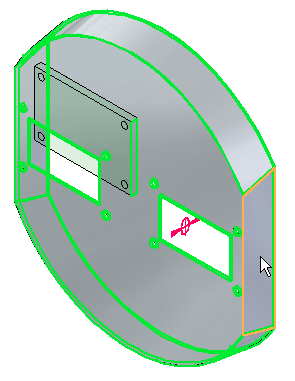
- 右键单击或单击确定按钮以接受。平面对齐关系被应用。
应用同轴心关系
该关系列表会递增到下一关系。关系 3 将为同轴心。
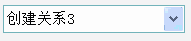
- 将关系类型设为同轴心
 。
。命令条上的查找步骤组反映了工作流中当前的放置步骤。在本关系中,您将选择一个圆柱轴。
- 选择所示的圆柱轴。
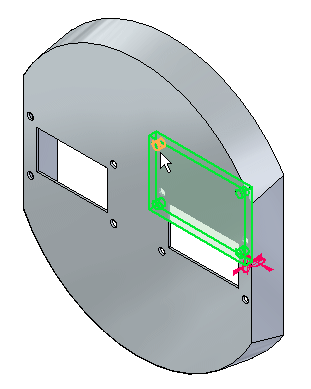
命令条上的步骤组反映了工作流中当前的放置步骤。该零件带有您将应用同轴心关系的圆柱轴。
- 选择目标零件,如图所示。
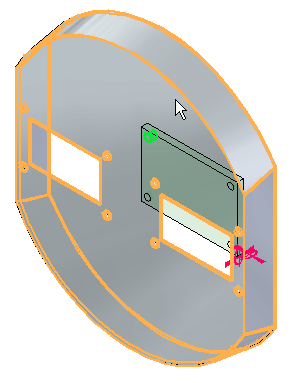
- 选择所示的圆柱轴。
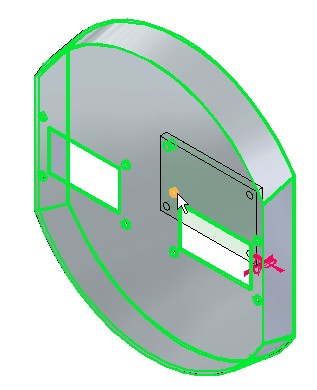
- 右键单击或单击确定以接受。同轴心关系被应用,该零件已完全定位。
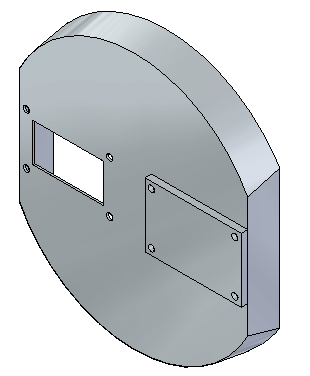
通过简化步骤应用重合关系
使用放置零件时使用简化步骤选项时,省略了选择目标零件的步骤。各零件的有效特征可供选择,目标零件为含有特征的零件。在大多数情况下,该选项的效率更高。但是,对于一个区域可能充满大量零件的大型装配来说,建议手动选取目标零件来提供更多控制,如前面步骤所示。
- 在零件库中拖动零件 a1_part.par 到装配窗口。您将应用重合关系。
- 展开命令条上的设置 组。
- 设置所示选项。确保放置零件时使用简化步骤选项已选中,将快速装配用作默认放置方法选项已清除。
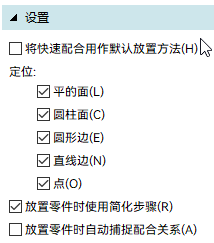
- 在命令条上,选择重合
 关系类型
。
关系类型
。 命令条反映了工作流中的放置步骤。注意,该步骤当前为元素步骤,系统提示您在放置零件中选择一个元素。在本关系中您将选择一个面。
- 选择所示的面。
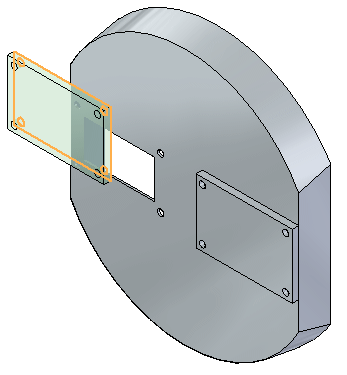
因为放置零件时使用简化步骤选项已设置,命令条反映了工作流中的放置步骤。注意,该步骤现在为目标零件元素,系统提示您选择该目标零件元素。该元素是将要应用重合关系的面。该目标零件自动指派,并且是目标元素所属的零件。
- 选择所示的面。
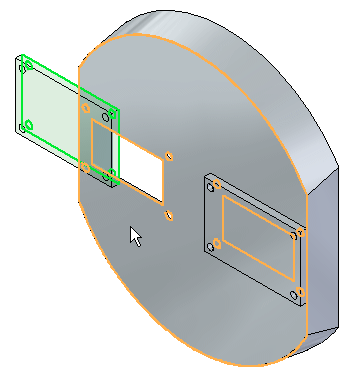
- 重合关系被应用。
使用简化步骤时,无需单击确定来完成。选定目标元素后可建立关系。
通过简化步骤应用平面对齐关系
该关系建立后,关系列表会递增到下一关系。关系 2 将为平面对齐。
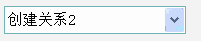
- 将关系类型设为平面对齐
 。
。
命令条反映了工作流中的放置步骤。注意,该步骤当前为元素步骤,系统提示您在放置零件中选择一个元素。在本关系中您将选择一个面。
- 选择所示的面。
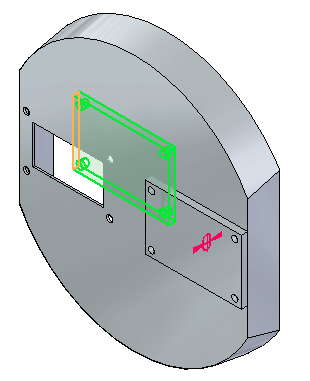
命令条反映了工作流中的放置步骤。注意,该步骤现在为目标零件元素,系统提示您选择该目标零件元素。该元素为您将应用平面对齐关系的面。
- 选择所示目标零件元素。
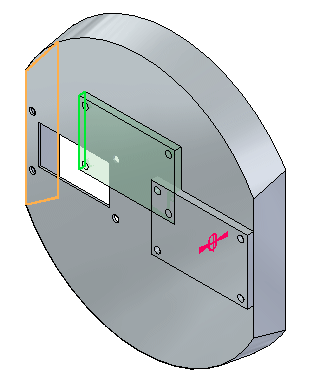
- 平面对齐关系被应用。
通过简化步骤应用同轴心关系
该关系建立后,关系列表会递增到下一关系。关系 3 将为同轴心。
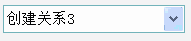
- 将关系类型设为同轴心
 。
。
命令条反映了工作流中的放置步骤。注意,该步骤当前为元素步骤,系统提示您在放置零件中选择一个元素。在本关系中,您将选择一个圆柱轴。
- 选择所示的圆柱轴。
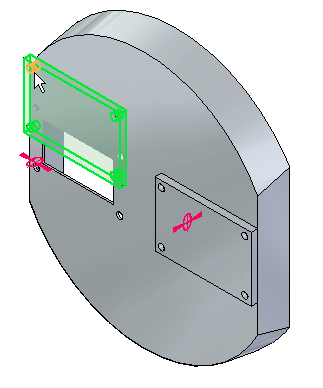
命令条反映了工作流中的放置步骤。注意,该步骤现在为目标零件元素,系统提示您选择该目标零件元素。该元素为您将应用同轴心关系的圆柱轴。
- 选择所示的圆柱轴。
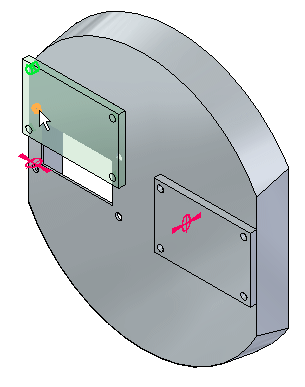
- 同轴心关系被应用,该零件已完全定位。
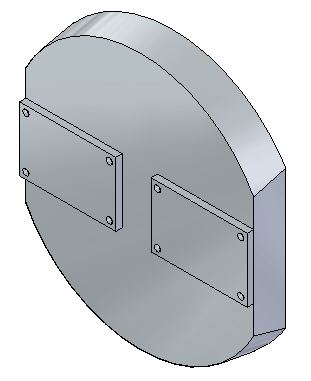
使用插入命令以放置紧固件
插入命令将用于在孔中定位紧固件。 插入需要一个重合关系和一个同轴心关系。一旦您建立了这些关系,已对齐轴的旋转就会被锁定,零件完全定位。
- 拖动零件 10mm_fastener.par 到装配窗口。
- 将关系类型设置为插入
 。
。
将首先建立重合关系,然后建立同轴心关系。鉴于要选择的面的数量,将使用快速选取来协助选取。
- 针对重合关系,选择所示的面。
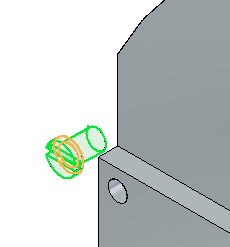
- 为重合关系选择目标面,如图所示。
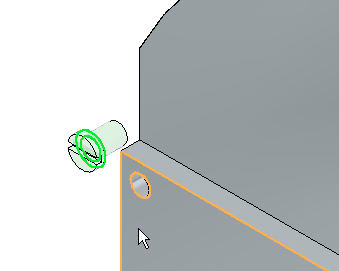
- 在同轴心关系中选择所示的圆柱轴。
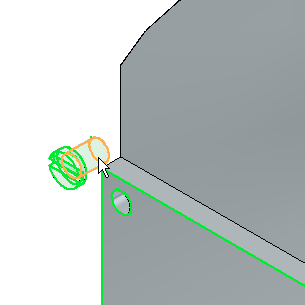
- 选择所示的面,作为同轴心关系的目标面。
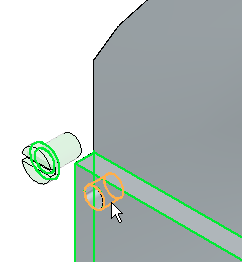
- 紧固件在放置后完全定位,其旋转被锁定。右键单击以结束命令。关闭装配文档而不保存。
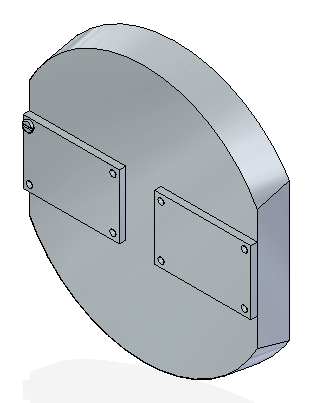
使用快速配合命令来匹配紧固件和孔的圆形边以放置紧固件可以得到同样的效果,但更为高效。这将在另一练习中阐述。
总结
在本练习中,您已掌握了在装配中用于定位零件而建立关系的工作流。您也了解了通过使用简化步骤选项可简化零件定位的流程。
- 单击本练习窗口右上角的关闭按钮。
