练习:创建备选装配
本练习将指导您完成装配备选版本的创建过程。
- 将标准装配转换为备选装配。
- 将成员添加到备选装配。
- 定义各个成员的不重复变量值。
- 替换成员的事例。
- 排除成员的事例。
- 排除并重新应用成员的装配关系。
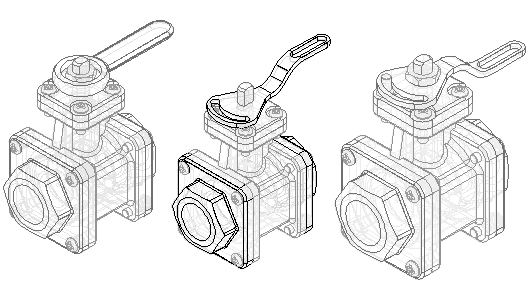
下载练习文件
创建阀门的备选装配
创建阀门的备选装配。现有装配中的阀门已打开。创建备选装配,并关闭阀门。
- 打开位于加载本练习所需零件文件的文件夹中的 Alternate.asm。打开装配,并使所有零件保持活动状态。
- 在视图选项卡的样式组中,单击颜色管理器,并确保设置了以下选项。
- 设置使用个别零件样式选项。
- 设置显示并允许装配样式覆盖选项。
- 清除显示零件表面颜色选项。
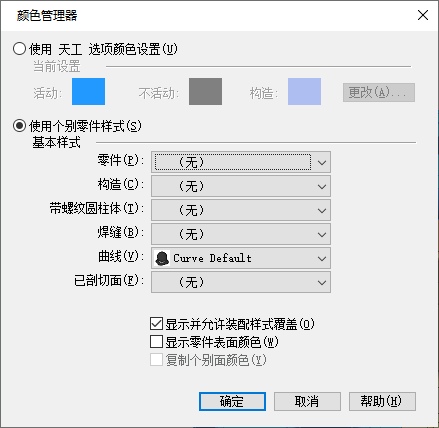
- 单击确定。
通过将标准装配文档转换为备选装配文档来创建装配族。只能转换装配文档一次,且必须指定是要将其转换为装配族还是转换为备选位置装配。在本练习中,将装配转换为装配族。
- 在路径查找器中,单击装配族选项卡
 。
。 - 单击新建按钮
 。
。 - 执行以下操作:
- 确保已选择创建装配族选项。
- 在为当前成员命名框中,键入 Default Type 1 Open,然后按 Tab键。
- 在为新成员命名* 框中,键入 Type 1 Closed。
- 单击确定。
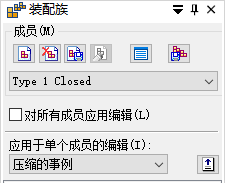
请注意,在装配族选项卡中,Type 1 Closed 成员是活动成员。创建新装配族时,在为新成员命名框中键入了名称的成员变为活动成员。
修改 Type 1 Closed 族成员
通过覆盖角度关系(它控制阀门子装配和手柄的位置)的值来修改 Type 1 Closed 族成员。首先,将变量添加到成员变量列表中。
- 在装配族选项卡上,选择成员变量选项。
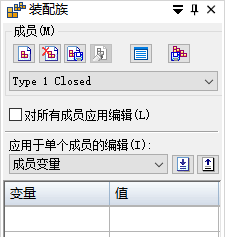
- 在工具选项卡上,单击变量以显示变量表。单击过滤器按钮,如图所示设置值,然后单击应用。

- 单击 ValveAngle 变量,如图所示。
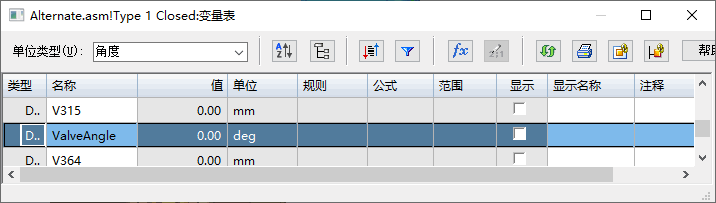
- 在装配族选项卡上,单击添加变量按钮
 。
。
此变量被添加至成员变量列表。将变量添加到成员变量列表后,无法再在变量表中编辑它们。必须在装配族选项卡上的成员变量列表中编辑它们。
- 关闭变量表。
- 在成员变量列表中,将光标定位在所示的变量上,但暂时不要单击。
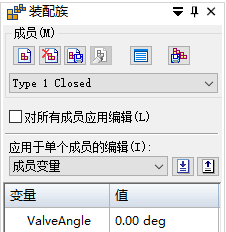
- 请注意,在图形窗口中,用来定义角度关系的面将高亮显示,如下图所示。

- 如图所示,将光标定位在变量值上,然后双击鼠标左键。
- 键入90,然后按Enter 键。
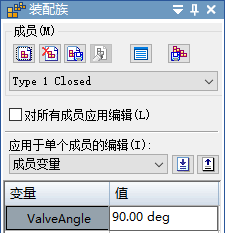
- 请注意,在图形窗口中,手柄已顺时针旋转 90 度。除了手柄之外,阀门子装配也已旋转。

- 在装配族选项卡上,选择 Default Type
1 Open 成员,如图所示。
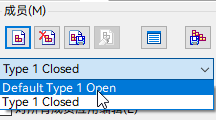
对于 Default Type 1 Open 成员,ValveAngle 变量也被添加到成员变量列表,但阀门手柄仍处于打开位置。您更改的变量值只影响 Type 1 Closed 族成员。
当您对一个成员的成员变量列表添加变量时,该变量被添加至所有包含该变量的成员的成员变量列表,但每个成员都可对该变量指定不同的值。
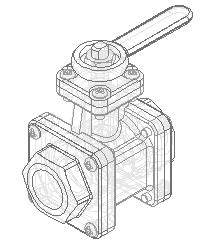
创建成员 Type 2 Open
创建另一个族成员,如图所示。对于此族成员,删除原始手柄并放置新的手柄。使用替换零件命令将 TopFlange01.asm 子装配替换为其他子装配。
- 在装配族选项卡中,单击新建按钮
 。
。 - 在新建成员对话框中,键入 Type
2 Open,然后单击确定。
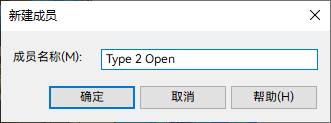
新的族成员与 Default Type 1 Open 具有相同的特性。当您创建新的族成员时,它与您创建新成员时的活动族成员具有相同的特性。在这种情况下,活动成员是 Default Type 1 Open。
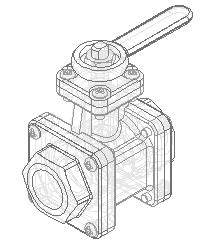
- 在装配族选项卡上,执行以下操作:
- 选择压缩的事例选项。
- 确保已清除对所有成员应用编辑复选框。
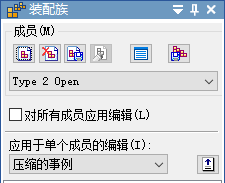 Note:
Note:- 在排除事例时,可以对所有族成员排除它们,也可以只对活动成员排除它们。在这个示例中,您只想对活动成员排除手柄。
- 如果对所有族成员均排除一个事例,则将以物理方式从装配文件中删除该事例,并且不将其添加至排除的事例列表。
- 单击装配路径查找器选项卡
 。
。 - 在装配路径查找器中,选择 Handle01.par 并将其删除。
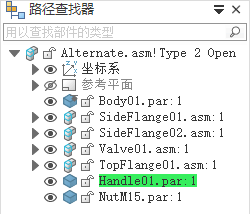
- 将显示一个对话框,确认您是否要排除活动族成员的零件。
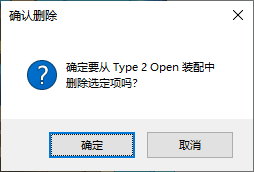
- 在确认删除对话框中,单击是。
- 为了便于定位新手柄,请隐藏螺母零件。
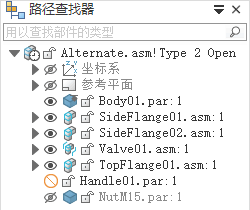
- 在路径查找器中,单击零件库选项卡
 。
。 - 在零件库选项卡中,单击查找范围列表右侧的箭头。浏览到练习文件所在的文件夹。
- 将 Handle02.par 拖到装配窗口中。

- 按照以下几步的指示使用快速配合定位手柄。
- 将所示两个平的面重合。

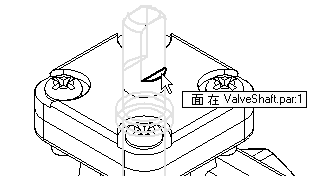
- 轴对齐所示曲面。
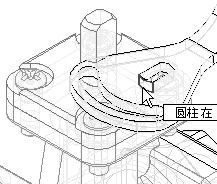

- 将所示两个平的面重合。
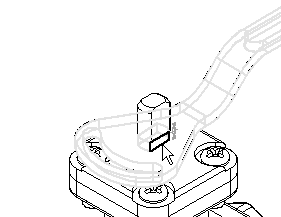

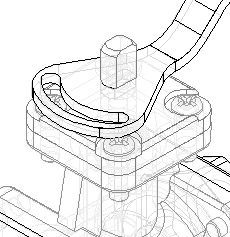
- 将所示两个平的面重合。
- 保存装配。

观察结果
观察目前创建好的备选装配。
- 在路径查找器中,单击装配族选项卡
 。
。 - 在 Type 2 Open
族成员的压缩的事例列表中,注意 Handle01.par 已添加至该列表。
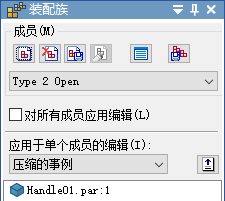
- 在装配族选项卡中,激活名为 Default Type 1
Open 的成员。
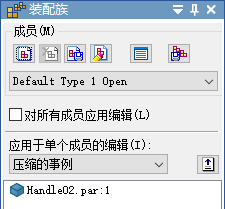
对于此族成员,Handle02.par 位于压缩的事例列表中。另请注意,当您激活这个族成员时,装配屏幕显示会更新。
完成 Type 2 Open 成员的定义
通过替换子装配,完成成员 Type 2 Open 的特性定义。
- 在装配族选项卡中,激活名为 Type 2 Open 的成员。
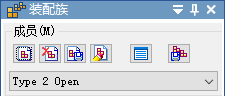
- 单击装配路径查找器选项卡。
- 在装配路径查找器中,选择条目
TopFlange01.asm。
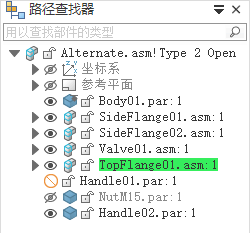
- 选择装配体选项卡→修改组→替换零件命令
 。
。 您可使用替换零件命令来替换装配中的零件或子装配。当替换子装配时,您必须在装配路径查找器中选择它。
- 在命令条上,选择接受(勾号)
.gif) 。
。 - 在替换件对话框中,执行以下操作:
- 将查找范围设置为练习文件所在的文件夹。
- 将文件类型选项设为装配文件 (*.asm)。
- 选择装配文件 TopFlange02.asm。
- 单击打开按钮。
由于替换的子装配也是装配族,您必须指定要用作替换的族成员。
- 在装配成员对话框中,选择名为 3 screws
with stud 的成员,然后单击确定。
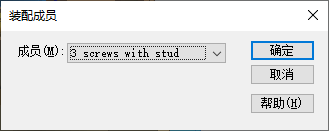
请注意,在装配窗口中,用于替换的子装配没有四个十字头螺钉。而是其中一个螺钉变成了用于限制新手柄的旋转的双头螺柱。另请注意,在装配路径查找器中,成员名称已被附加到文件名上。
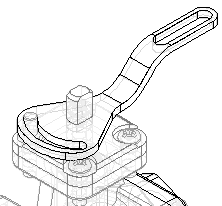
- 在路径查找器中,单击装配族选项卡
 。
。 - 在装配族选项卡中,选择事例覆盖选项。

请注意,对于此成员,TopFlange01.asm 已被 TopFlange02.asm!3 screws with stud 覆盖。
替换零件或子装配时,原始事例添加到事例覆盖列表的左列,替换事例添加到事例覆盖列表的右列。
创建新的族成员
如图所示,创建另一个族成员。对于此族成员,更改 Handle02.par 的位置。这个族成员将演示如何排除零件关系。排除零件关系允许添加新的用于更改零件位置的关系。

- 在装配族选项卡中,单击新建按钮
 。
。 - 在新建成员对话框中,键入Type
3 Open Reverse Handle,然后单击确定。
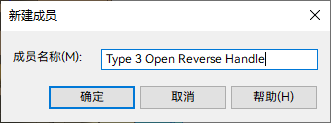
创建的新成员处于活动状态,具有 Type 2 Open 成员的特性。
- 在装配族选项卡中,选择压缩的关系选项。
- 确保已清除对所有成员应用编辑复选框。
压缩关系时,可以对所有族成员压缩它们,也可以只对活动成员压缩它们。在这种情况下,您只想对活动的成员压缩关系。
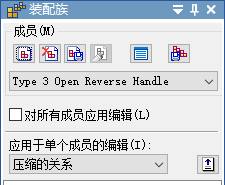
- 单击装配路径查找器选项卡。
- 在装配路径查找器的顶部窗格中,选择
Handle02.par,如图所示。
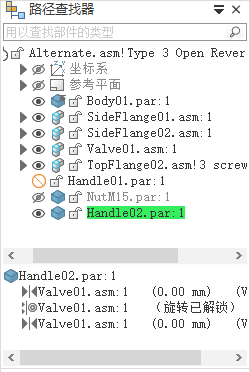
- 在装配路径查找器的底部窗格中,删除所示的两个关系。
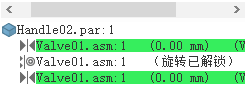
请注意,Handle02.par 旁的符号已更改,表示其不再是完全定位的。

- 在路径查找器中,单击装配族选项卡
 。
。 可以看到,您压缩的关系已添加到族成员 Type 3 Open Reverse Handle 的压缩的关系列表中。
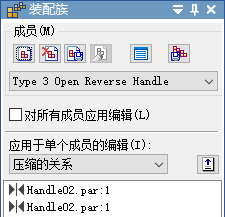
- 单击装配路径查找器选项卡。
- 在装配路径查找器的顶部窗格中,选择 Handle02.par。
- 在命令条中,单击编辑定义按钮
 。
。 - 在所示的面之间建立重合关系。


- 将手柄重合到轴,如图所示。
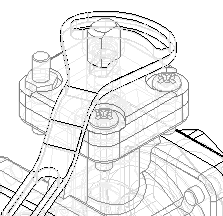
- 使用快速装配继续重合所示的面。
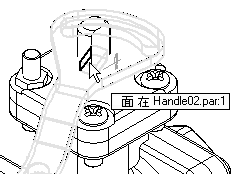
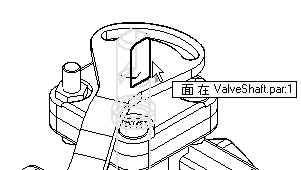
- 单击偏置类型按钮,然后单击浮动偏置
 。
。 此设置允许面采用合适的偏置值,以满足用于对两个零件进行定位的其他关系。
现在,手柄已完全定位在装配中。
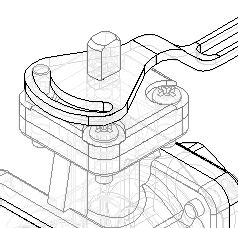
- 调整装配,然后保存装配。

- 在装配路径查找器中,显示 NutM15.par。
观察结果
观察目前创建好的备选装配。
- 在路径查找器中,单击装配族选项卡
 。
。 - 在装配族选项卡中,激活名为 Type 2 Open
的成员。 注释:
对于此族成员,压缩的关系列表中包含两种关系。这些关系是在您重新定位 Type 3 Open Reverse Handle 成员的手柄时自动添加到列表中的。如果清除对所有成员应用编辑选项,为成员定位零件而添加的关系会自动从包含同一零件的其他成员中排除。
另请注意,对于此成员,NutM15.par 仍是隐藏的。对一个族成员更改零件的显示时,同一零件在其他族成员中的显示保持不变。
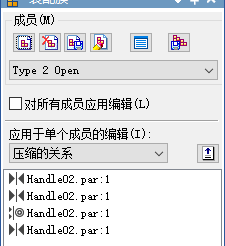
创建名为 Type 3 Open Reverse Handle 的族成员
为名为 Type 3 Open Reverse Handle 的族成员创建新装配文档。
- 在装配族选项卡中,激活名为 Type 3 Open Reverse Handle 的成员。
- 在装配族选项卡上,单击成员另存为按钮
 。
。 - 在保存成员对话框中,将活动成员(使用默认名称)保存到练习文件所在的文件夹中。如果显示一个对话框,询问是否要先保存当前装配,单击是按钮。
请记住该名称和位置,您将在下一个步骤中打开此文档。
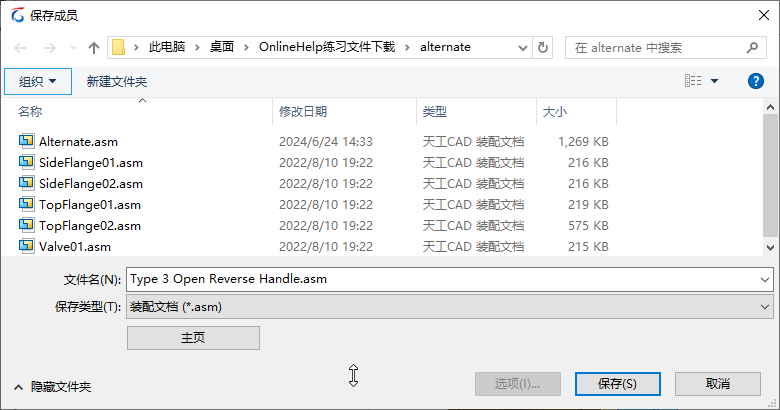
- 单击文件选项卡。单击打开按钮
 。
。 - 在打开文件对话框中,浏览至保存新文件的位置,然后打开该文件,并使所有零件处于活动状态。
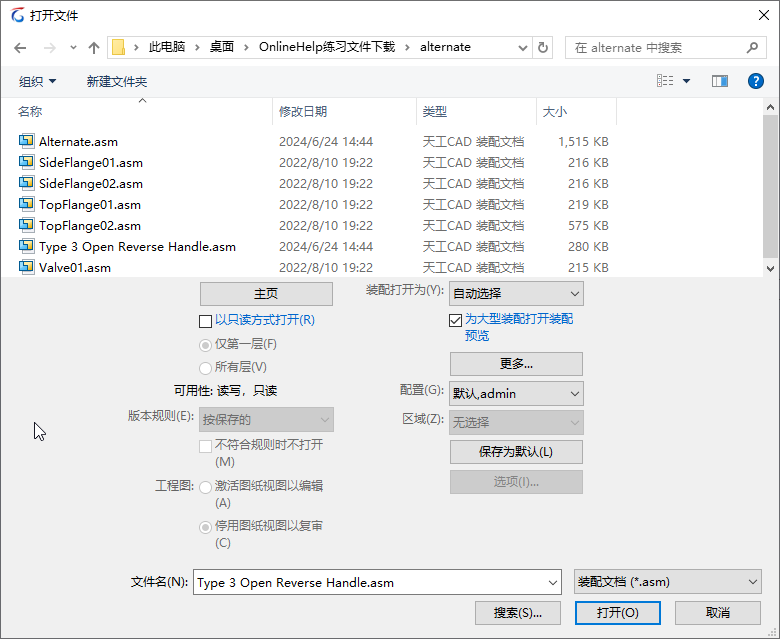 Note:
Note:- 对于新装配,装配族选项卡上不会列出任何族成员。
- 将族成员另存为单独的装配时,其将作为标准装配文档保存。将族成员保存为单独的装配文档是非常有用的,这是因为一些下游应用程序不识别已转换为备选装配的装配文档。例如,Simply Motion 仅允许您打开标准装配文档。

- 保存装配。
- 关闭并保存两个装配文档。
工程图装配族成员
创建新工程图文档,并放置装配族成员之一的图纸视图。
- 单击文件选项卡。
- 在文件菜单上,单击新建→新建。
- 从标准模板列表中,选择 GB Metric,选择 GB公制工程图.dft,然后单击确定。
- 选择工程图→视图→模型视图命令
 。
。 - 在选择模型对话框中,选择
Alternate.asm,然后单击打开。
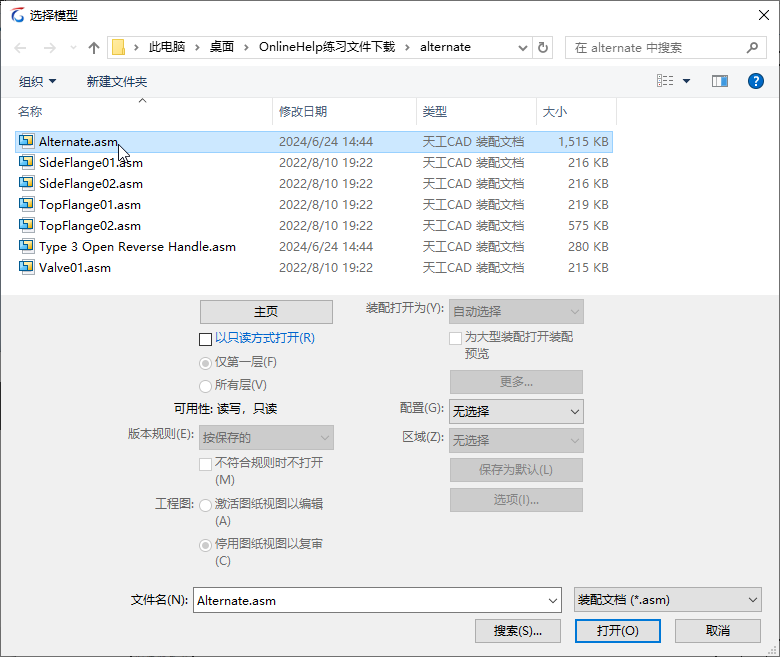
- 随即显示图纸模型视图的装配族成员页面,可在其中指定所需的族成员。在族成员列表中,选择
Type 3 Open Reverse Handle 选项,然后单击下一步。
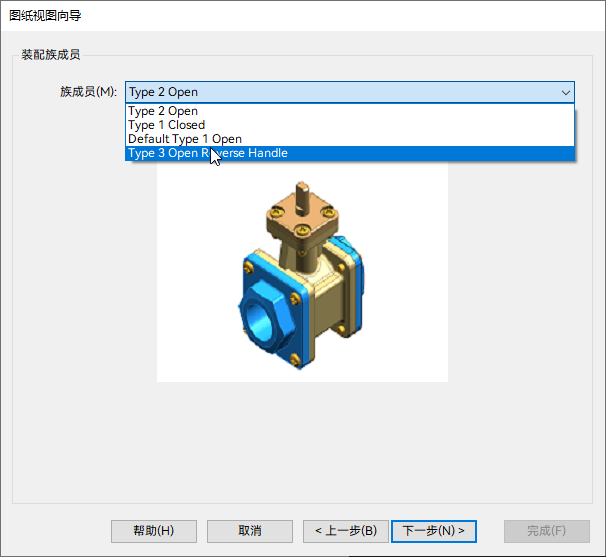
- 在图纸上定位图纸视图,然后单击以放置图纸视图。

- 保存并关闭工程图文档。本练习到此结束。
练习小结
在本练习中,您已学会如何创建备选装配。在备选装配中,您已学会如何添加新成员,定义各个成员的不重复变量,排除成员事例和重新应用某一成员的装配关系。
- 单击本活动窗口右上角的关闭按钮。
测试您的知识:创建备选装配
回答以下问题:
- 在路径查找器的装配族选项卡中,可以创建哪两种装配?
- 在装配族中,允许执行哪些替换、修改或排除?
- 装配族成员是否可以另存为不重复装配?
- 如何在图纸上放置装配族成员?
答案
- 在路径查找器的装配族选项卡中,可以创建哪两种装配?
在路径查找器的装配族选项卡中,可以创建装配族或备选装配。
- 在装配族中,允许执行哪些替换、修改或排除?
替换、修改和排除的列表如下:
- 装配关系的偏置值
- 事例覆盖
- 压缩的事例
- 压缩的关系
- 压缩的装配特征
- 压缩的框架
- 压缩的管路
- 压缩的阵列事例
- 压缩的紧固件
- 压缩的端部封盖
- 装配族成员是否可以另存为不重复装配?
装配族成员可以另存为不重复装配。
- 如何在图纸上放置装配族成员?
在备选装配上运行图纸模型视图时,将提供族成员列表以正确选择成员。
