练习:放置图纸视图
本练习涵盖了为 天工 CAD 零件放置图纸视图的典型工作流程。图纸的种类有很多,但是在所有 天工 CAD 环境中,视图创建、布局、操控和编辑的基本方法是相同的。事实上,放置装配视图的步骤与在图纸页上创建零件视图的步骤是相同的。本练习可以让您初步了解快速而有效创建图纸页的工作流程。
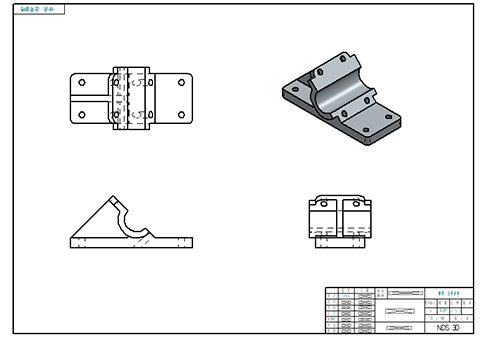
- 在一张图纸页上放置零件的多个视图。
- 操控视图。
- 对图纸视图着色。
- 修改图纸视图属性。
- 创建主图纸视图。
- 创建向视图。
- 创建剖视图。
- 创建局部放大图。
下载练习文件
创建工程图文档
新建 GB公制工程图文档。
- 选择文件菜单 → 新建 → GB公制工程图。
设置图纸页的背景和纸张大小
- 将光标定位到 图页1 选项卡上方(左下角)并右键单击。在快捷菜单上单击图纸设置。
- 在图纸设置对话框中,单击背景选项卡。
- 将背景图纸设为 A1。
- 选中显示背景复选框。
- 单击保存为默认,将 A1
另存为该文档的默认边界/背景。
保存默认设置后,该文件中的任何新建图纸将自动默认设置为 A1。
- 单击确定。
- 选择适合命令
.gif) 以在活动窗口中显示整个图纸页。
以在活动窗口中显示整个图纸页。
为图纸页选择制图标准
- 单击文件菜单 → 设置 → 选项。
- 单击制图标准。
- 在制图标准页上,将投影角度设为第三角,并将螺纹显示模式设为
ISO/BSI,然后单击确定。
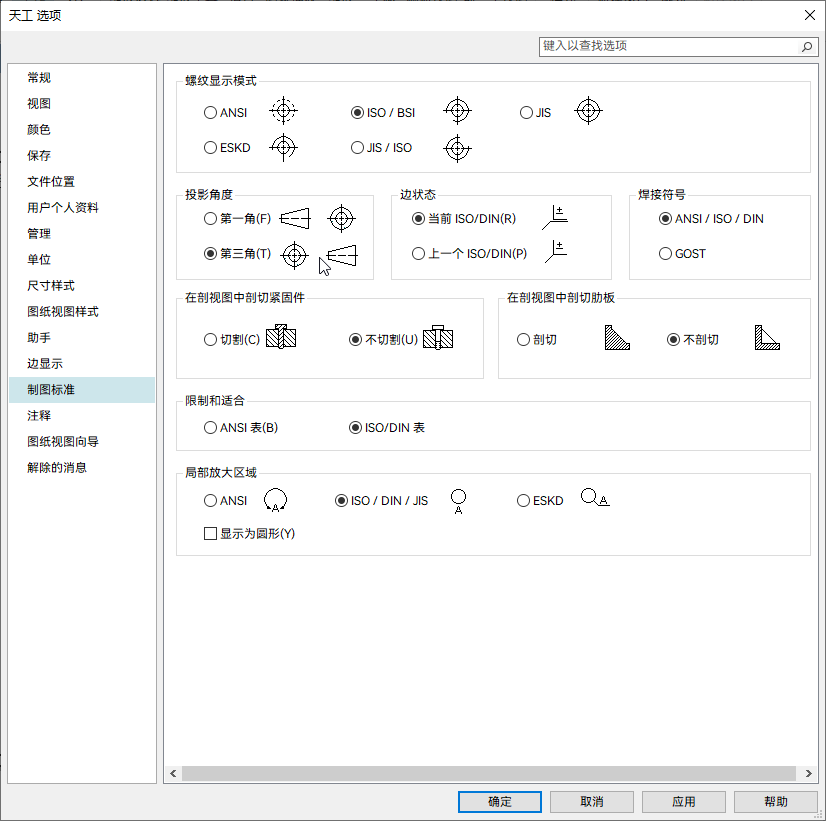
使用模型视图放置初始视图
| 此模型类型 | 生成第一个视图的视图方向 |
|---|---|
| 零件 | 前视图方向 |
| 钣金(如建模) | 前视图方向 |
| 钣金(展平) | 俯视图方向 |
| 装配 | 正等测图方向 |
| 焊接 (.pwd) | 正等测图方向 |
- 在工程图选项卡→视图组中,选择模型视图命令
 。
。 - 在选择模型对话框中,从练习文件夹中选择 bearblk.par,然后单击打开。
- 在模型视图命令条上,单击图纸视图向导选项
 。
。 - 确保设置与下面的图一致。单击确定。
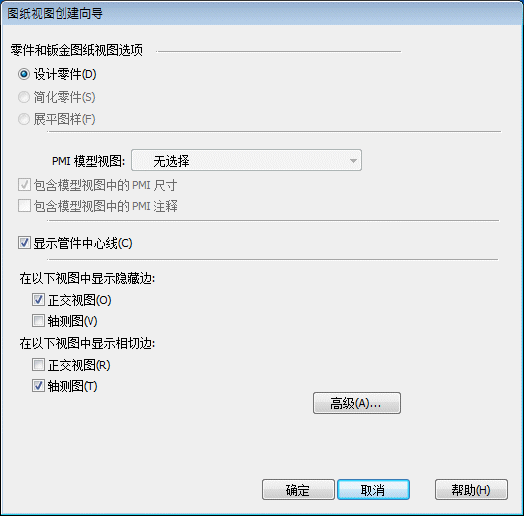
- 由于为零件模型放置的第一个视图使用前视图方向,因此您无需指定这一点。但是,如果您需要选择其他视图方向,或者您希望选择用户定义的命名视图,则可以单击模型视图命令条上的视图方向
 ,然后从列表中选择所需的方向。
,然后从列表中选择所需的方向。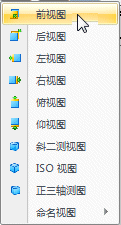
- 在模型视图命令条上,将比例设为
1:1。。
天工 CAD 可自动指派比例,使视图在适合图纸页的情况下设置得尽可能大。
- 在图纸页上的当前光标位置,以 1:1 的比例显示主视图的可见边和隐藏线
(VHL) 预览。将图纸视图移到所示的大致位置,然后单击。

在图纸页上放置两个其他视图
请注意,命令条已更改,主视图命令现在正在运行。可以继续放置视图,方法是从使用模型视图命令放置的主视图折叠它们。
- 从主视图向上移动光标,如图所示。请注意,此视图还可显示为 VHL 预览。
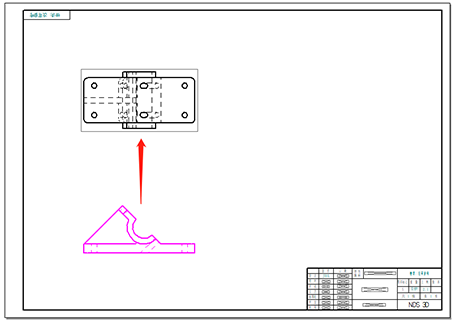
- 单击以放置俯视图。
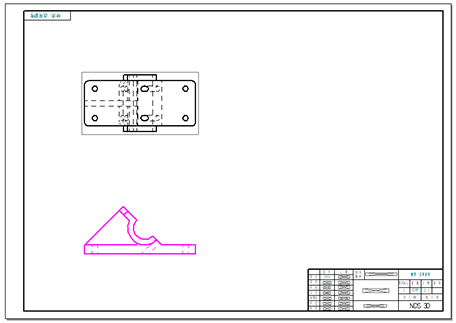
- 将光标再次放到主视图上,如下所示。
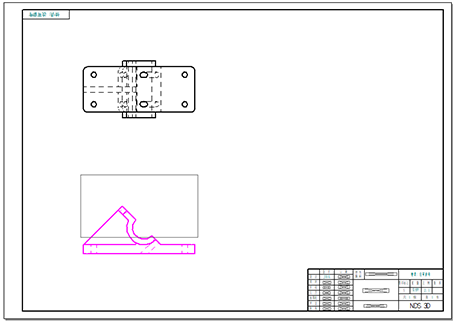
- 现在将光标移到主视图的右侧。
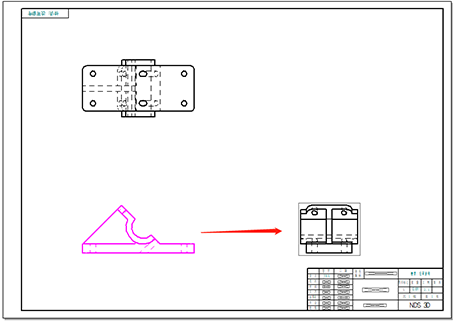
- 单击以放置右侧的视图。
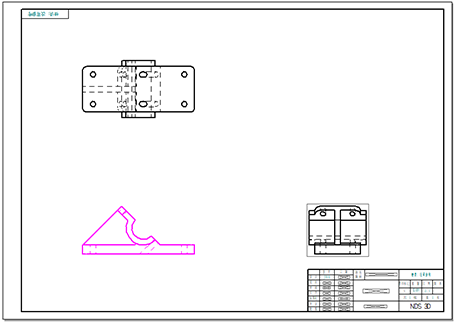
- 将光标再次移到主视图上,然后沿着对角线方向将模型的正等测图方向放在图纸页的右上角,如图所示。
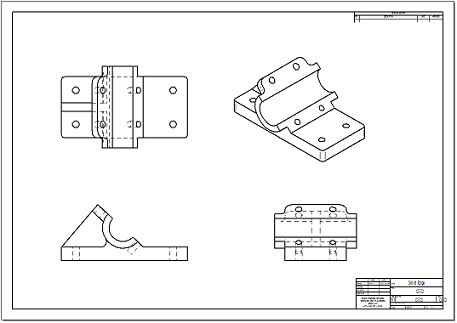
- 右键单击以结束图纸视图放置模式。
观察另一种用来放置视图的方式
图纸现在应当如下所示:
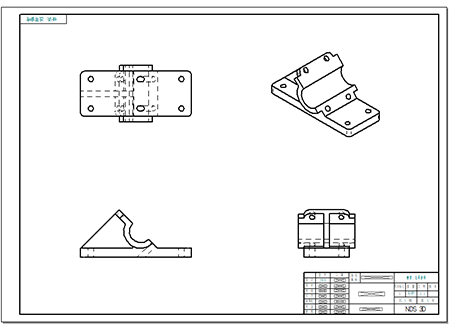
这是另一种用来选择和放置到目前为止所创建的图纸视图的方法。您可以在运行模型视图命令时一次放置所有的视图,而不是先放置第一个视图(主视图),后放置其他视图(将主视图作为源)。
- 在单击以放置任何视图之前,在模型视图命令条上单击图纸视图布局选项
 。这会打开图纸视图向导(图纸视图布局)对话框。对于预想的零件或钣金模型,向导会在默认情况下选择前视图作为主视图。您可以使用该对话框选择其他要用主视图放置的视图。
。这会打开图纸视图向导(图纸视图布局)对话框。对于预想的零件或钣金模型,向导会在默认情况下选择前视图作为主视图。您可以使用该对话框选择其他要用主视图放置的视图。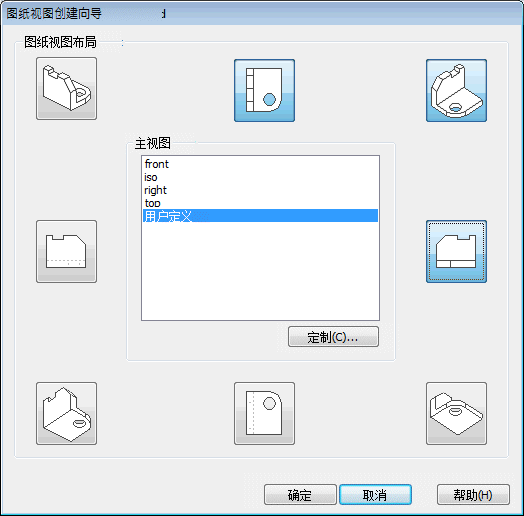
- 单击确定时,选定的所有视图都可以通过一次单击放置。
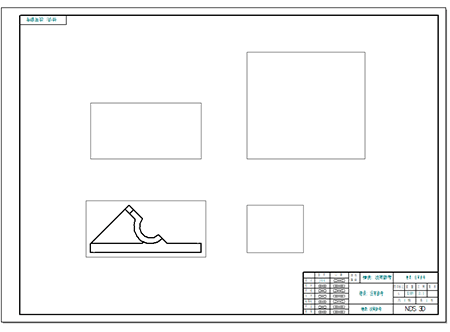
该对话框中的布局按钮会基于当前的图纸标准生成不同的结果。
Note:如果您获得的视图方向不正确,则可以删除一个视图,然后选择模型视图命令和视图方向按钮
 以选择所需的特定常规视图方向或命名视图方向。
以选择所需的特定常规视图方向或命名视图方向。
保存图纸文件
- 在快速访问工具条上单击保存,然后在另存为对话框中将文件保存为
bearblk.dft。

将向视图放到图纸页上
- 在工程图选项卡→视图组中,选择向视图
 命令。
命令。 - 请注意,折叠线会附在光标上。如果智能草图将某一点定位,折叠线将消失。移动光标直至智能草图停止将点定位,并显示折叠线。
- 移动光标穿过图纸前视图,直至折叠线附加到模型的边,如图所示,然后单击以选择该边为折叠线。
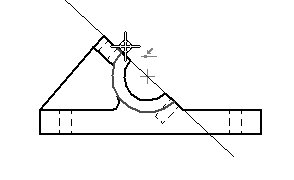
- 定位视图,如图所示,并单击。该视图可能与其他视图重叠,因为图纸页的空间有限。在下一步中,将移动视图。
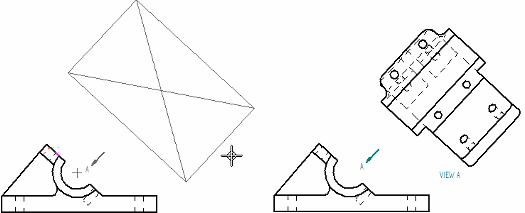
新建图纸页并将向视图移到新的图纸页
- 单击图纸页标签托盘上的插入工作图纸按钮。
这将向工程图文档添加一张新图纸 (图纸2)。要在图纸之间切换,则单击您要切换的目标图纸的选项卡。
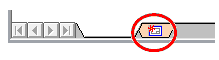
- 单击图页1 选项卡以显示刚创建的向视图。
- 将光标定位在向视图上,以便该视图高亮显示,然后右键单击。在快捷菜单上,单击属性。
- 在高质量视图属性对话框的常规选项卡中,将图纸从 图页1 更改为图纸2,然后单击确定。这样可将向视图移到 图页2。
- 单击图纸2选项卡,将图纸2 设为活动图纸页。
- 在 图纸2 上右键单击,然后使用图纸设置对话框来确保背景设置为 A1 图纸页。
- 将向视图拖到左上角,如图所示。
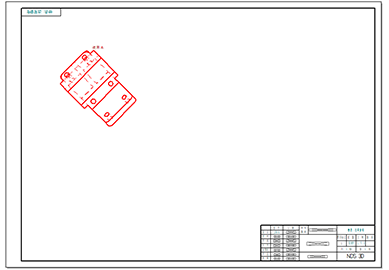
为剖视图创建剖切平面
将剖切平面放到俯视图中。该剖切平面将用于创建剖视图。
- 单击图页1 选项卡以将其设置为活动图纸页。
- 在视图组中,选择剖切平面命令
 。
。 - 选择俯视图作为图纸视图以在其中绘制剖切平面。窗口更改为剖切平面线模式。
- 单击缩放区域按钮,拖动俯视图周围的方框以放大俯视图。
- 线命令
 将激活,供您为剖切平面绘制轮廓线。
将激活,供您为剖切平面绘制轮廓线。 - 绘制下图中显示的线的序列。在绘制时,找到左侧竖直边的中点和右上孔的中心点。将光标移到元素上方(而不选中)以激活它们,从而为关键点定位。与圆的中点或中心水平或竖直对齐时,会显示一条虚线。
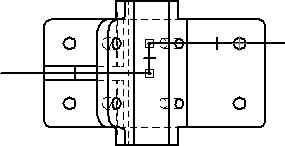 Tip:
Tip:智能草图关系会自动查找关键点。如果关键点未高亮显示,选择主页选项卡→智能草图组→智能草图命令
 ,并确保选中了对话框的关系页面中的中点和中心点选项。
,并确保选中了对话框的关系页面中的中点和中心点选项。 - 在主页选项卡→关闭组上,单击关闭剖切平面
 。
。 - 要完成方向步骤,则将光标移到图纸视图的下面,然后单击以定位剖切平面的箭头,如图所示。
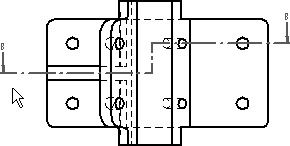
创建剖视图
使用上一步中定义的剖切平面来创建剖视图。
- 适合视图。
- 在视图组中,选择剖视图命令
 。
。 - 选择在俯视图上创建的剖切平面线作为剖切平面,用于创建剖视图。
- 在剖视图命令条上,单击模型显示设置选项
 。
。 - 清除对话框中的隐藏边样式复选框。单击消息框中的确定,然后单击图纸属性对话框中的确定。这将关闭横截面视图中的隐藏边。
- 将横截面放到俯视图的下面,如图所示。
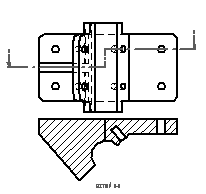
- 使用属性对话框,将剖视图移到图纸2。
- 单击图纸2选项卡以查看第二张图纸。在向视图下面重定位剖视图。
更改剖视图的剖面线属性
- 要更改剖面线属性,则选择视图,然后右键单击以显示快捷菜单。在快捷菜单中单击属性。在高质量视图属性对话框中单击显示选项卡。
- 在显示填充样式对话框中,取消选中从零件派生复选框。
- 从显示填充样式列表中,选择 ANSI32(Steel)。单击消息框中的确定。
- 单击确定以关闭该对话框。
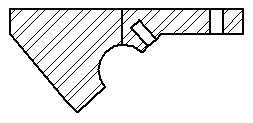
- 保存文档。
放置前视图的局部放大图
- 返回到图页1。
- 选择局部放大图命令
 。
。 - 单击以将局部放大图的圆形区域中心放到前视图上,然后再次单击以定义局部放大图的圆形区域半径。视图圆形区域应与下图中显示的类似。
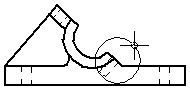
- 移动附加到光标上的大圆,使其远离前视图。单击以放置局部放大图,如下所示。
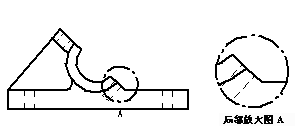
- 更改视图属性,以将局部放大图移到图纸2。
- 切换到图纸2。
- 在图纸2上,将局部放大图定位到辅助视图和剖视图的右侧,如图所示。

将图纸视图的显示改为着色
- 返回到图页1。
- 单击正等测图纸视图。
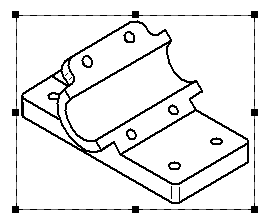
- 在编辑定义命令条上,单击着色选项按钮
 ,然后从列表中选择带边灰度着色
,然后从列表中选择带边灰度着色 。
。 - 单击图纸的某一开放区域,以取消选择正等测图纸视图。注意正等测图纸视图周围的过时边界。
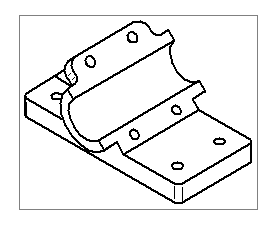
- 在视图组中,选择更新视图
 命令
。
命令
。正等测图纸视图现在显示为着色。
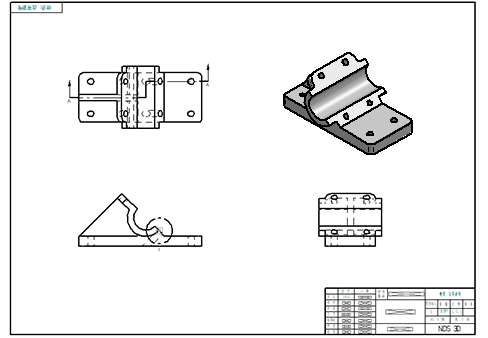
- 本练习到此结束。保存并关闭文件。
练习小结
在本练习中,您已学会如何放置图纸视图、向视图、剖视图和局部放大图。您也学会了如何使用图纸页来组织图纸视图。
- 单击本练习窗口右上角的关闭按钮。
