练习:调用和放置尺寸标注
本练习将讲述在图纸上放置尺寸和注释的工作流程。现有的图纸文件可用于尺寸标注和注释。
- 从模型中调入尺寸。
- 更新过时的图纸视图。
- 使用图纸视图跟踪器。
- 在图纸上放置尺寸。
- 在图纸上修改尺寸。
- 在图纸上放置注释。
下载练习文件
打开工程图文件
- 启动 天工 CAD。
- 在文件菜单上,单击打开,再单击浏览。
- 在打开文件对话框中,选中解压缩后的练习文件fan_body.dft,然后单击打开。
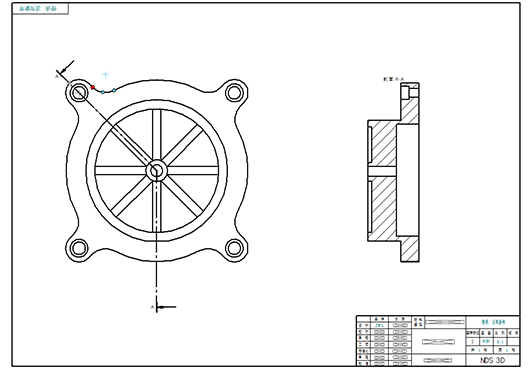
调入尺寸
练习开始后,首先使用前视图。从零件模型中调入尺寸。
- 选择缩放区域命令。放大图纸视图,如图所示。
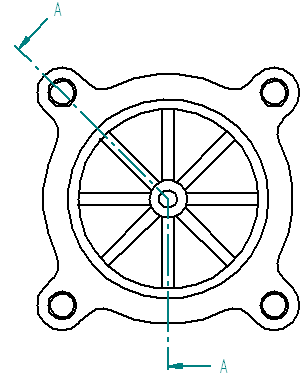
- 在草图选项卡→尺寸组中,选择调入尺寸
 。
。 - 单击图纸视图以调入零件模型中包含的尺寸。
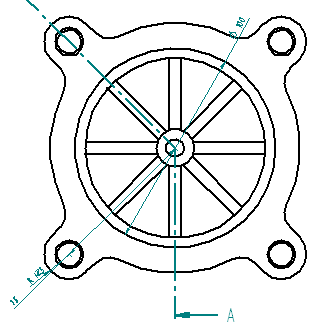
修改被调用的尺寸
删除尺寸以及重定位尺寸。
- 删除 100 mm
直径尺寸。
您将在稍后的练习中在横截面视图上替换该尺寸。
- 重定位 75 mm 尺寸。单击尺寸值并将其拖动到尺寸投影线内。单击尺寸线并将其拖动到所示的位置。
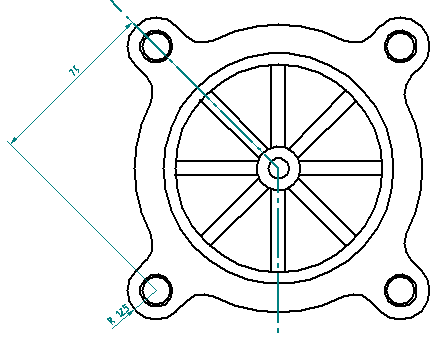
放置中心线
将中心线放置在零件中心处以及各沉头孔上。
- 在草图选项卡→注释组中,选择中心线
 。
。 - 在命令条上,选择投影线
 。
。 - 选择用 2 点选项。
- 对于第一点,单击圆 (A)。
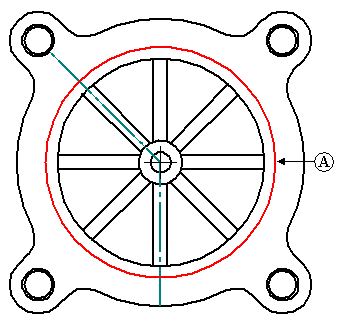
- 对于第二点,单击右上沉头孔的中心以放置中心线。
- 对三个剩余的沉头孔重复这两步。放置每个中心线后请右键单击。
- 要将第一个中心线放置到内圆,则将尺寸类型改为水平/竖直,并选择圆 (A)。
- 要在对角肋板间放置中心线,则将方位改为用尺寸轴。
- 在命令条上,单击尺寸轴选项
 。
。 - 单击 45°线 (B)。这样您就可以将中心线平行或垂直放置到这条线上。
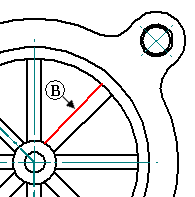
- 选择 圆 (A) 以放置 45°中心线。
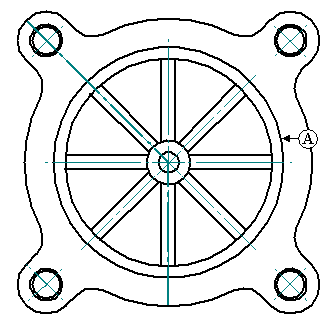
放置角度尺寸
将角度尺寸放置到从右侧水平中心线处测量的孔上。
- 在草图选项卡→尺寸组中,选择夹角
 。
。 - 将方位选项设为水平/竖直,将从右侧水平中心线到 45°中心线的角度尺寸放在右上方的沉头孔上。
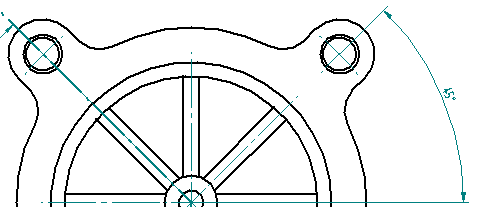
- 不要结束该命令。继续使用同一原点。选择左上侧沉头孔的斜角中心线,然后放置字符串 90°尺寸。
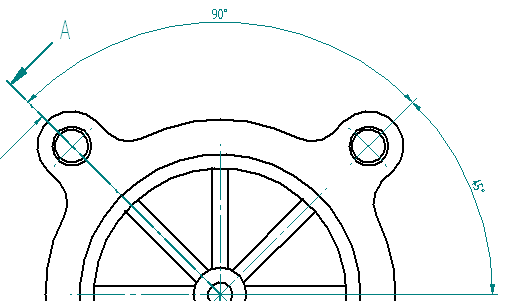
- 按Esc退出夹角命令。
放置线性尺寸并添加前缀
标注翼厚度的尺寸。将前缀添加到尺寸上。
- 在草图选项卡→尺寸组中,选择间距
 。
。 - 在命令条上,单击属性组下面的前缀按钮。
- 在尺寸前缀对话框中的前缀字段中输入8 X,单击确定。
- 勾选前缀按钮前的复选框。
- 将尺寸方向设置为水平/竖直,然后选择下图所示的两条竖直线以放置新尺寸。单击以定位尺寸。这就得到八个翼各自的厚度尺寸。
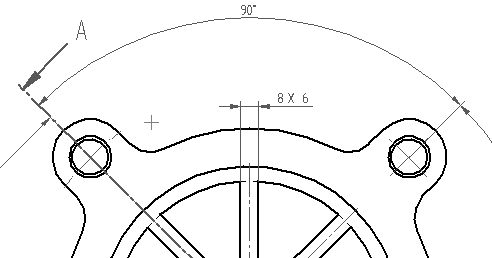
放置智能尺寸并添加前缀、后缀和特殊字符
将智能尺寸添加到右下孔。 设置尺寸的前缀和后缀,并添加要包含在尺寸显示中的特殊字符。
- 选择智能尺寸命令
 。
。 - 在命令条上,单击属性组下面的前缀按钮。
- 在尺寸前缀对话框中:
- 在前缀字段中输入4 X。
- 单击后缀字段。
- 单击特殊字符中的沉头孔符号
 ,并按空格键。
,并按空格键。 - 单击直径符号
 ,按空格键,并键入
14。
,按空格键,并键入
14。 - 按空格键。
- 单击深度符号
 ,按空格键,并键入5。这将为沉头孔的直径和深度设置后缀。
,按空格键,并键入5。这将为沉头孔的直径和深度设置后缀。 - 单击确定以接受这些输入。特殊字符的显示带有 % 符号,以作为后缀字段中字符的一部分。但是该符号实际上位于图纸上。
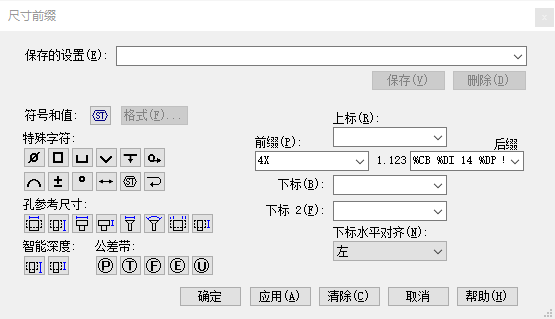
- 勾选前缀按钮前的复选框。
- 选择右下方沉头孔的通孔。在该孔之后放置的任何尺寸都将展示同样的前缀和后缀,直至您清除尺寸前缀对话框中的前缀字段。
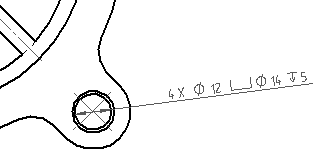
对剖视图标注尺寸
将一个带前缀选项的间距尺寸放置到剖视图上。
- 选择间距命令,并单击命令条上的前缀 按钮 。
- 单击清除按钮,然后将前缀设置为直径符号。单击确定。
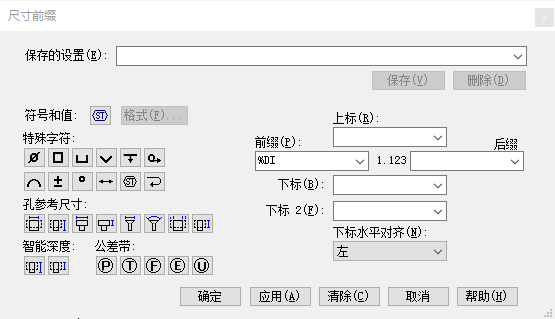
- 适合视图,然后在剖视图上放大。右键单击以退出缩放区域命令。
- 选择两条水平线(带有白色区域和剖面线),然后将尺寸放置到视图右侧,如图所示。尽管该尺寸为线性尺寸,直径符号仍可用作前缀。
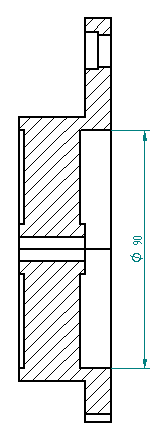
- 保存文档。
编辑尺寸并添加公差
编辑前一步骤中放置的尺寸并在尺寸上放置公差。
- 使用选择工具,单击剖视图上的 90 mm
直径尺寸。
命令条更改为编辑定义模式,以更改选定的尺寸。
- 单击属性组下的尺寸类型
 ,然后选择公差。
,然后选择公差。
选项。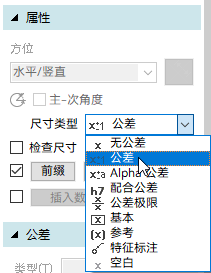
- 在上公差和下公差框中输入
0.03。
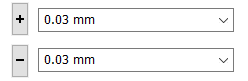
尺寸更改后在公差上显示加/减号,因为上公差和下公差值相同。如果上公差和下公差值不同,两公差将显示为不同的项。
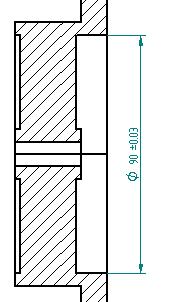
使用双重单位尺寸显示
编辑尺寸并应用双重单位尺寸样式。
- 右键单击剖视图中的 90 mm
直径尺寸。单击快捷菜单上的属性以显示尺寸属性对话框。
此处所作更改仅会更改选定尺寸的属性。要修改所有尺寸,则单击样式组的样式命令,然后进行更改。
- 单击辅助单位选项卡,然后选择显示双重单位和添加圆括号 ( ) 框。单击确定。
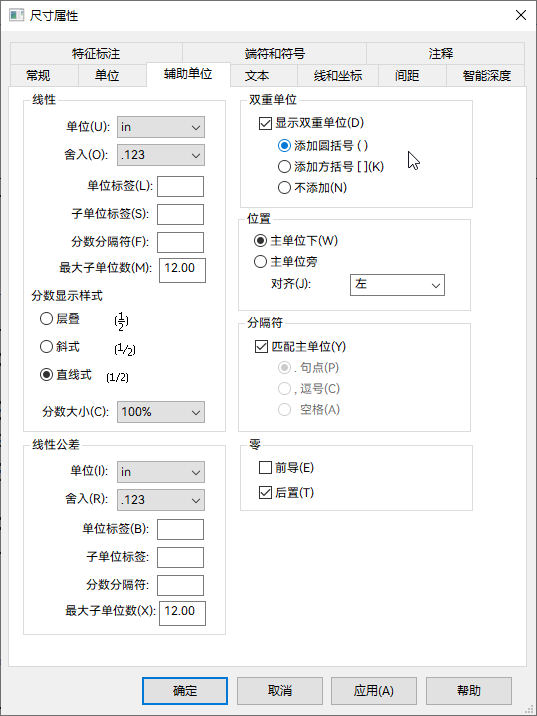
90 mm 尺寸会更新以显示双重单位。
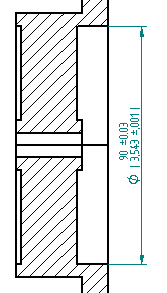
适合图纸页
- 选择适合以适合图纸页。
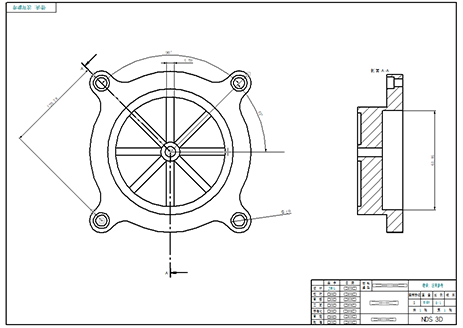
更改纸张大小
请注意,现在图纸的内容比较拥挤。更改图纸边界以增加尺寸。
- 右键单击 Sheet1 选项卡,然后在快捷菜单中单击图纸设置。
- 单击背景选项卡,并将背景图纸更改为 A2-Sheet。单击确定。
- 再次适合该窗口。
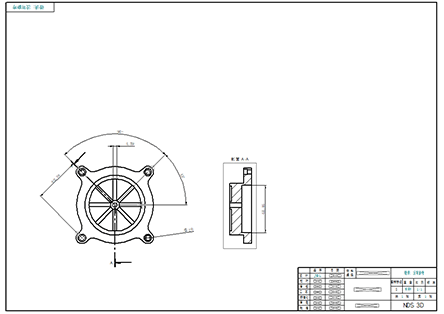
- 重定位图纸页上的视图。

关闭工程图文件
- 保存并关闭工程图文件。
打开用于创建图纸视图的零件文件
打开曾用于生成图纸视图的 fan_body.par。您将更改 fan_body.par。 重新打开工程图文件时,对过时的图纸视图所作的更改即得以呈现。
- 打开 fan_body.par。
编辑圆形阵列特征
- 注意扇形区的 8
个翼。选择翼的圆形阵列。使用快速选取或路径查找器可以选择阵列。
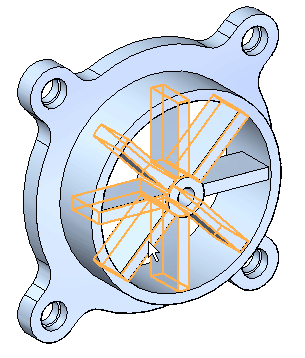
- 单击阵列 X8 文本,这是编辑手柄。
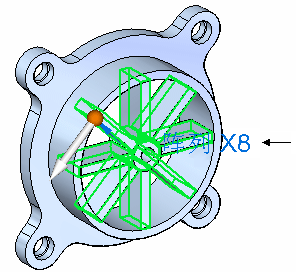
- 在阵列计数编辑手柄中键入
6,然后按Enter 键。
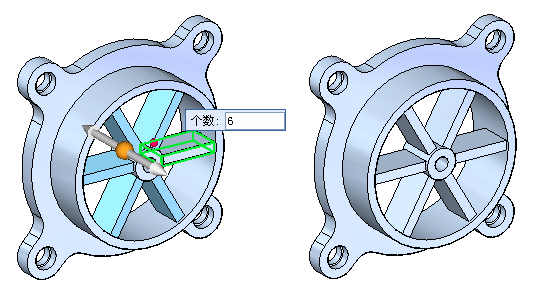
- 保存并关闭文件。
打开工程图文件
打开在本练习中先前创建的 fan_body.dft,以观察 fan_body.par 被编辑后该文件的行为方式。
- 打开
fan_body.dft。
将显示消息框通知您,一个或多个当前图纸视图已过时。它还告知,应使用图纸视图跟踪器命令获得有关图纸视图状态的更多信息。
- 单击确定。请注意图纸视图的灰色边框。该框说明视图已过时。
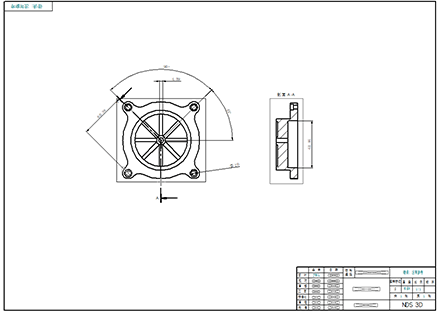
使用图纸视图跟踪器
- 在工具选项卡→助手组中,选择图纸视图跟踪器。
图纸视图跟踪器可显示哪些图纸已过时。单击某一条目后,更新说明框中会显示有关该视图的更多信息。
- 在图纸视图跟踪器对话框中,单击更新视图
 。
。您也可以从图纸视图跟踪器对话框中选择单个图纸视图,并通过选择快捷菜单中的更新来更新该视图。
- 单击关闭。
此时显示尺寸跟踪器对话框。这会列出受零件文件更改影响的注释和尺寸。
- 在尺寸跟踪器中,单击列出了注释(中心线)已分离 - 重新连接失败的行,然后单击查找。这会高亮显示和放大分离的注释。它由更改零件序号来标识。
- 观察尺寸跟踪器中列出了尺寸(线性)值已更改的行。该行还显示上一个值为 6.00,当前值为 5.20。
- 单击全部清除可清除尺寸跟踪器列表并将更改零件序号从图纸视图中移除。
- 单击关闭将关闭尺寸跟踪器对话框。
现在请注意,图纸视图已更新,可反映扇形区上翼的数量的更改。还要注意,表示过时图纸视图的框将不再显示。

- 适合图纸页。
- 保存文件。
本练习到此结束。不过,您可以继续放置其他视图或尺寸来加强练习。
