练习:创建断开图
本练习将演示断开图命令的使用。
完成本练习后,将能够在 天工 CAD 中的工程图纸上创建零件的断开图纸视图。
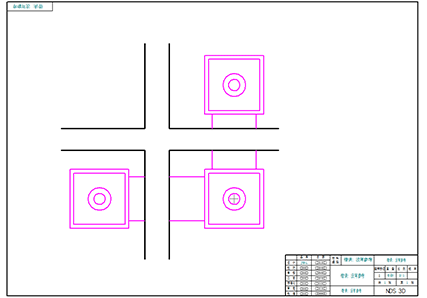
下载练习文件
新建工程图文档
新建 GB公制工程图文档。
- 选择文件→新建→GB公制工程图。
定义图纸视图
- 选择模型视图命令。
- 在选择模型对话框中,确保查找范围:字段已设为保存练习文件的文件夹,然后将文件类型:字段设为零件文档 (*.par)。
- 选择 dualbar.par,然后单击打开。
- 对于零件模型,所放置的第一个视图的默认方向是前视图方向。使用模型视图命令条上的视图方向
 按钮,将视图方向更改为俯视图。
按钮,将视图方向更改为俯视图。 - 将比例改为 2:1,然后将图纸视图放置到工程图页,如图所示。
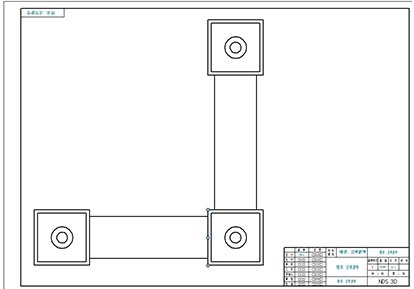
将竖直截断区域添加到图纸视图
- 单击选择工具,然后在图纸视图上右键单击。
- 在快捷菜单上选择断开图命令。
- 单击图纸,在断开图命令条上,如图所示设置选项。
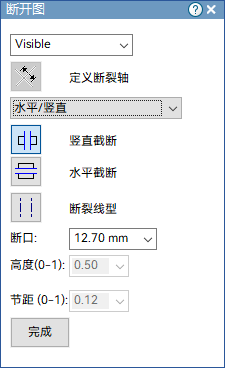
- 放置表示待截断区域的两条竖直线,如图所示。
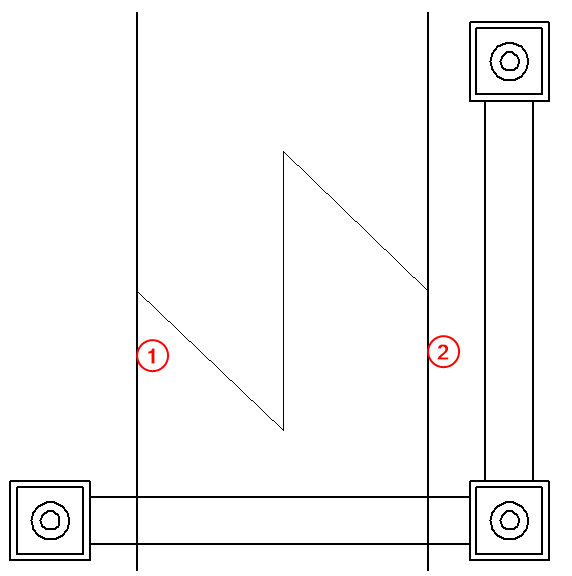
- 在断开图命令条上,单击完成以创建断开图。
结果得以显示。
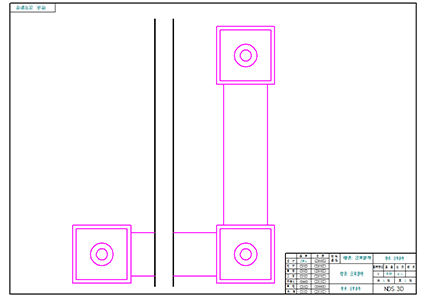
- 在编辑定义命令条上,单击显示断开图按钮
 ,将视图显示切换回未断开状态。
,将视图显示切换回未断开状态。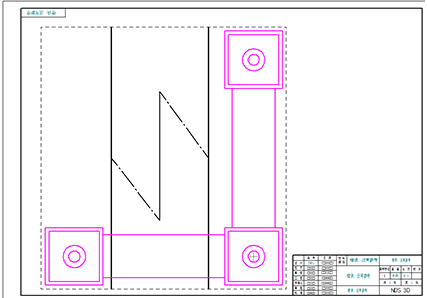
在图纸视图中放置水平截断
- 再次选择断开图命令,然后使用水平截断
 选项 向视图中添加另一组折线。
选项 向视图中添加另一组折线。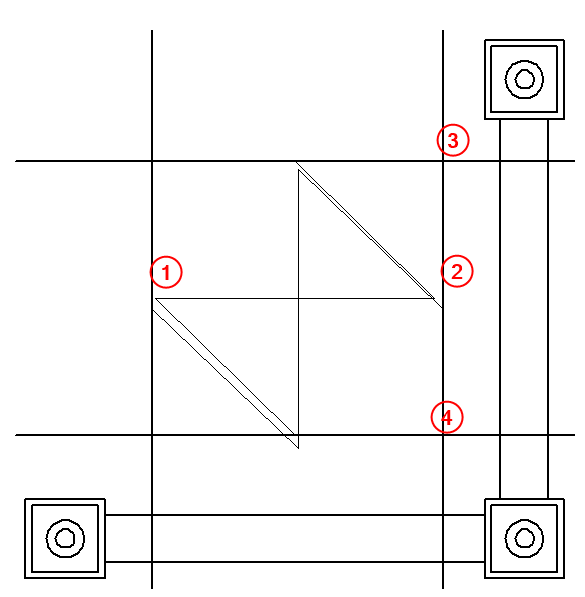
- 在断开图命令条上,单击完成。
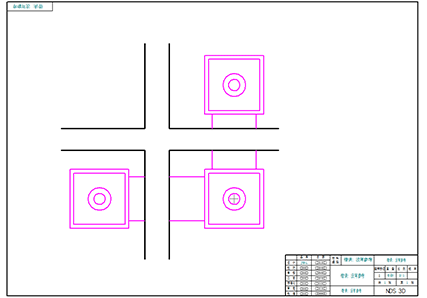
- 将文件另存为 breakline.dft,然后将其关闭。
放置带不同折线类型的断开图
- 创建新的GB公制工程图文件,然后使用模型视图命令打开和放置 bar.par 的前视图方向。
- 使用断开图命令条上的断裂线型选项,放置四组折线。每组的类型都各不相同。
- 直弯

- 圆柱弯

- 短弯- 直线

- 长弯

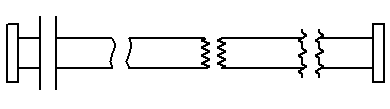
- 直弯
- 本练习到此结束。保存并关闭文件。
练习小结
在本练习中,您已学会如何使用水平和竖直断裂线来创建断开图。您还学会了如何使用不同类型的断裂线。
- 单击本练习窗口右上角的关闭按钮。
