练习:快速图纸页
快速图纸页是一个工程图文档,其中包含未链接到模型的图纸视图。从窗格的库选项卡或从 Windows 资源管理器中将模型文件拖到快速图纸页模板时,视图会用模型进行填充。快速图纸页模板只能使用创建快速图纸页模板命令创建。
本练习将显示快速图纸页的使用过程。
- 创建快速图纸页模板。
- 填充快速图纸页模板。
- 将用户定义的快速图纸页放在快速图纸页模板文件夹中。
下载练习文件
新建工程图文档
新建 GB公制工程图文档。
- 选择文件菜单 → 新建 → GB公制工程图。
设置制图标准
- 单击文件 → 设置 → 选项。
- 单击制图标准。、
- 在制图标准页上,将投影角度设为第三角,并将螺纹显示模式设为
ISO/BSI,然后单击确定。
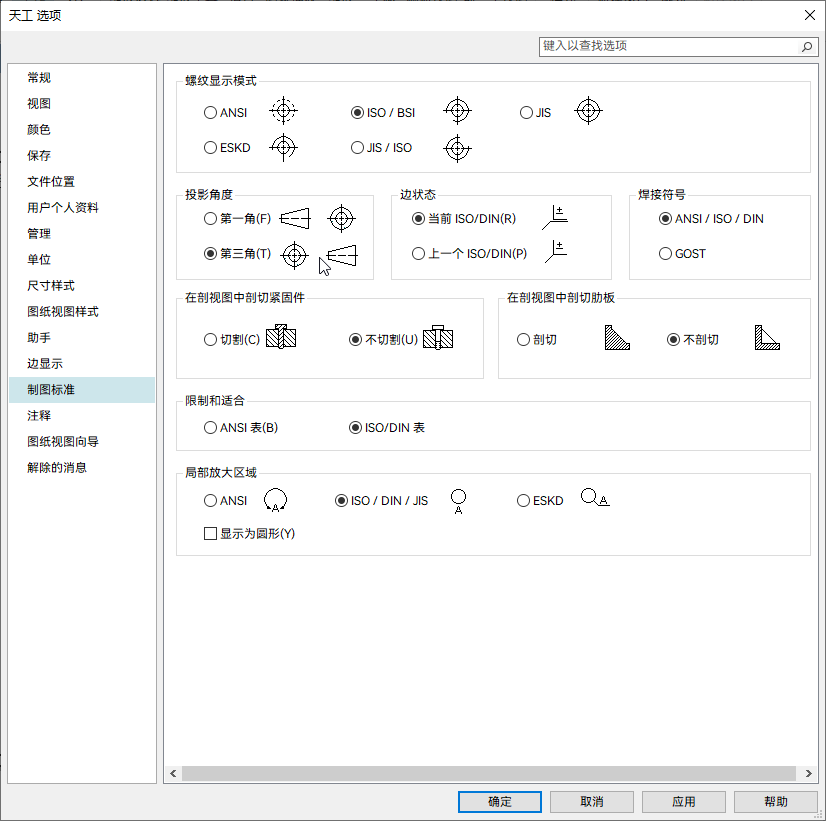
定义模板图纸视图
使用图纸模型视图在新图纸页上放置图纸视图。选择要存储在快速图纸页模板中的视图方向和视图比例。
- 单击模型视图命令。
- 在选择模型对话框中,确保查找范围:字段设为您保存练习文件的文件夹,然后将文件类型:选项设为零件文档 (*.par)。
- 选择 dr_plate.par,然后单击打开。
- 零件模型的初始默认视图方向是前视图方向。要选择四个其他要沿其放置的视图,请首先单击模型视图命令条上的图纸视图布局
 ,然后使用图纸视图向导(图纸视图布局)对话框选择视图,如下所示。单击确定。
,然后使用图纸视图向导(图纸视图布局)对话框选择视图,如下所示。单击确定。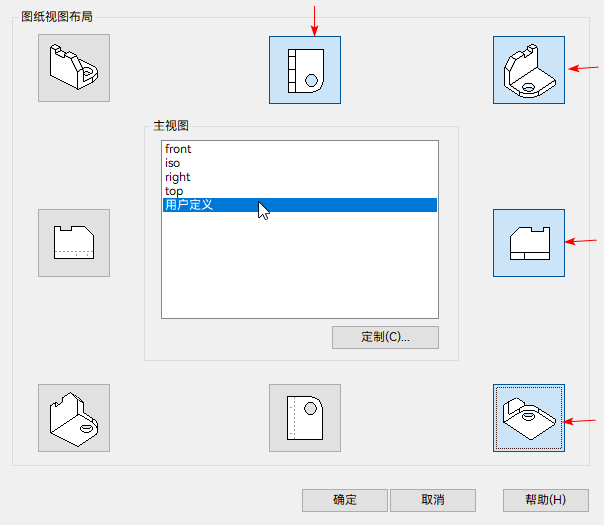
- 在模型视图命令条上,将视图比例设置为2:1。移动视图,使其适合图纸(如下所示),然后单击以放置它们。
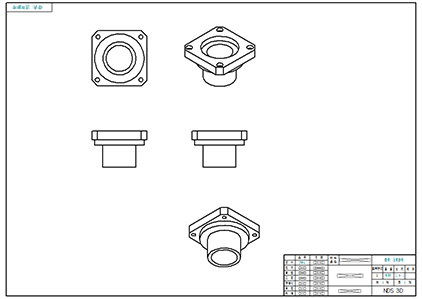
排列图纸上的视图
定义要应用于每种图纸视图类型的属性。这些属性存储在快速图纸页模板中。
- 排列视图,如图所示,并编辑视图属性。
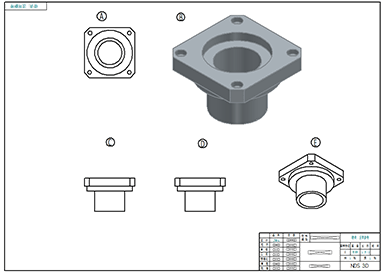
- 视图 (A) -隐藏边样式关闭。

- 视图 (B) — 比例 = 5:1,带边着色。
- 视图 (C)、(D)、(E) - 无变化。
- 视图 (A) -隐藏边样式关闭。
创建快速图纸页模板
- 单击文件→设置→创建快速图纸页模板。Note:
此命令会清空所有图纸视图和零件明细表,然后将文件转换为快速图纸页模板。
- 单击创建快速图纸页模板消息框中的是。
- 在另存为对话框中,将模板作为
quicksheet_a.dft 保存到练习文件夹中。
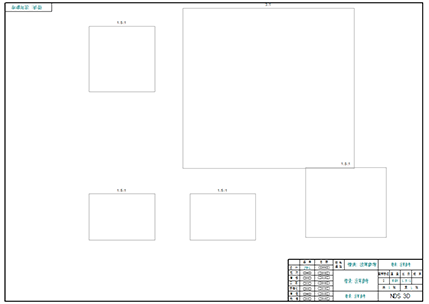
填充快速图纸页模板
- 模板 quicksheet_a.dft仍然打开。您将填充该模板。
- 在停靠在工作窗口右上角的库选项卡上,浏览到
dr_plate2.par 所在的位置并将它拖到快速图纸页模板上。显示结果如下。
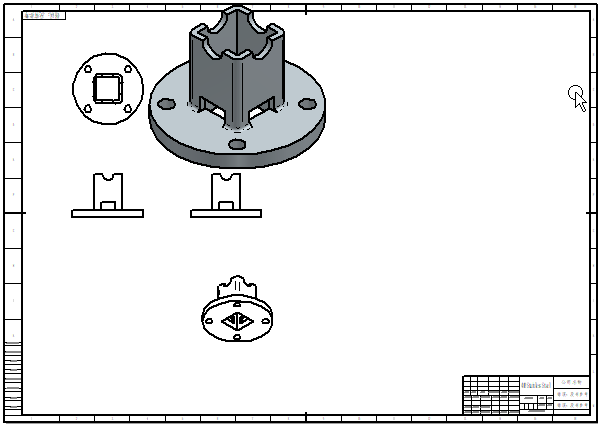
请注意,在结果中,一个视图与标题区相重叠。将需要调整视图以修正此问题。
- 将文件另存为 dr_plate2.dft,然后进行必要的调整。
- 关闭文件。
将新的快速图纸页模板放入 天工 CAD 模板文件夹中
如果您确定在类似类型零件的常规工作流中使用该模板,则建议将模板添加到 天工 CAD 模板文件夹以便访问。
- 将quicksheet_a.dft复制到TianGong2024\Template\Quicksheet 文件夹中。
使用快速图纸页模板新建工程图文件
使用刚刚添加到模板文件夹的快速图纸页模板新建 ISO 工程图文件。
- 单击文件 → 新建 → 新建。
- 在新建对话框的标准模板列表中,选择Quicksheet。选择
quicksheet_a.dft,然后单击确定。
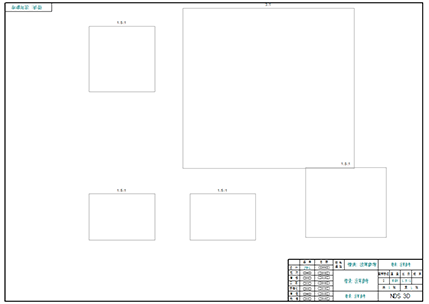
- 关闭所有文件。这样就完成了快速图纸页练习。
练习小结
在本练习中,您已学会如何创建并填充快速图纸页模板。提供该工具是为了简化图纸产生工作流。在您了解相似类型的零件所需的视图和视图属性设置后,快速图纸页可减少每次创建图纸过程中所必需的重复步骤。
- 单击本练习窗口右上角的关闭按钮。
