练习:创建装配图纸
本练习将演示为爆炸的装配视图创建图纸的方法。
- 放置装配的图纸视图。
- 创建使用爆炸图装配显示配置的图纸视图。
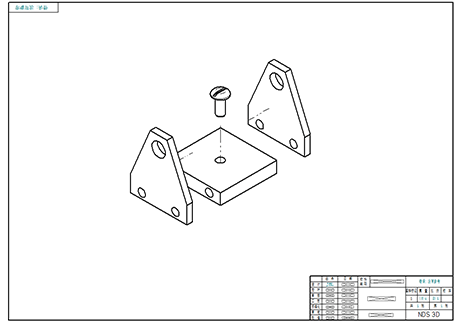
下载练习文件
新建工程图文档
新建 GB公制工程图文档。
- 选择文件菜单 → 新建 → GB公制工程图。
定义要放置在图纸页上的视图
使用图纸视图创建向导选择装配模型,选择显示配置,然后将模型的正等测图放置在图纸页上。
- 选择模型视图命令。
- 在选择模型对话框中,执行以下操作:
- 将文件类型:字段设为装配文档 (*.asm)。
- 从用来保存练习文件的文件夹目录下,选择 carrier.asm。
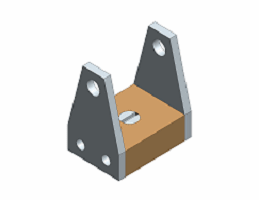
- 从配置列表中,选择exploded
view。
在打开零件和钣金模型时,配置列表不可用。
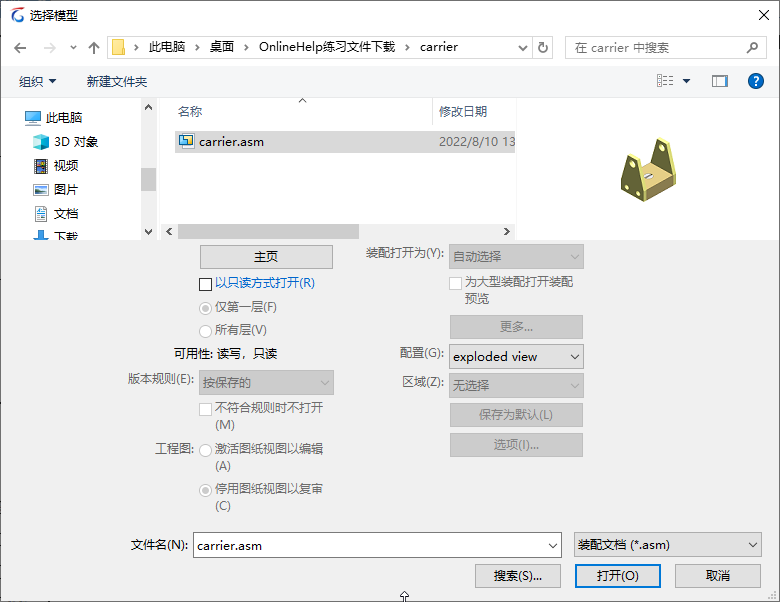
- 单击打开。
- 从模型视图命令条中,选择 1:2 的视图比例。
放置爆炸的装配视图
- 将图纸视图放置在图纸页的中心处。
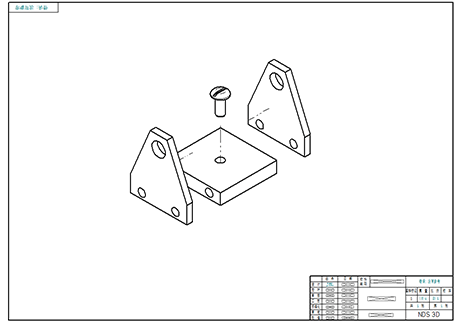
- 右键单击图页1 选项卡,选择图纸设置,然后将背景图纸设置为A1,单击确定。
- 单击保存,并在练习文件夹中将文件另存为 mycarrier.dft。
将前视图放到新图纸上
- 为背景图纸插入带有 A1 图纸的新图纸。
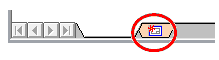
- 选择模型视图命令
 。
。 - 在选择附件对话框中,确保创建独立于装配的图纸视图复选框处于未选中状态,单击确定。
- 在模型视图命令条上,单击图纸视图布局选项
 。
。 - 在图纸视图向导(图纸视图布局)对话框中,单击定制按钮。
- 定制方向窗口中将显示模型在当前方向上的实时预览。执行以下操作:
- 使用命名视图列表或视图方向按钮
 切换到模型的正等测图方向。
切换到模型的正等测图方向。 - 单击 VHL Overlay 着色
 按钮。
按钮。 - 单击常规视图按钮
 。
。- 在常规视图对话框中,单击显示面视图,如下所示。
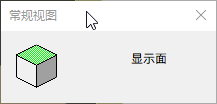
- 在常规视图对话框中,单击显示面视图,如下所示。
- 单击顺时针旋转 90°,如下所示。
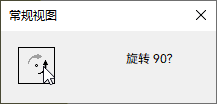
- 单击右上角的X 关闭常规视图对话框。
下面的图像显示了生成的视图。
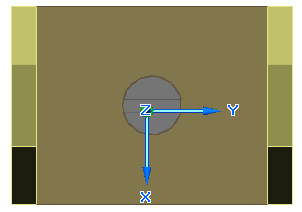
- 使用命名视图列表或视图方向按钮
- 在定制方向窗口中单击关闭,然后在图纸视图向导(图纸视图布局)对话框中单击确定。
- 在模型视图命令条上,将比例更改为 1:1。
- 将视图放置到图纸页的左上区域。右键单击以结束图纸视图放置模式。
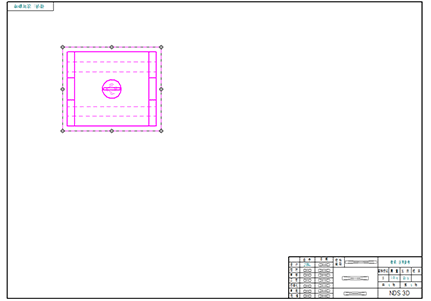
绘制剖视图的剖切平面
在前视图上绘制用于创建剖视图的剖切平面。
- 选择剖切平面
 命令。
命令。 - 单击刚刚放置的图纸视图,并构造一条穿过视图中心的切割线。要查找圆的中心,请使用缩放区域命令放大视图。
在完成线条的绘制时,剖切平面应当如下图所示。
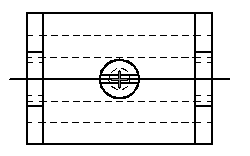
- 选择关闭剖切平面
 命令。
命令。 - 移动光标,并在剖切平面的上部单击以定义切割方向。
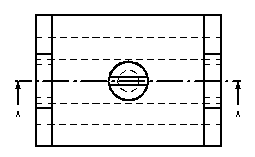
创建剖视图
使用上一步中定义的剖切平面来创建剖视图。
- 选择剖视图命令。
- 单击刚刚构造的切割线。
- 单击模型显示设置选项
 。
。 - 在图纸视图属性对话框上,单击 carrier.asm 旁边的 + 符号以展开装配的零件明细表。这将显示该装配的所有零件。如果装配中含有子装配,子装配也会显示。
- 单击名为 mtgpin.par:1 的零件,然后清除显示复选框。这将从剖切处理中排除该零件。
- 单击确定,完成在俯视图下面的剖视图放置。您的图纸页的外观应如下图所示。请注意,安装脚 mtgpin.par 隐藏在剖视图中。
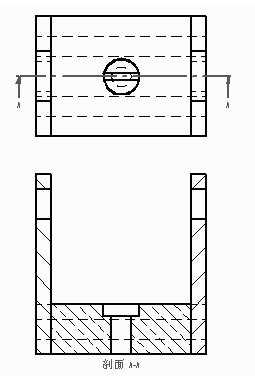
在图纸视图中隐藏零件
在图纸视图中隐藏其他零件。完成此操作后,将显示过时的边界。
- 选择新的剖视图,右键单击视图,并从快捷菜单中选择属性。在高质量视图属性对话框的显示选项卡上,重复前面的步骤以隐藏
splate.par:1,然后单击确定。
现在剖视图应显示过时的边界。
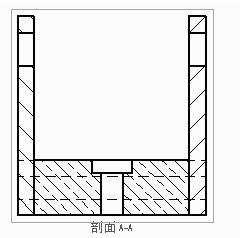
- 单击更新视图命令
 。名为 splate.par:1 的零件文件现在隐藏在装配的剖视图中,而过时的边界则不再显示。
。名为 splate.par:1 的零件文件现在隐藏在装配的剖视图中,而过时的边界则不再显示。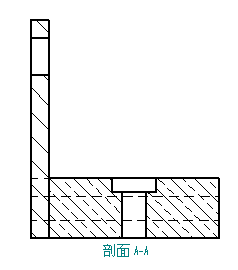
调整零件显示
再次调整显示的零件。这里将演示如何打开和关闭零件在图纸视图中的显示。
- 再次选择剖视图,右键单击视图,并从快捷菜单中选择属性。
- 在高质量视图属性对话框中的显示页上,展开 carrier.asm 的零件明细表,显示除 mtgpin.par 以外的所有零件,然后单击确定。
- 选择更新视图可更新该剖视图。Splate.par:1 现在显示在剖视图中。
- 本练习到此结束。保存并关闭文件。
练习小结
在本练习中,您已学会如何为爆炸的装配视图创建图纸。您也学会了如何控制装配零件在图纸中的显示。
- 单击本练习窗口右上角的关闭按钮。
