练习:使用快速定向
本练习将指导您使用快速定向工具创建 3D 线段。
练习文件中包含两个草图(蓝色),您将创建连接两个草图(蓝色)的 3D 线段(黑色)。
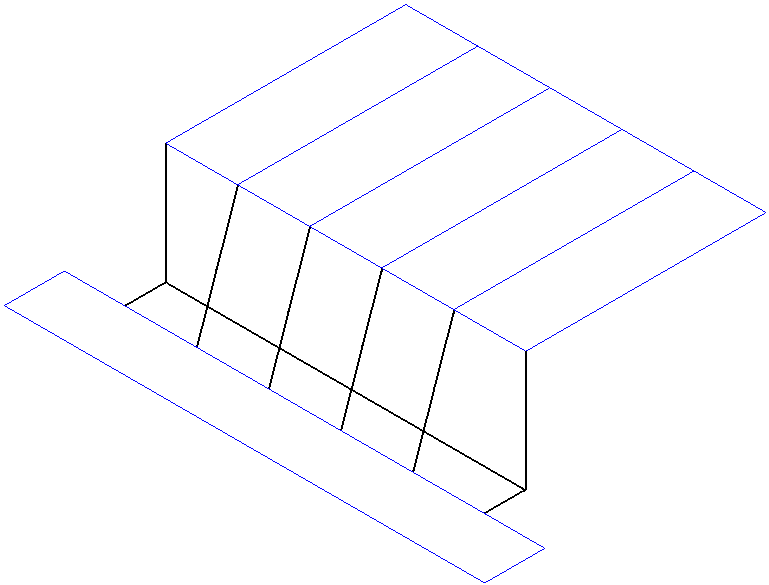
下载练习文件
打开练习文件
- 在应用程序中打开 orientxpres.asm。
启动框架应用程序
- 选择工具选项卡→环境组→框架。
创建 3D 线段
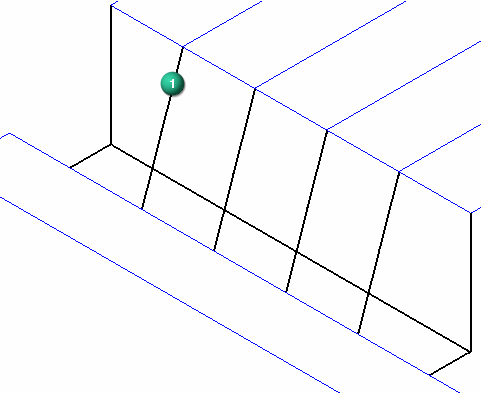
- 在框架环境,选择主页→草图绘制→3D草图,进入3D草图环境。
- 在3D草图环境,选择主页→3D绘图→3D 直线
 。
。请注意,图形窗口出现一个快速定向工具。它用于限制元素的放置和移动,以与特定轴或平面平行。将光标放到快速定向工具的原点上,按住鼠标左键拖动,可以移动快速定向工具的位置。
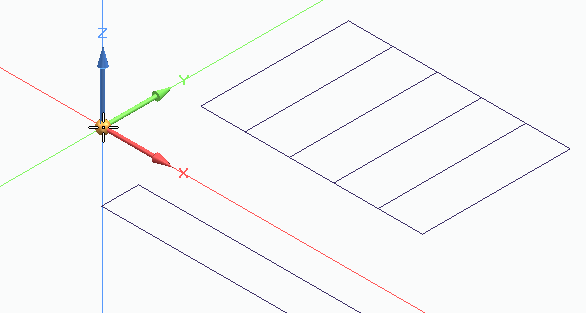
- 要定义线段的第一个点,请选择显示的草图线,并确保显示端点符号。
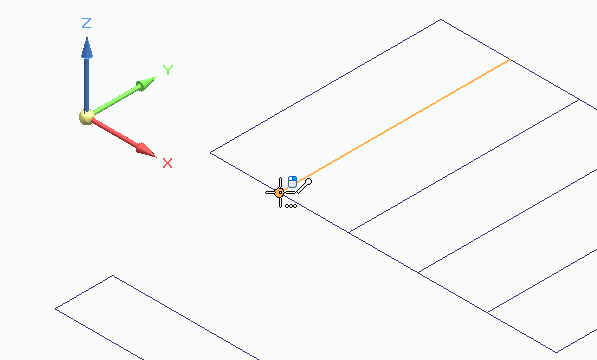
- 将光标移动到快速定向三重轴上方,并在 YZ
平面高亮显示时单击鼠标。
这时线段已锁定到 YZ 平面 的平行平面。
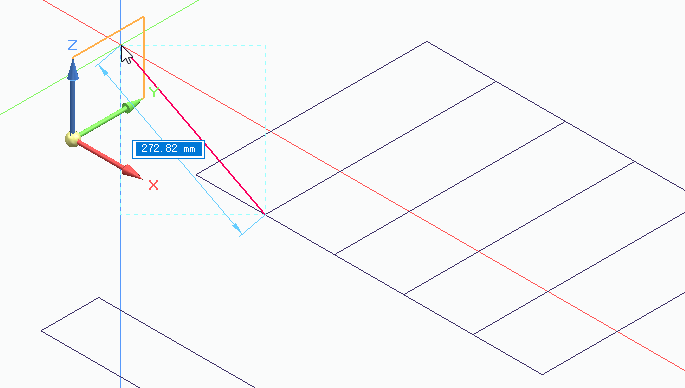
- 选择下图所示线段,当出现点在线上和垂直关系指示符
 时,单击。
时,单击。线段 (1) 的定义已完成。
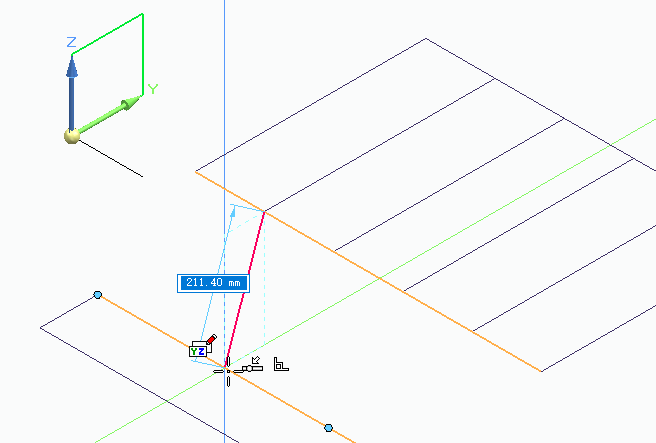
- 按
Esc
退出3D直线命令。请注意,通过俯视图观察,线段 (1) 位于线 (3) 的平面内。
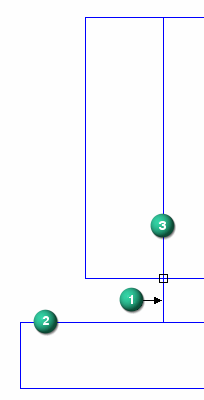
- 按照相同的操作放置其余三条线段 (1)。
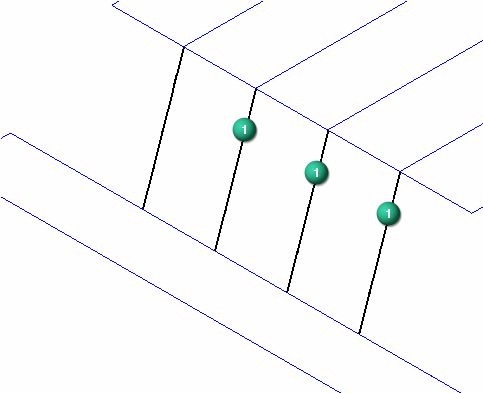
放置多个线段
放置线段 (4) 和 (5)。
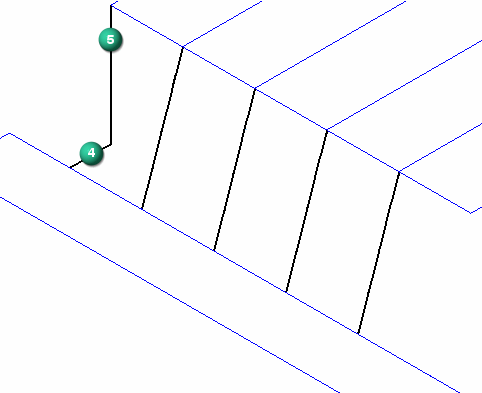
- 启动3D直线命令。
- 选择草图线 (6) 并确保显示端点。
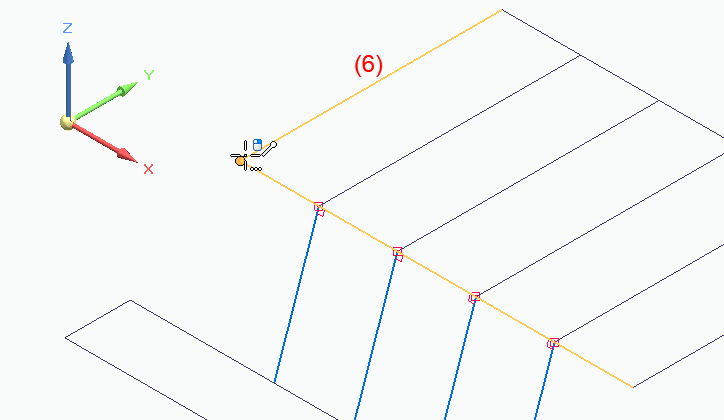
- 在快速定向工具上单击 Z 箭头,将线段锁定到 Z 轴的平行方向。
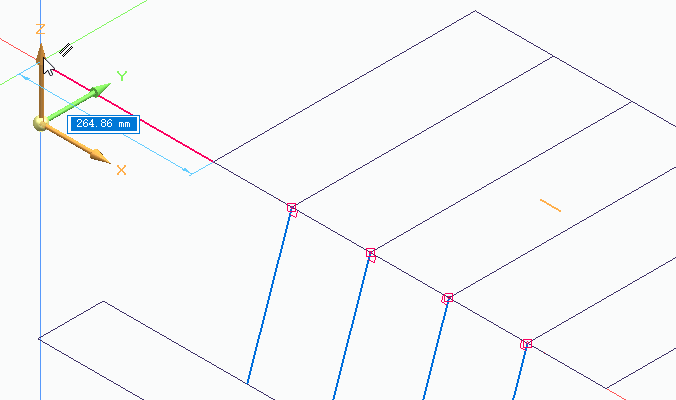
- 拖动光标,请注意,线段仅在 Z
方向移动。要定义第二个点,请单击线 (2)。此操作会将线段的长度设置为与线 (2) 的深度相同。不要右键单击。
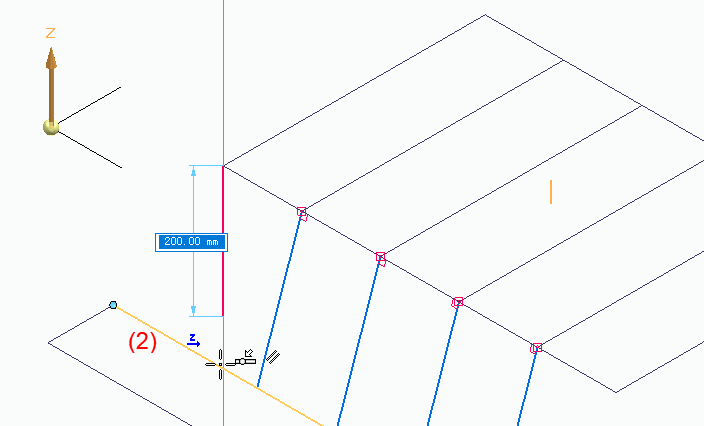
- 在快速定向工具上单击 Y 箭头。
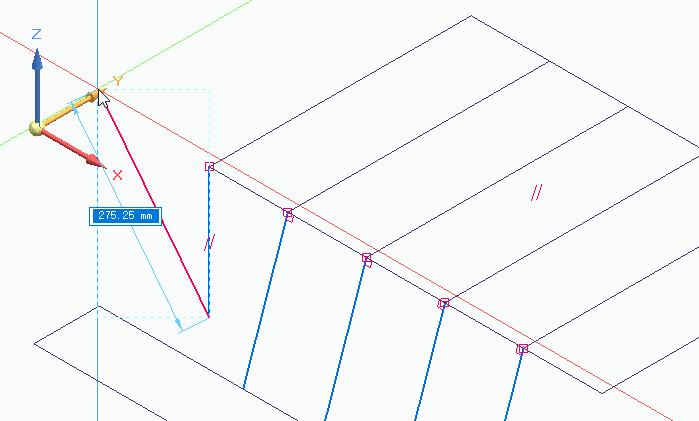
- 拖动光标,请注意,线段仅在 Y
方向移动。要定义第二个点,请u单击线 (2)。此操作将线段连接到线 (2)。右键单击结束本次绘制。
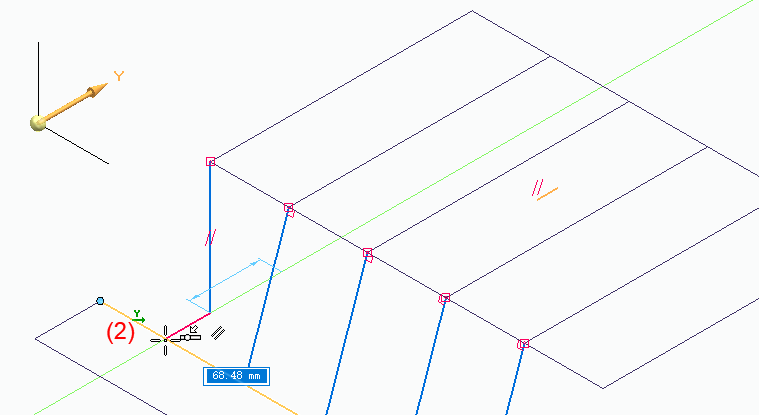
- 按照相同的操作将两条线段 (4) 和 (5) 放在另一端。
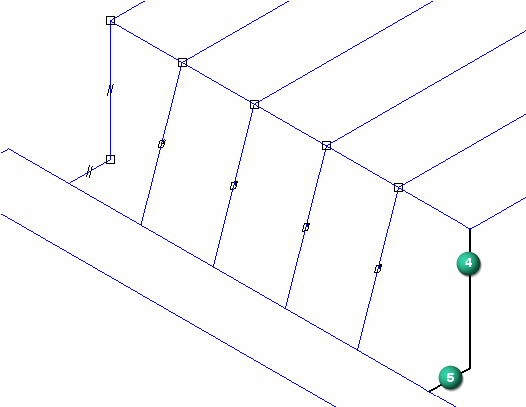
不使用快速定向工具放置线段
在不使用快速定向工具的情况下放置最后一条线段。此时已有两个可连接的端点,因此不需要使用此工具。使用 3D 线段的端点。
- 通过依次选择点 (1) 和点 (2) 放置线段。右键单击。
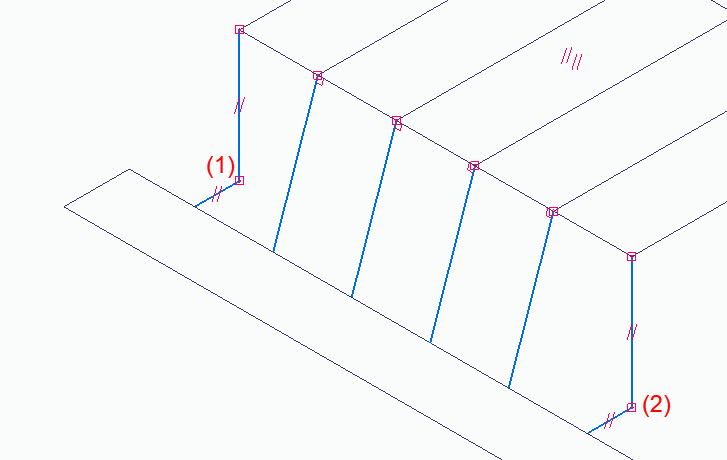
- 本练习到此结束。关闭文件而不保存。
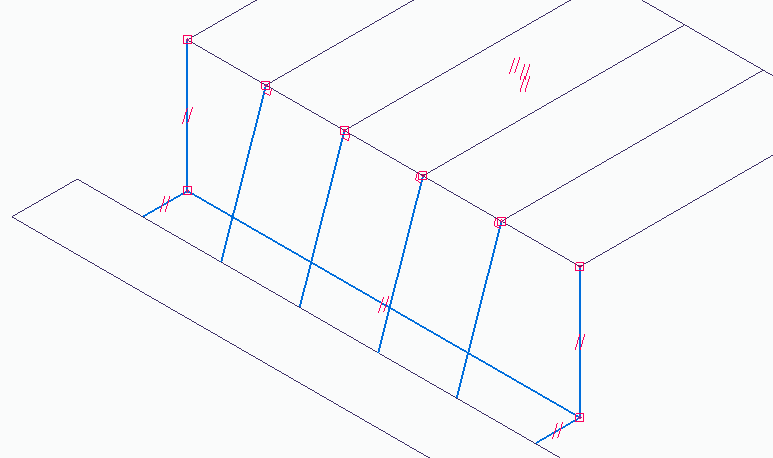
总结
在本练习中,您了解了如何使用快速定向绘制 3D 线段。使用快速定向工具可控制线段的方向。
测试您的知识:使用快速定向
- 框架路径可由哪些元素组成?
- 可以使用哪些工具来创建 3D 路径?
答案
- 框架路径可由哪些元素组成?
草图和 3D 线段
- 可以使用哪些工具来创建 3D 路径?
快速定向工具
